Как да зададете различни тапети на двоен монитор в Windows
Microsoft Windows 10 Windows 11 Герой / / June 24, 2022

Последна актуализация на

Имате система с двоен монитор? Може да искате да ги персонализирате отделно. Ето как да зададете различни тапети на двойни монитори на Windows 10 и 11.
Може да искате да видите различни тапети на всеки монитор от настройка с двоен монитор, работеща с Windows.
Наличието на различен тапет на всеки монитор може да направи вашия работен плот по-привлекателен. Тази настройка е скрита, но можете да конфигурирате компютър с Windows да добавя различни фонове към всеки монитор - ако знаете къде да търсите.
Ако сте някой, който събира тапети и обича да променя нещата от време на време, ще оцените този съвет. Ето как да зададете различни тапети на двойни монитори в Windows.
Как да зададете различни тапети за двойни монитори на Windows
Веднъж твоя е настроена двойна мониторна система, можете да поставите различен тапет на всеки от тях.
Струва си да се отбележи, че процедурата за добавяне на още един тапет към всеки монитор е практически идентична за Windows 10 и 11, но има някои малки разлики.
Задаване на различни тапети за двойни монитори на Windows 11
За да поставите различен тапет на всеки монитор в Windows 11:
- Щракнете с десния бутон върху празна област на работния плот и изберете Персонализирайте от контекстното меню.
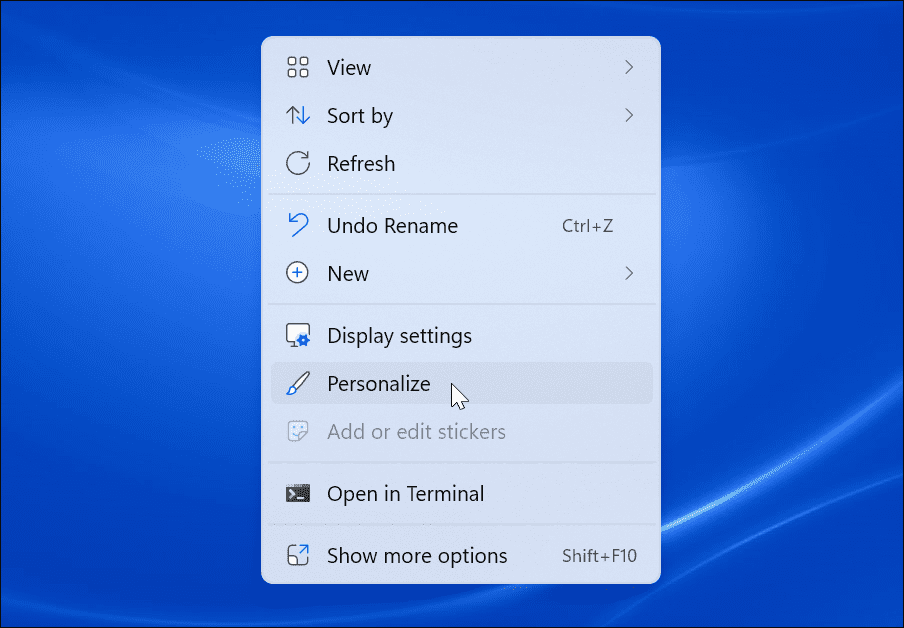
- Кога Персонализиране отворете настройките, превъртете надолу и щракнете върху Заден план опция.
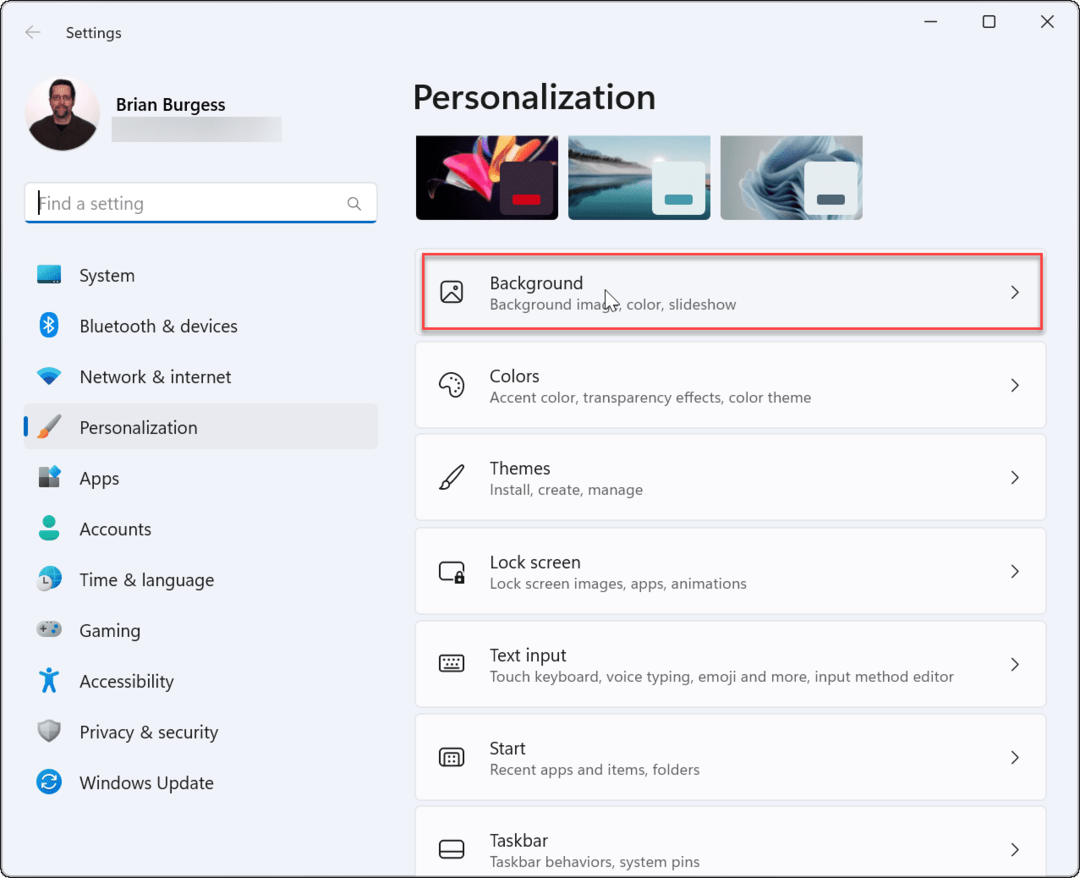
- Кога Настройки на фона отворете, щракнете с десния бутон върху изображението, което искате да използвате, и изберете монитора, на който искате да го покажете. Например, ние задаваме вграден тапет на Windows за показване Монитор 2.
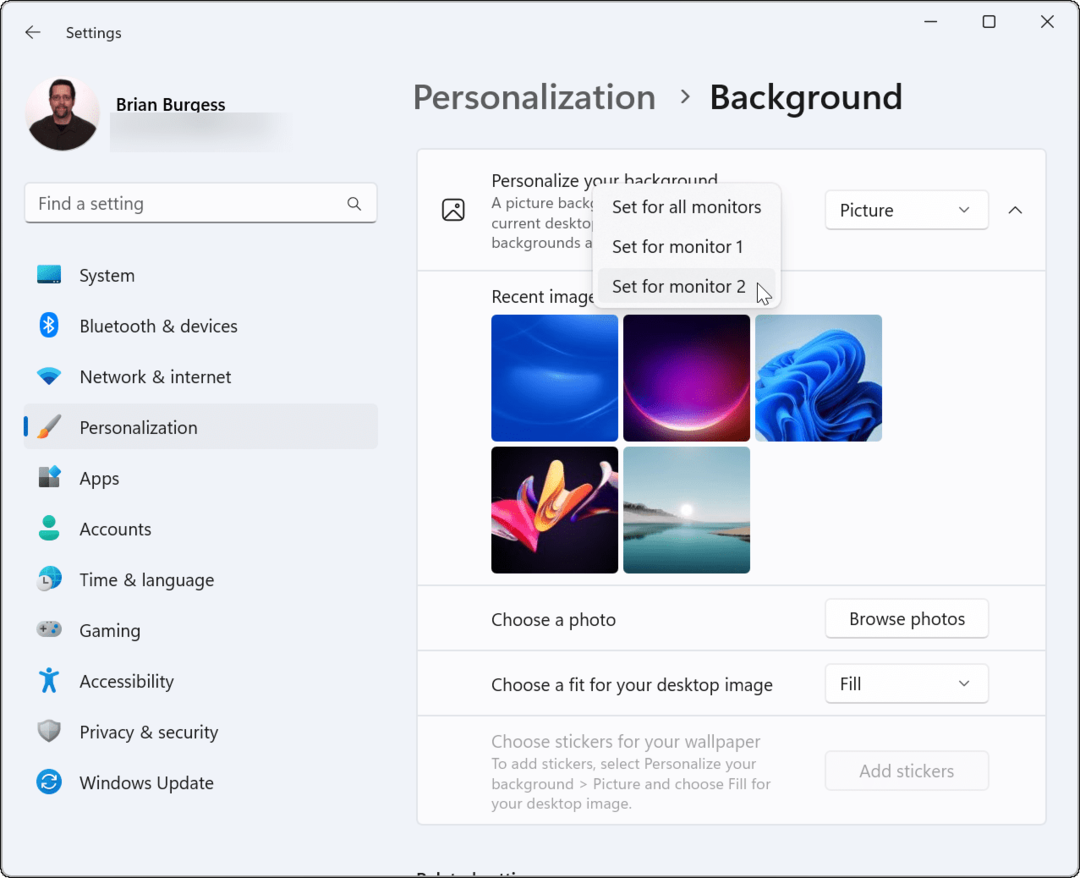
- Ако трябва да знаете кой монитор кой е, отворете Настройки > Система > Дисплей и щракнете върху Идентифицирайте бутон. На екрана ще се появи номер за всеки дисплей.
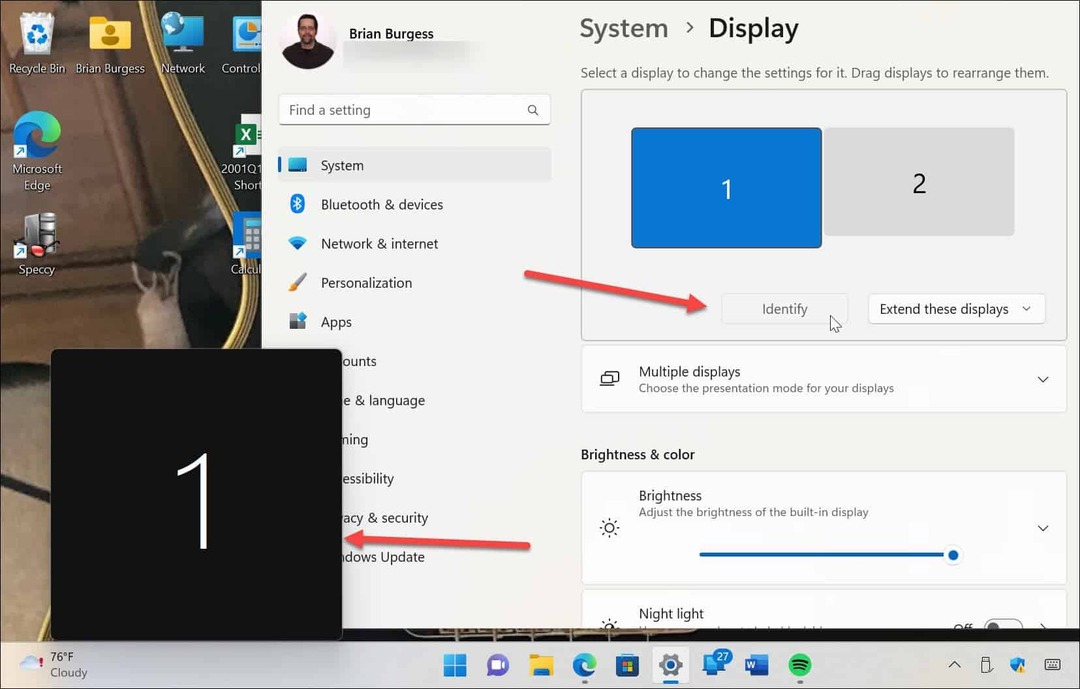
Задаване на различни тапети за двоен монитор в Windows 10
Стъпките за присвояване на различен тапет за отделни монитори са малко по-различни на компютър с Windows 10.
Използвайте следните стъпки, за да поставите различни тапети на всеки монитор в Windows 10:
- Щракнете с десния бутон върху празна област на работния плот и изберете Персонализирайте от менюто.
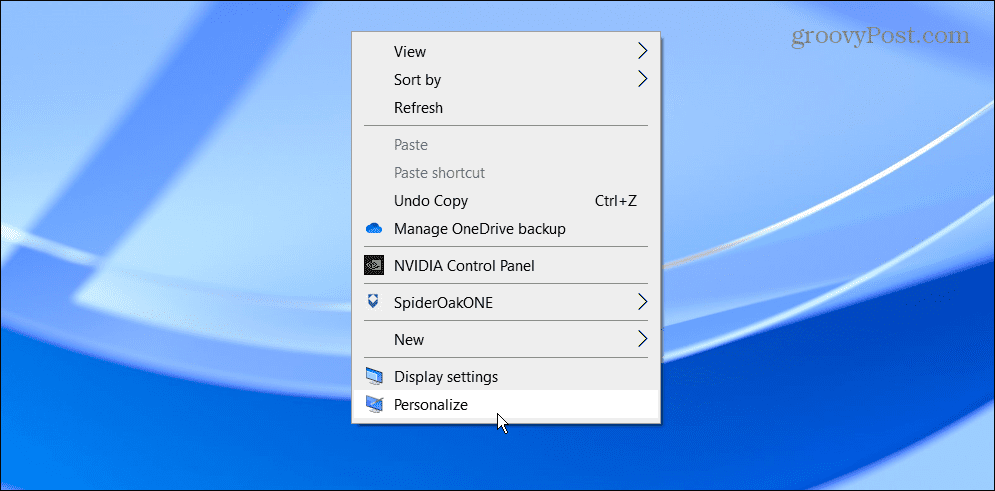
- Когато Заден план се отваря страницата с настройки, щракнете с десния бутон върху тапета, който искате, и изберете монитора, на който да го поставите.
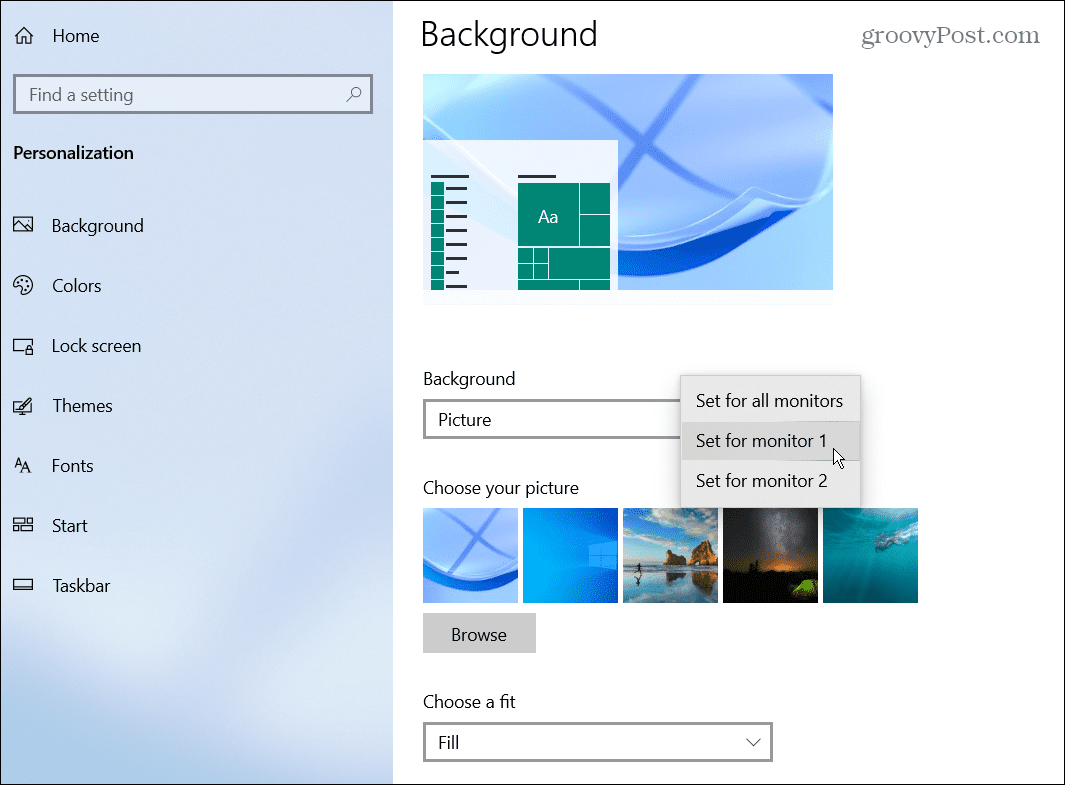
- За да идентифицирате мониторите си, отворете Настройки > Система > Дисплей и щракнете върху Идентифицирайте бутон. Точно като Windows 11, номерът за всеки монитор ще се покаже за няколко секунди.
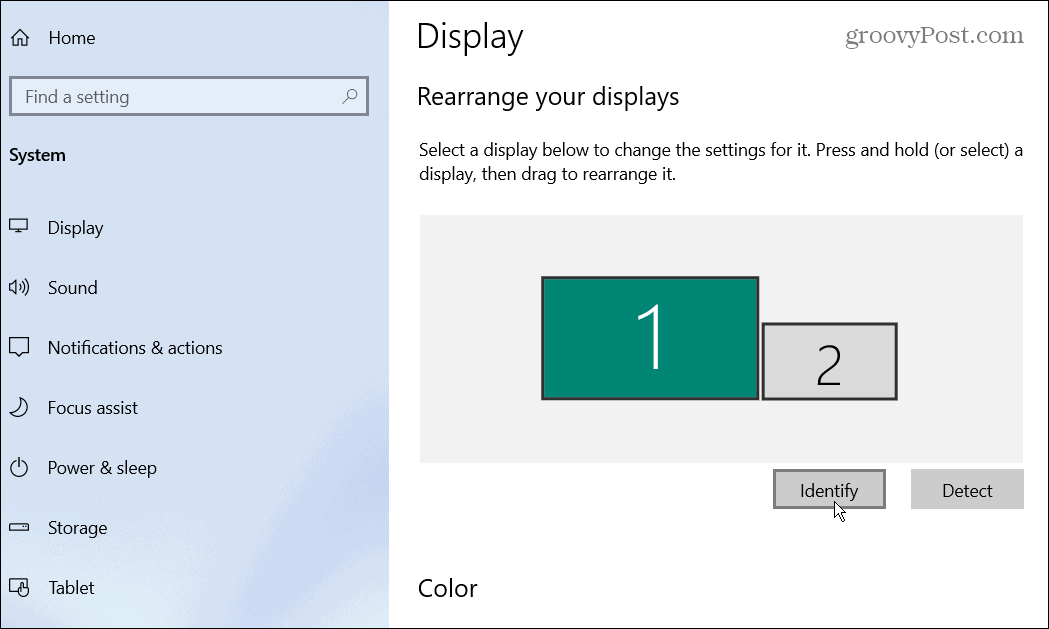
Персонализиране на двойни монитори в Windows
Използвайте стъпките по-горе, за да персонализирате двойните монитори с отделни тапети на Windows 10 и 11. Можете да използвате какъвто тапет искате, независимо дали е нещо, което изтегляте, или ваши собствени снимки. След като се научите да поставяте различен тапет на всеки монитор, проверете тези панорамни фонове за Windows.
Добавянето на различен тапет на всеки монитор не е единственият начин да персонализирате изживяването си с Windows. Например, можете промяна на фона на заключения екран. Можете също да активирате Тъмен режим на Windows 11, или ако все още не сте на Windows 11, можете да активирате Тъмен режим на Windows 10.
Windows има други инструменти за управление на вашия монитор, напр промяна на честотата на опресняване на монитора.
Как да намерите своя продуктов ключ за Windows 11
Ако трябва да прехвърлите своя продуктов ключ за Windows 11 или просто се нуждаете от него, за да извършите чиста инсталация на операционната система,...
Как да изчистите кеша, бисквитките и историята на сърфирането в Google Chrome
Chrome върши отлична работа със съхраняването на вашата история на сърфиране, кеш и бисквитки, за да оптимизира работата на браузъра ви онлайн. Нейното е как да...
Съвпадение на цените в магазина: Как да получите онлайн цени, докато пазарувате в магазина
Купуването в магазина не означава, че трябва да плащате по-високи цени. Благодарение на гаранции за съвпадение на цените, можете да получите онлайн отстъпки, докато пазарувате в...
Как да подарите абонамент за Disney Plus с цифрова карта за подарък
Ако сте се наслаждавали на Disney Plus и искате да го споделите с други, ето как да закупите абонамент за Disney+ Gift за...


