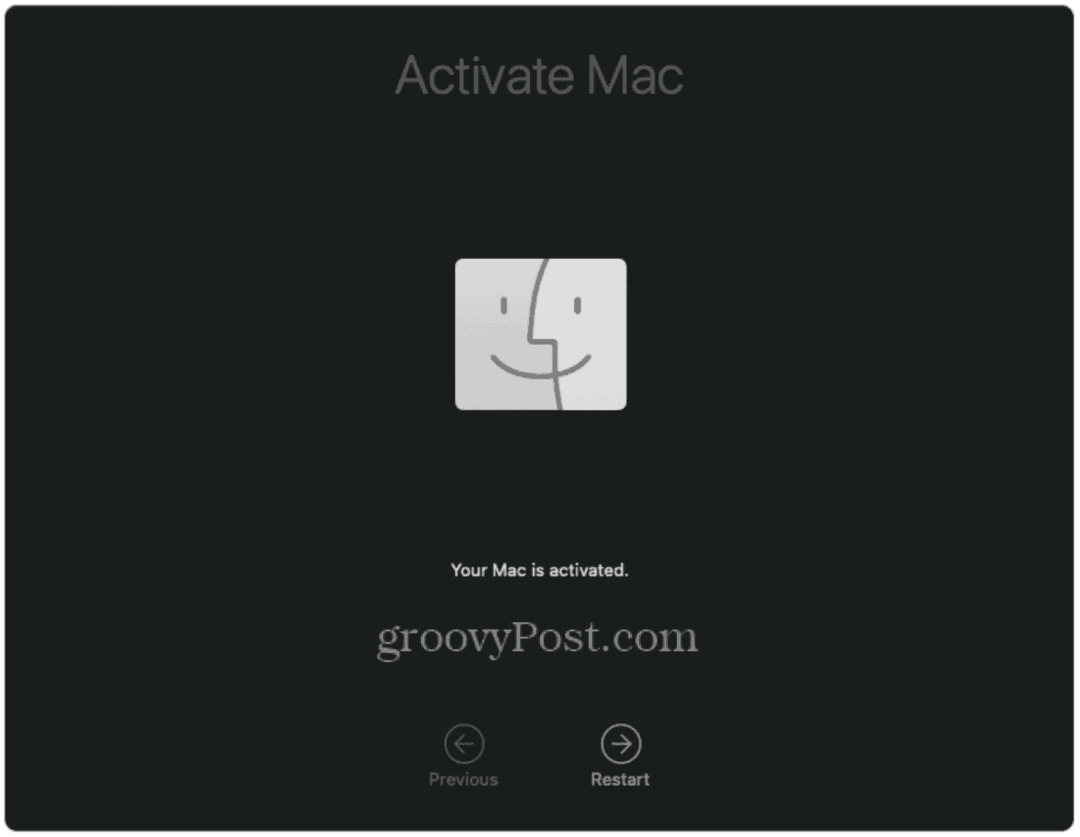Как да настроите семейната безопасност в Windows 10
Сигурност Microsoft Windows 10 / / March 18, 2020
Последна актуализация на

Ако имате деца и искате да управлявате тяхното време и дейности на компютъра, Windows 10 включва вградена функция, наречена Family Safety. Ето как да го използвате.
Ако имате деца и искате да управлявате тяхното време и дейности на компютъра, Windows 10 включва вградена функция, наречена Family Safety. Конфигурирането на родителски контрол в предишни версии на Windows винаги беше скучна работа.
Microsoft представи най-изчерпателния набор от инструменти до момента, върху които специално се фокусира Родителски контрол в Windows 7. Подобрената функция за семейна безопасност за Windows 10 надгражда това и предоставя по-безпроблемна опция за управление на безопасността на децата в Интернет и компютъра.
Семейна безопасност на Windows 10
За разлика от Windows 7, който управлява опита на вашето дете на местно ниво, това става чрез Страница на Microsoft Accounts. Така че ще трябва да се уверите, че имате активна интернет връзка, за да конфигурирате успешно приложението на настройки за семейна безопасност в Windows 10.
Какви са някои от дейностите, които можете да управлявате?
- Семейната безопасност ще ви позволи да блокирате акаунт.
- Събирайте и получавайте отчети за дейността.
- Блокирайте и преглеждайте уебсайтове, които детето ви посещава на компютъра.
- Прегледайте приложенията и игрите, до които детето ви може да има достъп.
- Управлявайте, когато използват устройството.
Конфигуриране на настройките
За да започнете да настройвате Family Safety, отидете на Click Старт> Настройки > Сметки. Или използвайте клавишната комбинация Windows Key + I и изберете Акаунти.
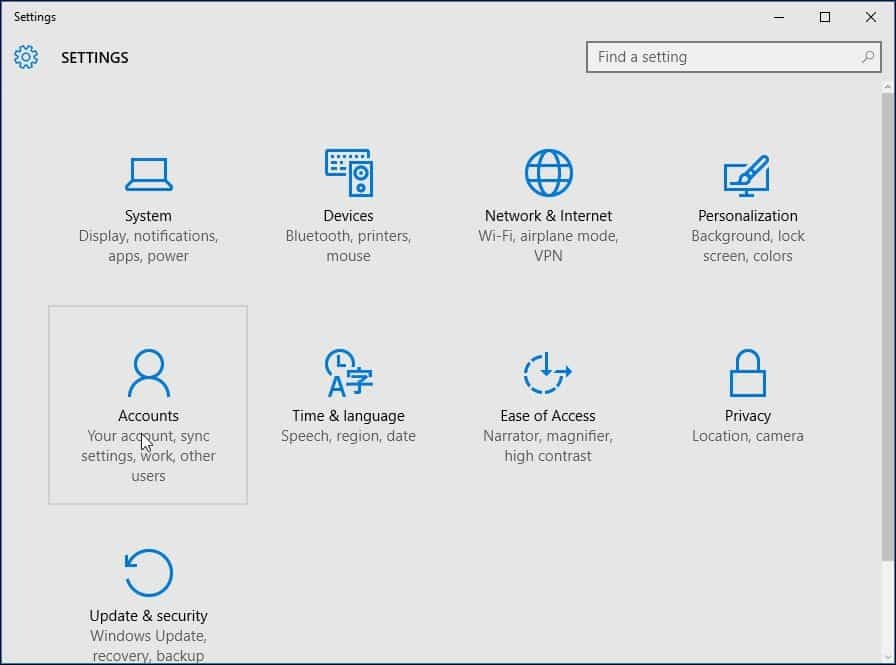
След това изберете Семейство и други потребители. Предлагат се две опции, Твоето семейство и Други потребители. Тъй като конфигурираме семейна безопасност, ще щракнем върху опцията Добавете член на семейството.

Изберете Добавете дете въведете имейл адреса си и продължете.
Забележка: Ако човекът, към когото добавяте акаунт, няма акаунт в Microsoft, ще трябва да създадете такъв за тях, като щракнете върху връзката Лицето, което искам да добавя, няма имейл адрес следвайте инструкциите на екрана, за да настроите акаунт.
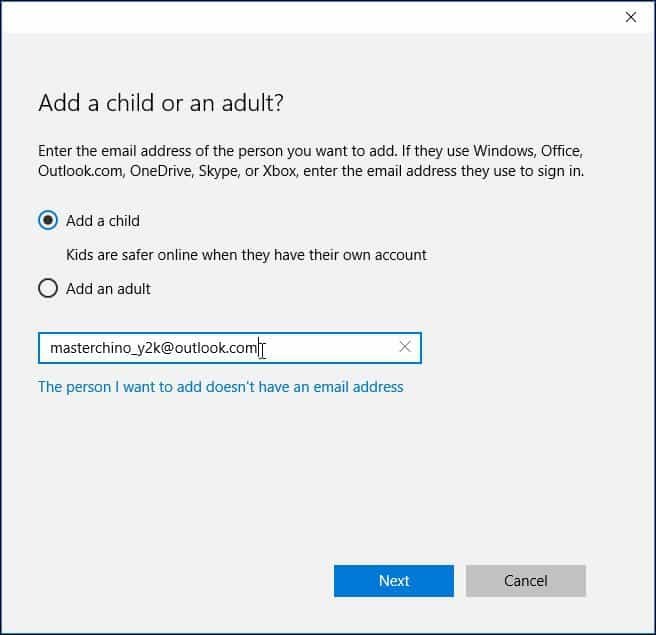
След това покана ще бъде изпратена на този имейл адрес и прозорецът акаунти ще покаже потребителя като чакащ. Затворете съветника.

Когато електронната покана пристигне, приемете я и след това изберете Влезте и се присъединете.
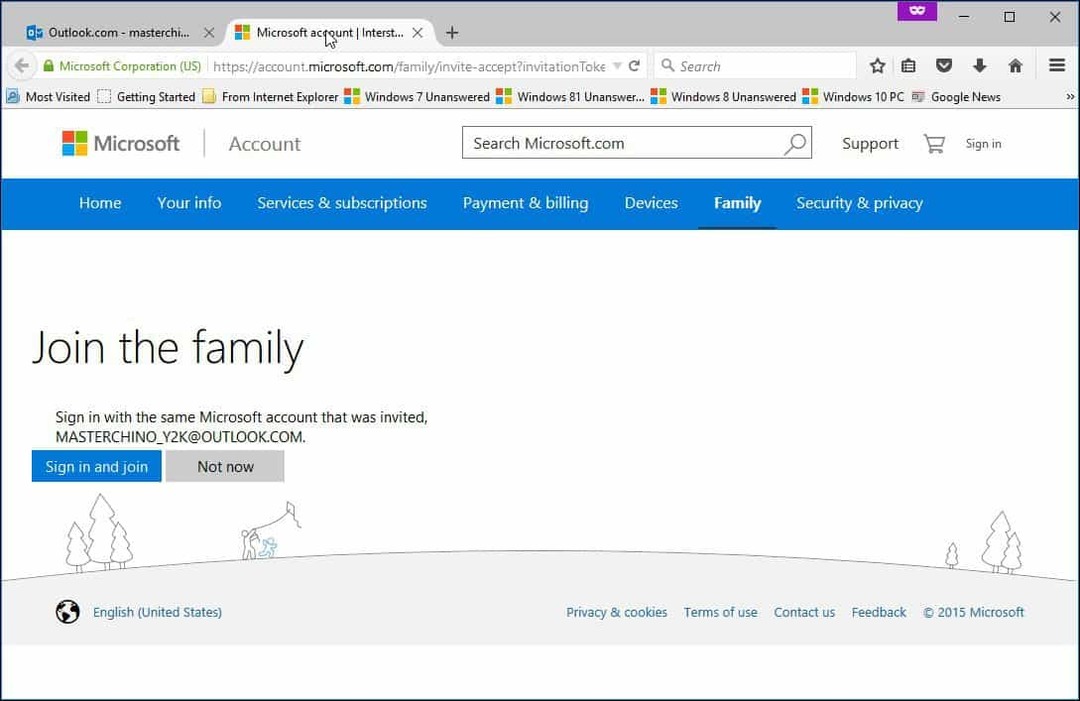
Управление на акаунта
След като сте настроили всичко, можете да продължите да управлявате акаунта, за да го направите Старт> Настройки> Акаунти> Семейство и други потребители. Кликнете върху връзката Управление на настройките за семейството онлайн.
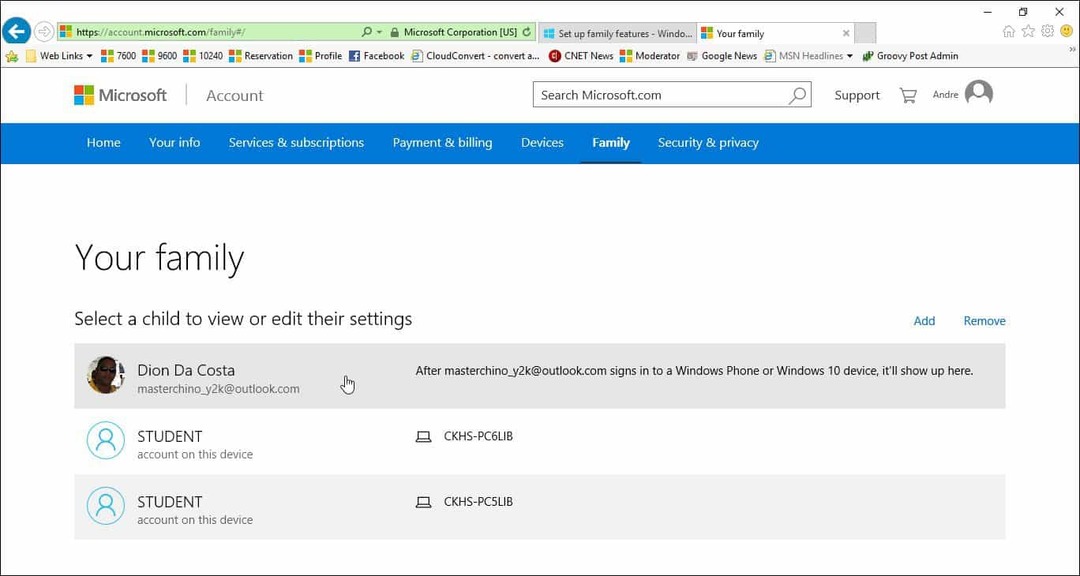
След като страницата за активност се зареди, ще видите списък на членовете на вашето семейство, с които можете да управлявате. Кликнете върху един, за да коригирате техните дейности. Често срещан проблем, който родителите могат да имат е времето, което детето им прекарва на компютъра. Така че, нека започнем с адаптирането на децата си по време на екрана, щракнете върху Време на екрана връзка за начало
Щракнете върху На бутон за превключване, за да зададете ограничения за това, когато детето ви може да използва устройства.
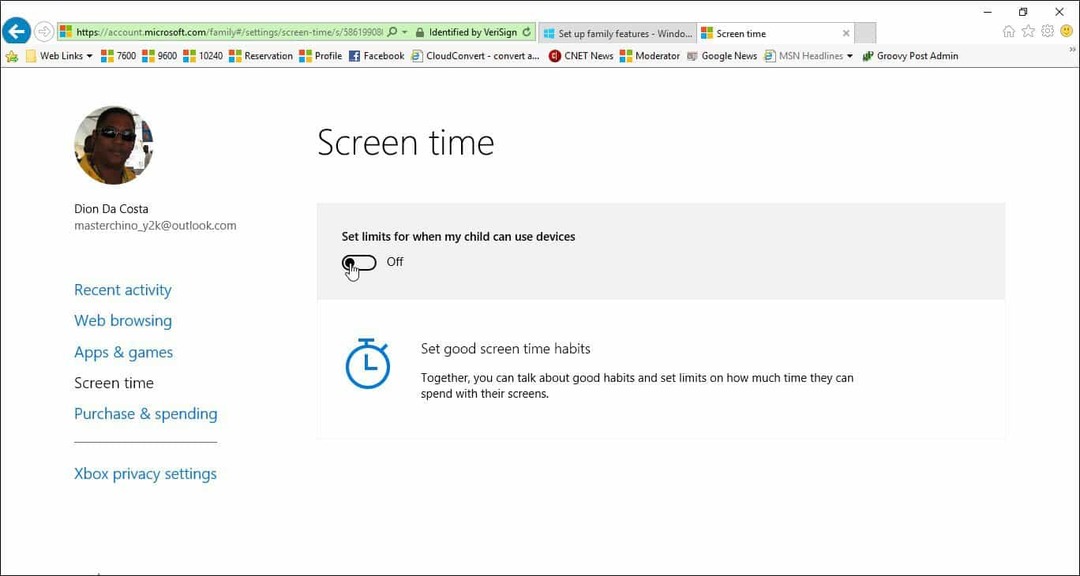
Имате няколко възможности за всеки ден, можете да зададете график за вход за времето, когато те могат да имат достъп до устройството, или да отделите определено време на устройството или да блокирате достъпа за този конкретен ден. За да зададете лимит. Кликнете в Още списък и изберете кога ви харесва ограничението да започне да влиза в сила, след което щракнете върху Не по-късно от списъка и изберете кога свършва.
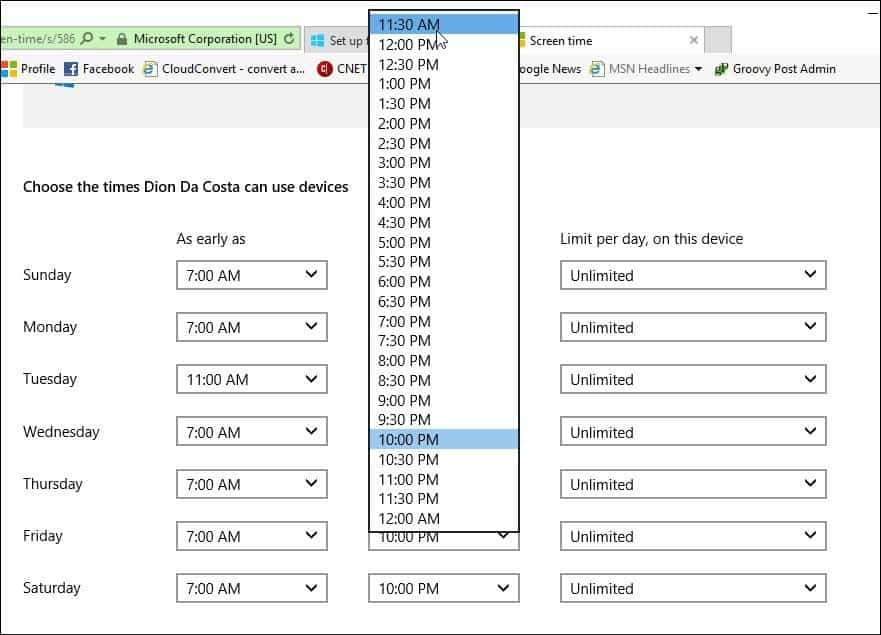
Ако искате, можете да блокирате достъпа и за цял ден.
Можете също да управлявате кои уебсайтове дете може да има достъп. За да направите това, щракнете върху уеб сърфиране връзка и въведете URL адреса на уеб страниците, които искате да блокирате или разрешите.
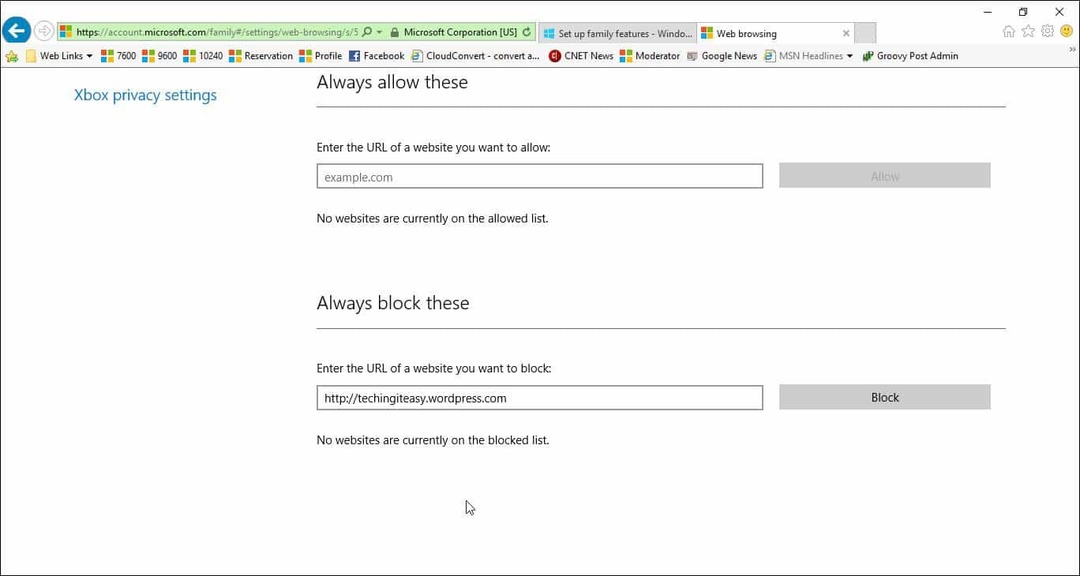
Семейната безопасност автоматично блокира достъпа до сайтове за възрастни и деактивира решението за достъп до съдържание, като например InPrivate режим.
Управление на приложения и игри
Семейната безопасност управлява главно приложения и игри, които изтегляте от Windows Store. Тук можете да зададете подходящата възрастова група за видовете съдържание, което придобиват. Кликнете в полето за списък и изберете възрастовата група, в която попада вашето дете.
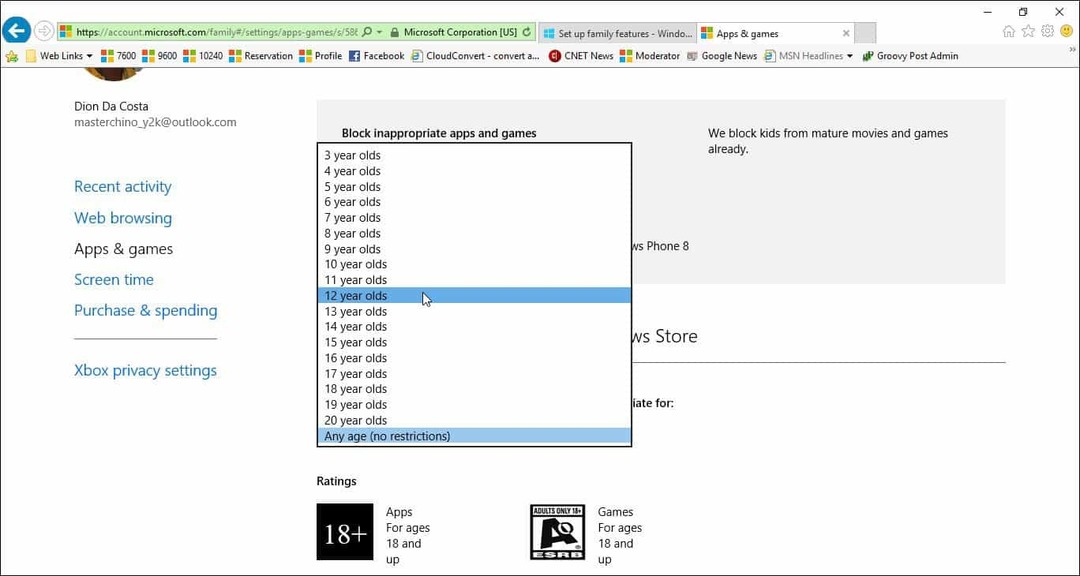
Ако има настолни игри или приложения, които сами инсталирате, ще трябва ръчно да коригирате разрешенията. Можете също да управлявате покупката и прекаляването, за да могат децата да купуват приложения, игри, музика и друго съдържание от магазините на Windows и Xbox. Можете да им дадете определена сума пари и да ограничите колко ще харчат.
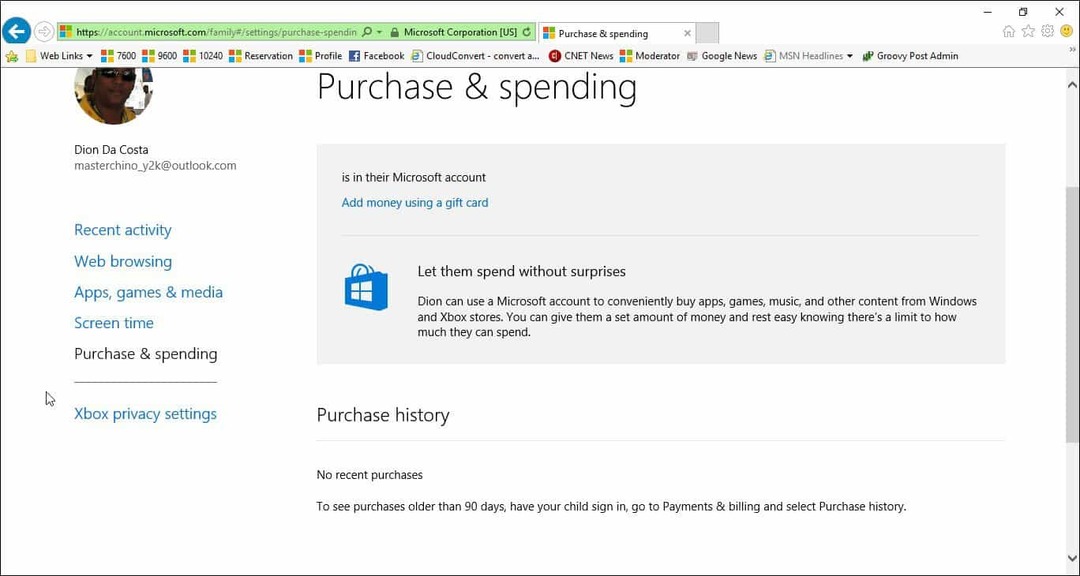
Настройките за семейна безопасност не работят?
- Рестартирайте компютъра и влезте отново.
- Отидете на C: \ ProgramData \ Microsoft \ Windows \ Родителски контрол и изтрийте съдържанието на папката.
Това трябва да изчисти всички повредени данни, които може да попречат на правилното функциониране на настройките за Семейна безопасност.