Как да отпечатате Google слайдове с бележки
Google слайдове Google Герой / / June 21, 2022

Последна актуализация на

Искате да добавяте и отпечатвате бележки, които да ви помогнат да представите презентацията си в Google Slides? Използвайте бележките на говорещия, за да го направите. Това ръководство ще ви покаже как да отпечатате бележки в Google Slides.
На Google Slides може да липсват някои от функциите на PowerPoint, но все пак можете да заслепите аудиторията си с презентация в Slides.
Ами ако искате да добавите бележки към вашата презентация? Може да е полезно да направите някои бележки, които да ви помогнат да представите – бележки, които не се виждат на слайдовете за вашата аудитория. Можете също да добавяте бележки към резюмета на слайдовете, които можете да отпечатате за аудиторията си.
Ако искате да отпечатате презентация на Google Slides с бележки, следвайте тези стъпки.
Как да използвате бележки в Google Slides
Бележки на говорещия в Google Slides ви позволяват да си напомняте ключова информация, когато правите презентация.
След като добавите бележките на говорещия си, ако прожектирате вашата презентация или използвате двойни дисплеи, можете да накарате бележките на говорещите да се показват само за вас. Вашите слайдове ще се покажат на втория дисплей или на проектора, без да се виждат бележките на говорещия.
За да използвате бележки в Google Slides:
- Отвори си Презентация на Google Slides и изберете слайд.
- В най-долната част на екрана ще видите място за добавяне на бележки на високоговорителя – изберете тази област, за да добавите своите бележки.
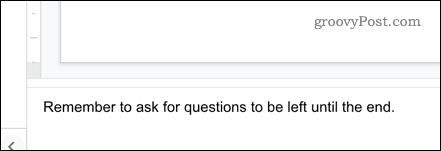
- Можете да добавяте бележки към толкова слайдове, колкото желаете. Когато сте готови за представяне, натиснете стрелката до Слайдшоу и изберете Водещ опция за преглед.
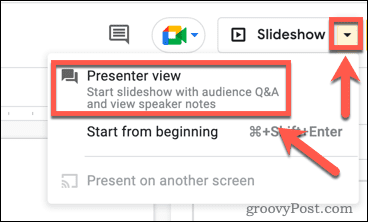
- Това ще отвори две страници. Едната показва вашата презентация, която можете да споделите с проектор, за да я покажете. Другият показва вашите бележки заедно с някои миниатюри на слайдовете.
- Щракнете върху Следващия за да преминете към следващия слайд във вашата презентация.
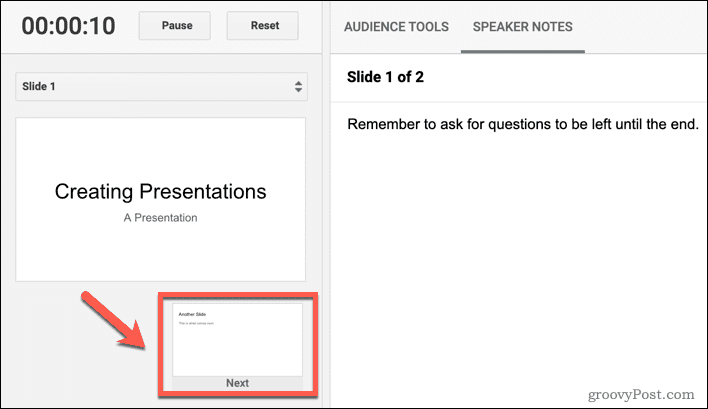
Бележките за всеки нов слайд ще се показват вдясно. Можете да работите през вашата презентация, като използвате тези бележки на лектора, за да ви помогнат.
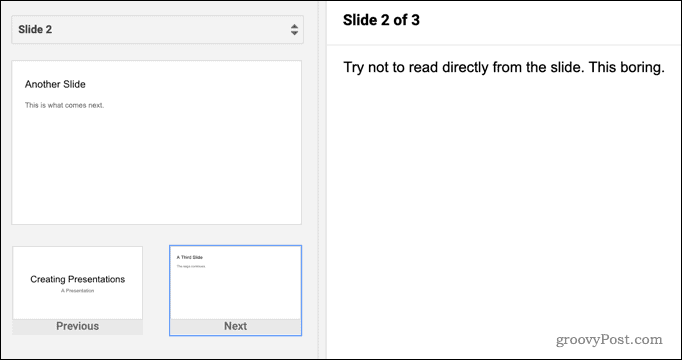
Как да отпечатате Google слайдове с бележки
Ако искате да упражните презентацията си или да я покажете на някой друг, когато сте офлайн, може да искате да отпечатате слайдовете си. Възможно е да отпечатате вашите слайдове със или без включени бележки на говорещия.
За да отпечатате Google Slides с бележки:
- Отвори Файл меню.
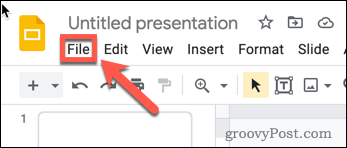
- Изберете Настройки за печат и преглед.

- Кликнете върху 1 слайд с бележки.
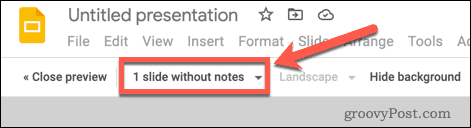
- Отворете настройките на слайда и се уверете в това 1 Слайд с бележки е избран. Ако не искате бележките на говорещите да се отпечатват, изберете 1 слайд без бележки вместо.
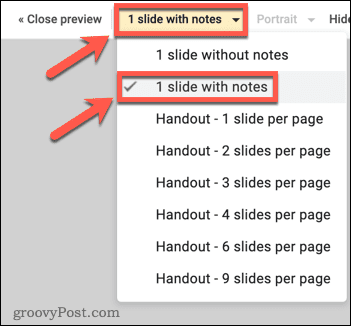
- Вашият предварителен преглед вече ще показва по един слайд на страница, с включени бележки на лектора.
- Щракнете върху Печат за да отпечатате вашите слайдове.

Създаване на завладяващи презентации на Google Slides
Не представяйте, без да сте подготвени – използвайте бележките в Google Презентации, за да ви помогне да останете на път. Ако решите да отпечатате Google Slides с бележки, можете дори да споделите своите бележки с аудиторията си.
Искате ли да създавате по-ангажиращи презентации? Обмисли групиране на неща в Google Slides за да улесните пренареждането на вашите слайдове. Ако искате да промените как изглежда вашата презентация, можете дори направете вашите Google Slides вертикални.
Трябва да превключите от PowerPoint? Можете лесно конвертирайте презентация на PowerPoint в Google Slides безплатно.
Как да намерите своя продуктов ключ за Windows 11
Ако трябва да прехвърлите своя продуктов ключ за Windows 11 или просто се нуждаете от него, за да извършите чиста инсталация на операционната система,...
Как да изчистите кеша, бисквитките и историята на сърфирането в Google Chrome
Chrome върши отлична работа по съхраняването на вашата история на сърфиране, кеш памет и бисквитки, за да оптимизира работата на браузъра ви онлайн. Нейното е как да...
Съвпадение на цените в магазина: Как да получите онлайн цени, докато пазарувате в магазина
Купуването в магазина не означава, че трябва да плащате по-високи цени. Благодарение на гаранциите за съвпадение на цените, можете да получите онлайн отстъпки, докато пазарувате в...
Как да подарите абонамент за Disney Plus с цифрова карта за подарък
Ако сте се наслаждавали на Disney Plus и искате да го споделите с други, ето как да закупите абонамент за Disney+ Gift за...

