Как да направите мишката лява ръка в Windows 11 и 10
Microsoft Windows 10 Windows 11 Герой / / June 19, 2022

Последна актуализация на

Ако имате стандартна мишка, можете да улесните използването на левичар, когато правите мишката с лява ръка в Windows.
Левичар ли сте и търсите начин да накарате мишката да работи по-добре за вас?
По подразбиране Windows ще конфигурира мишката за човек с дясна ръка. Прави това, като щракне с левия бутон върху основния бутон. Въпреки това, ако сте левичар и се нуждаете от по-добро изживяване с мишката, можете да промените основния бутон. Можете да го промените чрез приложението Настройки или чрез контролния панел.
Ако вие или друг потребител трябва да промените основните ляв и десен бутон, ето как да направите мишката лява ръка в Windows.
Как да сменяте бутоните на мишката в Windows 10
Първо, ще разгледаме конфигурирането на мишката за лява ръка на Windows 10. Можете да направите това с помощта на менюто Настройки или по-стария контролен панел.
Използване на настройки
За да размените бутоните на мишката в Windows 10 с помощта на Настройки:
- Кликнете върху Старт > Настройки.
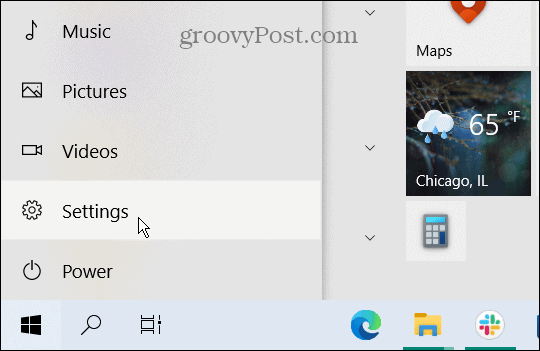
- Кога Настройки се отваря, щракнете върху Устройства > Мишка и променете основния бутон от Наляво да се правилно.
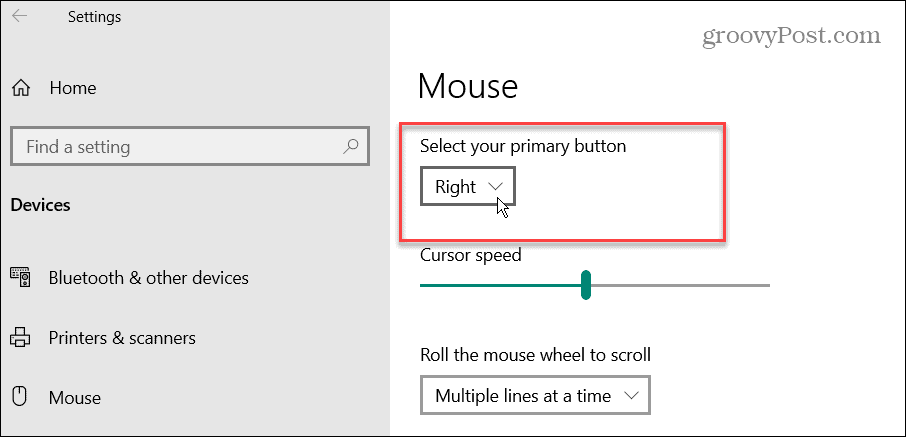
Използване на контролния панел
За да размените бутоните на мишката в Windows 10 с помощта на контролния панел:
- За да използвате контролния панел, отворете менюто "Старт" и въведете контролен панел.
- Изберете най-горния резултат.
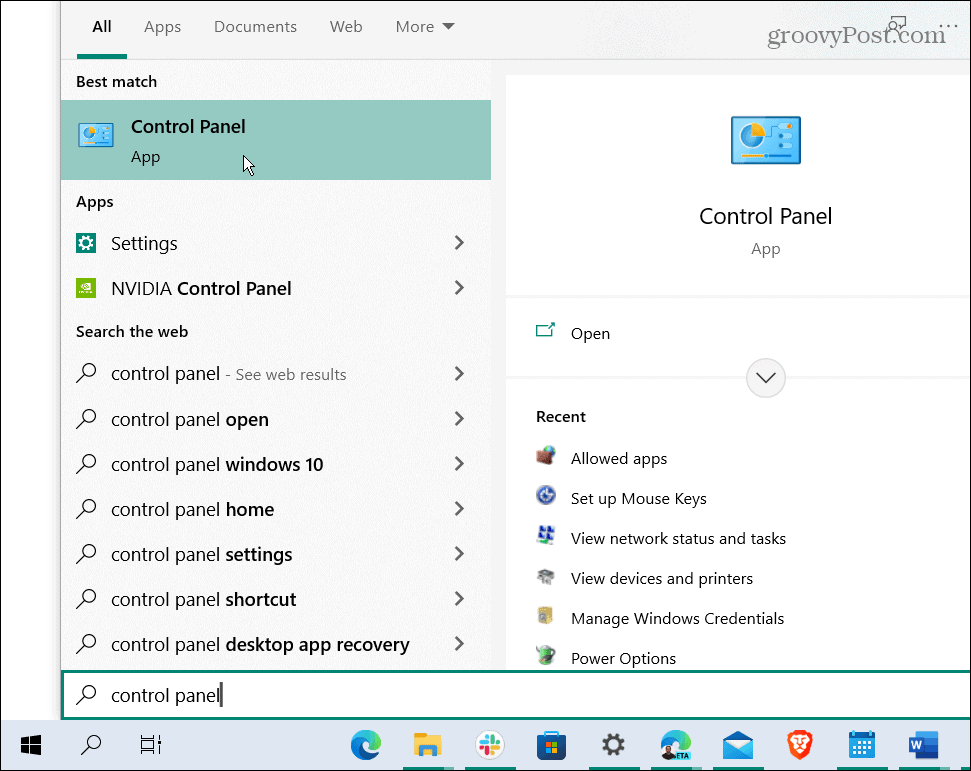
- Кога Контролен панел се отваря, щракнете върху Хардуер и звук опция.
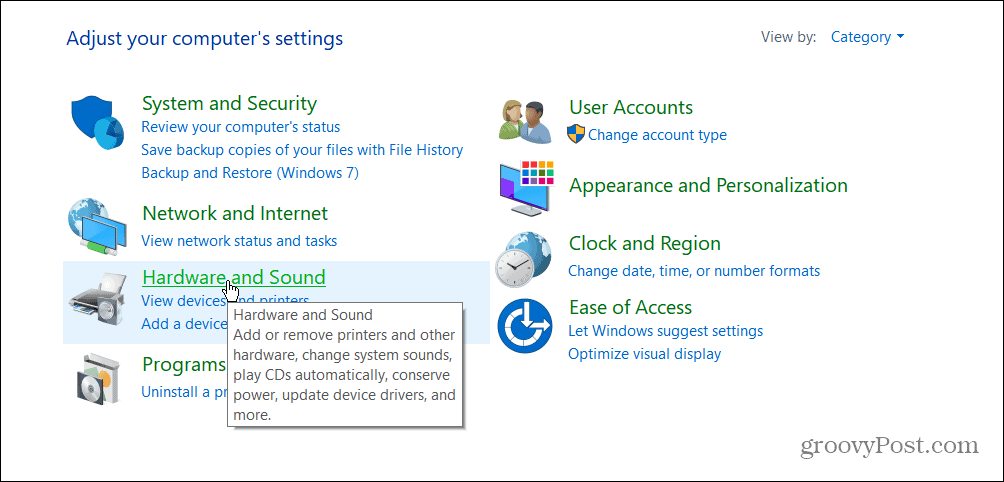
- Под Устройства и принтери раздел, щракнете върху Мишка връзка.
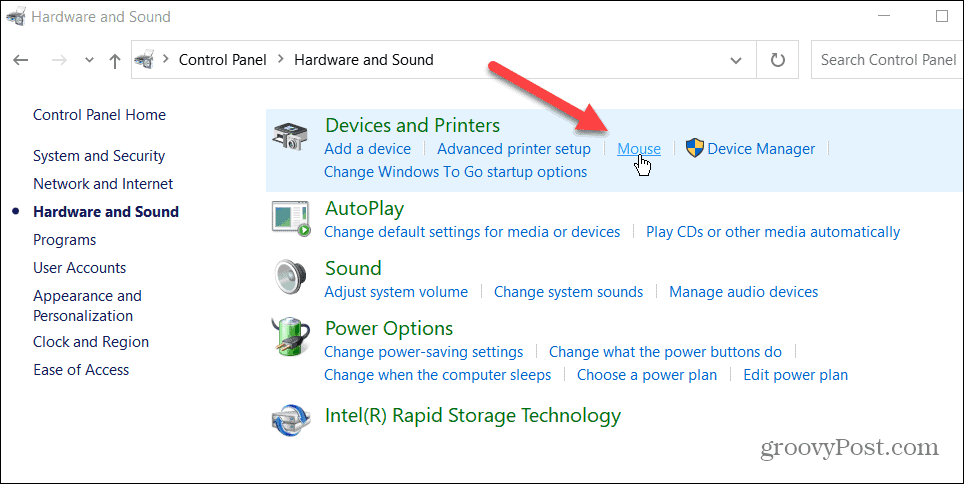
- Когато Свойства на мишката екранът се отваря, проверете Превключете основния и вторичния бутон опция и щракнете Добре.
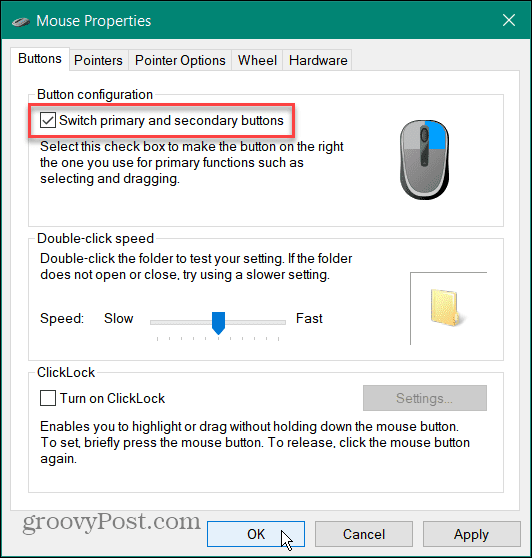
Как да сменяте бутоните на мишката в Windows 11
В Windows 11 има и два начина за промяна на основния бутон за левичар.
За да промените основния бутон за лява ръка в Windows 11:
- Отворете менюто "Старт" и щракнете Настройки.

- В Настройки, изберете Bluetooth и устройства от левия панел и щракнете Мишка вдясно.
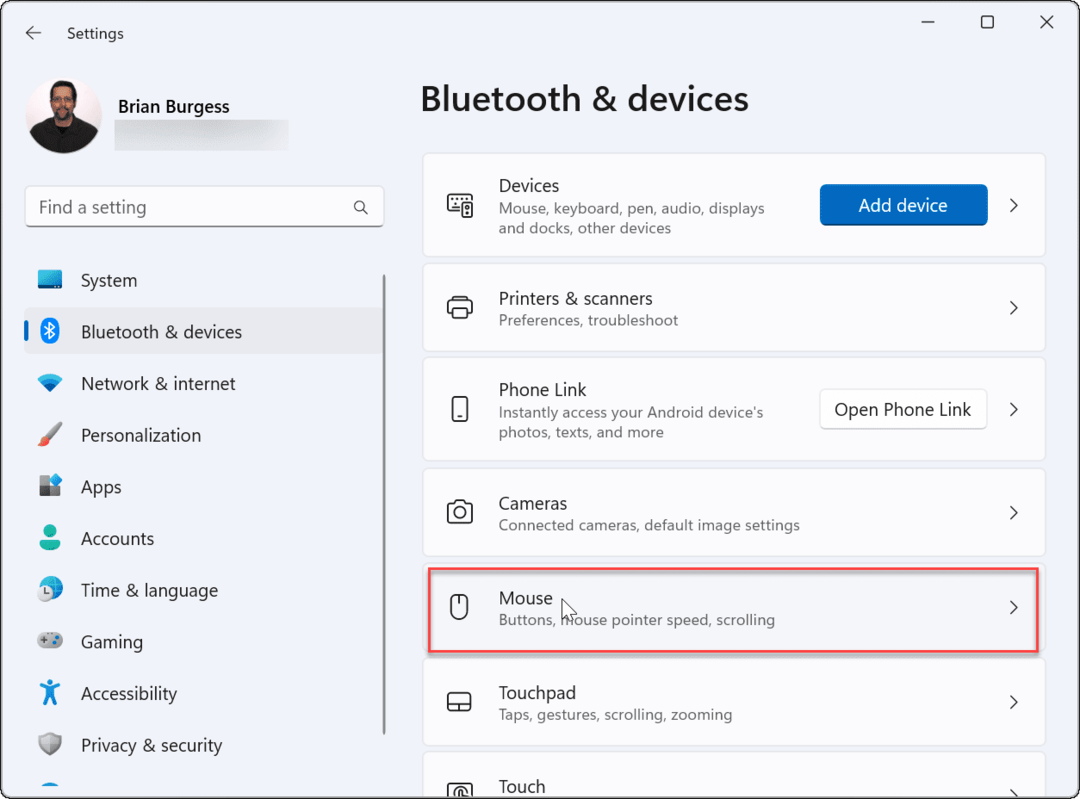
- До Основен бутон на мишката опция, променете я от ляво на правилно.
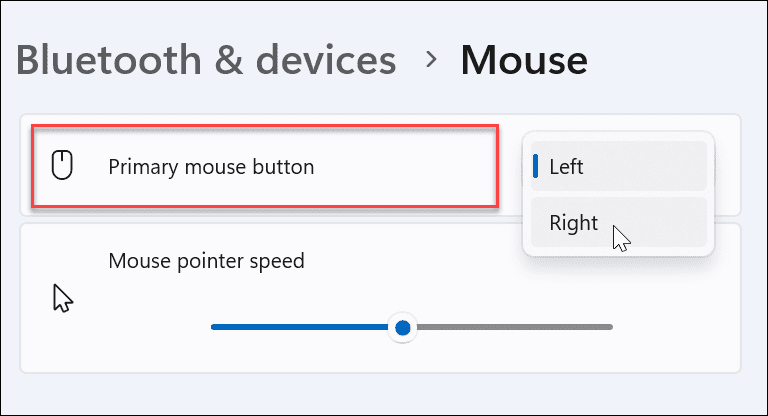
Използване на контролния панел
Можете също да използвате контролния панел на Windows 11, за да промените основния бутон на мишката в Windows 11.
- Отвори Започнете меню и тип кпл.
- Изберете най-горния резултат.
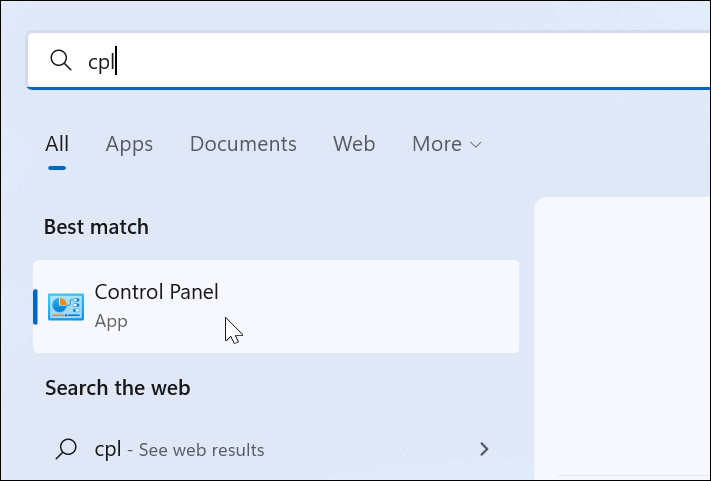
- В Контролен панел, промяна Преглед от да се Големи икони в горния десен ъгъл.
- Кликнете върху Мишка опция от списъка с артикули.
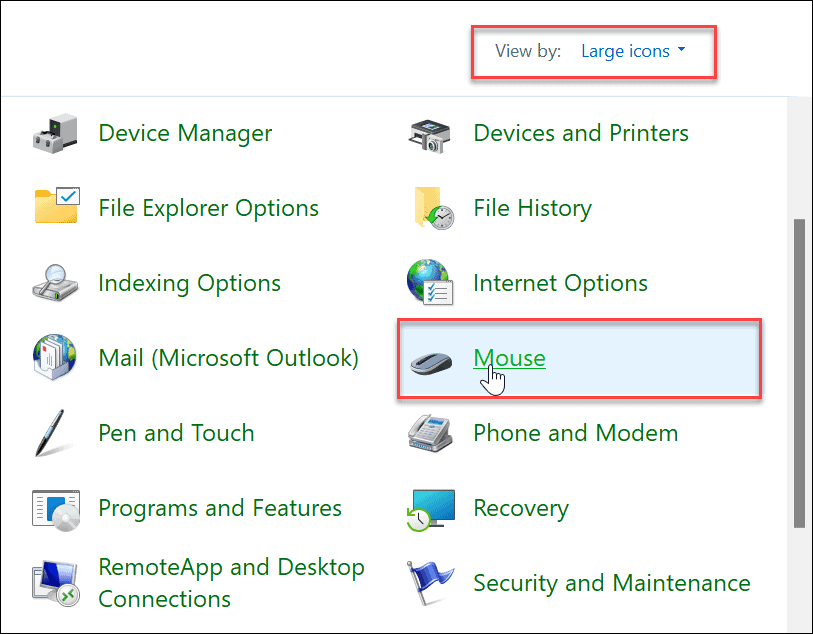
- Когато Свойства на мишката прозорецът се отваря, проверете Превключете основния и вторичния бутон опция и щракнете Добре.
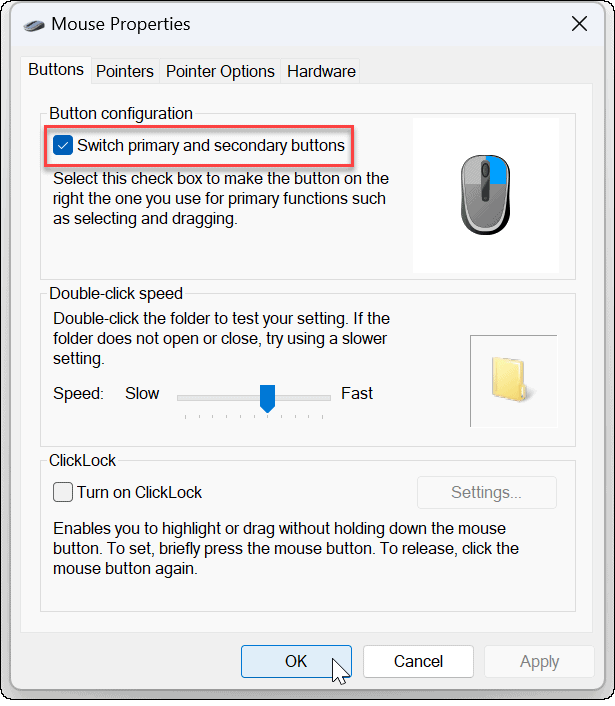
Промяна на основния бутон на мишката в Windows
Ако трябва да настроите мишка за потребител с лява ръка на Windows 11, променете основния бутон на мишката, като използвате стъпките по-горе. Важно е да се отбележи, че това не работи само за прикачена мишка. Това са и стъпките, които трябва да предприемете, ако лицето използва тъчпад на лаптоп.
Докато смяната на основните бутони на мишката улеснява използването на стандартна мишка, може да искате да разгледате ергономична мишка, проектирана специално за потребители с лява ръка:



Цената на Amazon.com е актуализирана на 2022-06-19 - Може да спечелим комисионна за покупки, използвайки нашите връзки: повече информация
Друго нещо, което можете да направите е променете чувствителността на мишката в Windows. В настройките на мишката можете също да го настроите на активирайте отворен екран на приложението, като задържите курсора на мишката върху него.
Как да намерите своя продуктов ключ за Windows 11
Ако трябва да прехвърлите своя продуктов ключ за Windows 11 или просто се нуждаете от него, за да извършите чиста инсталация на операционната система,...
Как да изчистите кеша, бисквитките и историята на сърфирането в Google Chrome
Chrome върши отлична работа със съхраняването на вашата история на сърфиране, кеш памет и бисквитки, за да оптимизира работата на браузъра ви онлайн. Нейното е как да...
Съвпадение на цените в магазина: Как да получите онлайн цени, докато пазарувате в магазина
Купуването в магазина не означава, че трябва да плащате по-високи цени. Благодарение на гаранциите за съвпадение на цените, можете да получите онлайн отстъпки, докато пазарувате в...
Как да подарите абонамент за Disney Plus с цифрова карта за подарък
Ако сте се наслаждавали на Disney Plus и искате да го споделите с други, ето как да закупите абонамент за Disney+ Gift за...
