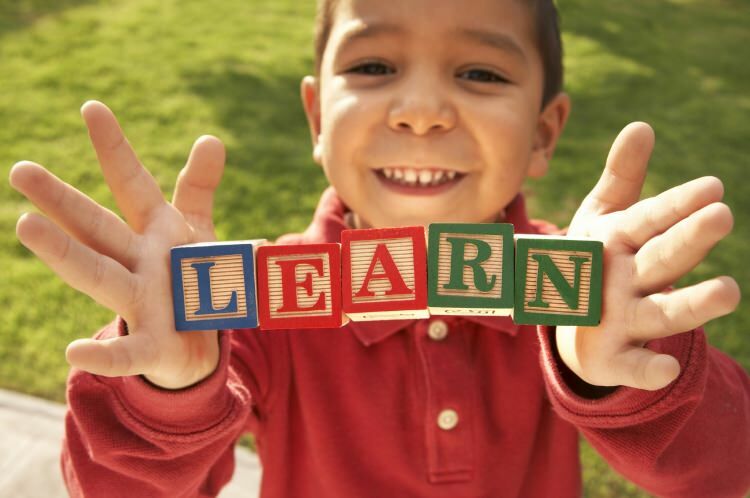Как да активирате стикерите на работния плот в Windows 11
Microsoft Windows 11 Герой / / June 16, 2022

Последна актуализация на

Забавна нова функция, която Microsoft добави към Windows 11, са стикерите за работния плот. Ето как да активирате стикери за работния плот на Windows 11.
Работите с Windows 11 build 22H2 или по-нова? Има една вълнуваща нова функция, която току-що се предлага да опитате –стикери за десктоп.
Тази забавна и експериментална функция ви позволява да добавяте стикери към съществуващото фоново изображение на работния плот. По подразбиране е деактивиран, но можете да активирате функцията с бърза промяна в системния регистър.
Заедно с build 22H2, ще трябва да се уверите, че сте в Dev или Beta канала в Windows Insider програма за да работи това. Ако искате да изпробвате стикери за работния плот на Windows 11, можете да ги активирате, като използвате стъпките по-долу.
Активирайте стикерите за работния плот в Windows 11
Този процес изисква от вас да промените системния регистър на Windows. Въвеждането или изтриването на стойност тук може да доведе до нестабилност на компютъра или да спре да работи напълно. Преди да продължите, ви препоръчваме да направите а
Ако нещо се обърка, ще можете възстановите системата си.
За да използвате стикери за работния плот на Windows 11:
- Проверете дали използвате Windows 11 build 22H2, като напишете winver в менюто "Старт" и го изберете.
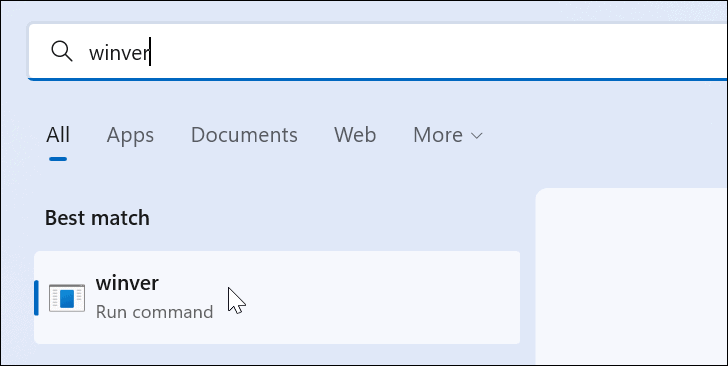
- Екран ще покаже версията на Windows, която използвате. Ако вашата версия е 22H2, добре си да продължиш.
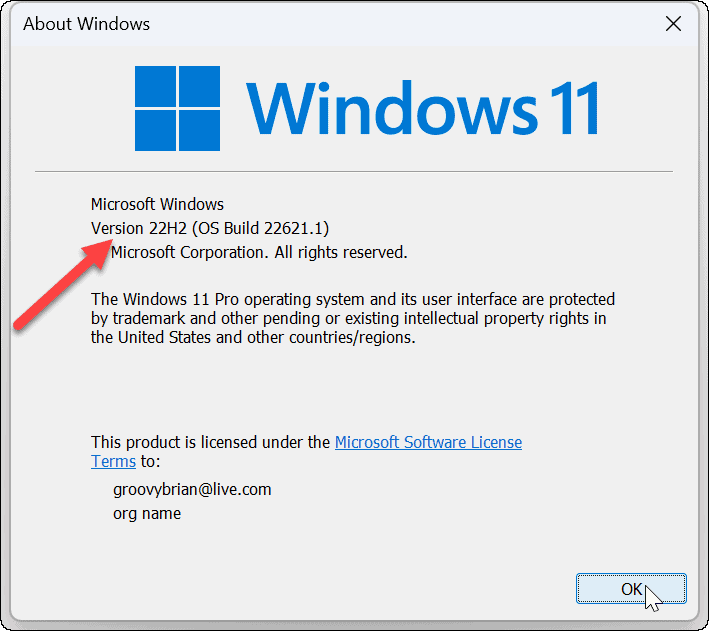
- След това използвайте клавишната комбинация Клавиш на Windows + R да възпитава Бягай диалогов прозорец.
- Тип regedit и щракнете Добре.
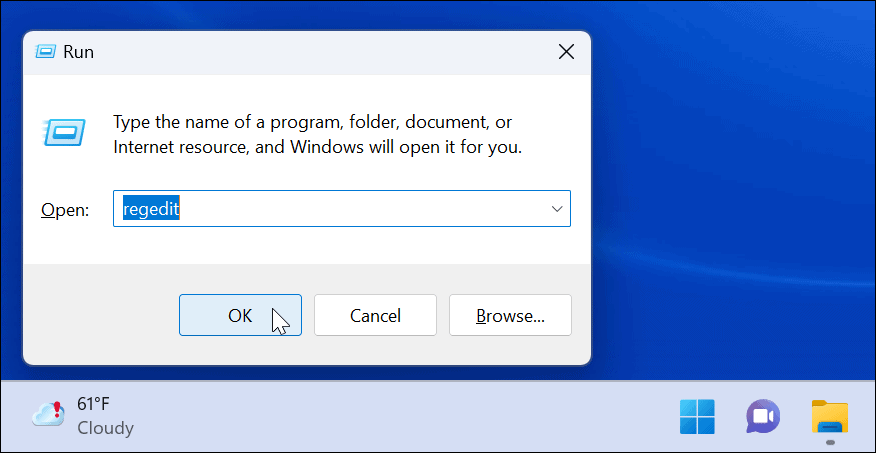
- Когато Редактор на регистъра се отваря, отидете до следния път:
HKEY_LOCAL_MACHINE\SOFTWARE\Microsoft\PolicyManager\current\device
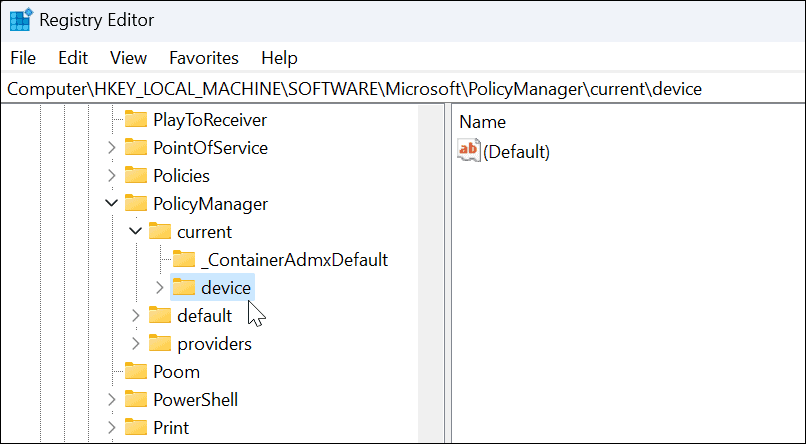
- Щракнете с десния бутон върху клавиша на устройството и изберете Ново > Ключ.
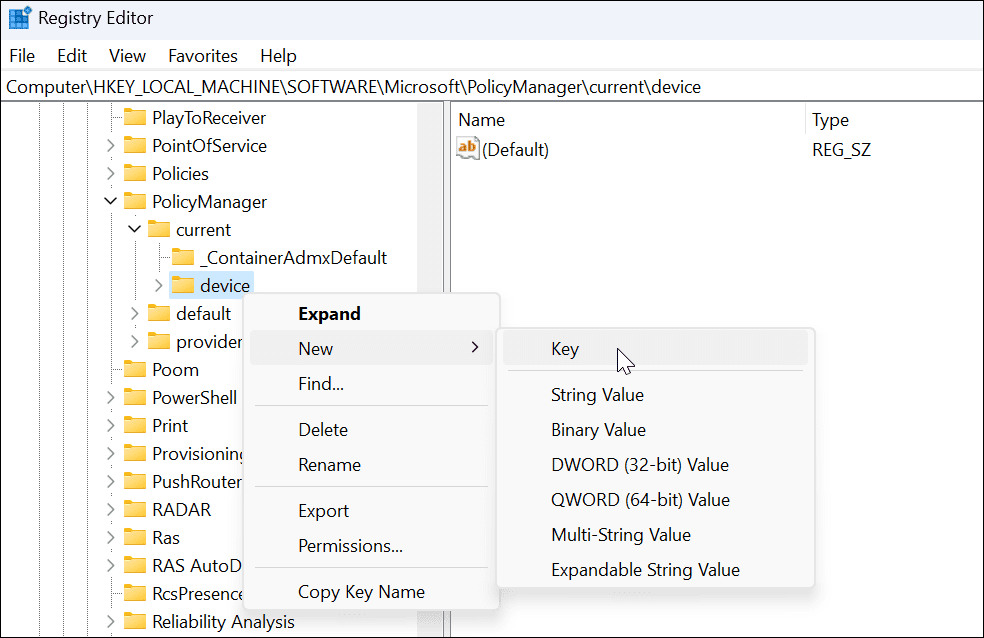
- Наименувайте новия ключ като Стикери и удари Въведете.
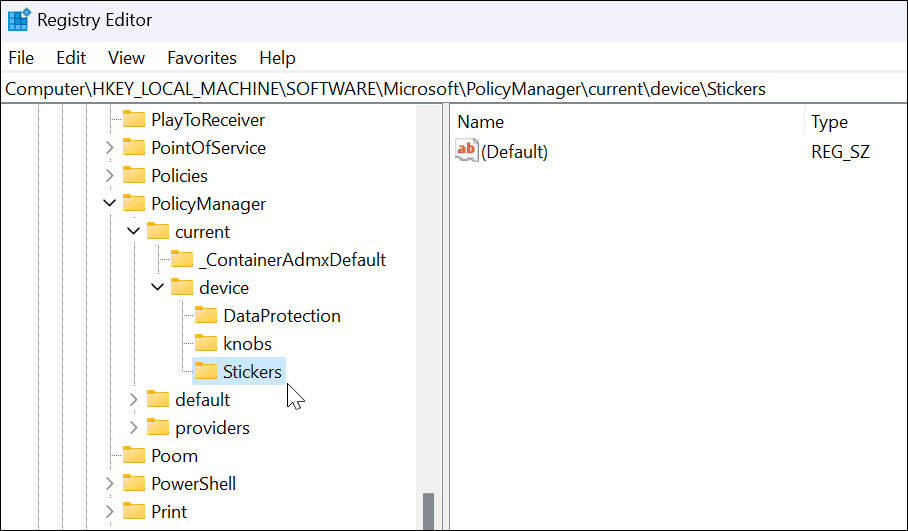
- Щракнете с десния бутон върху Стикери ключ, който току-що създадохте и изберете Ново > DWORD (32-битова) стойност.
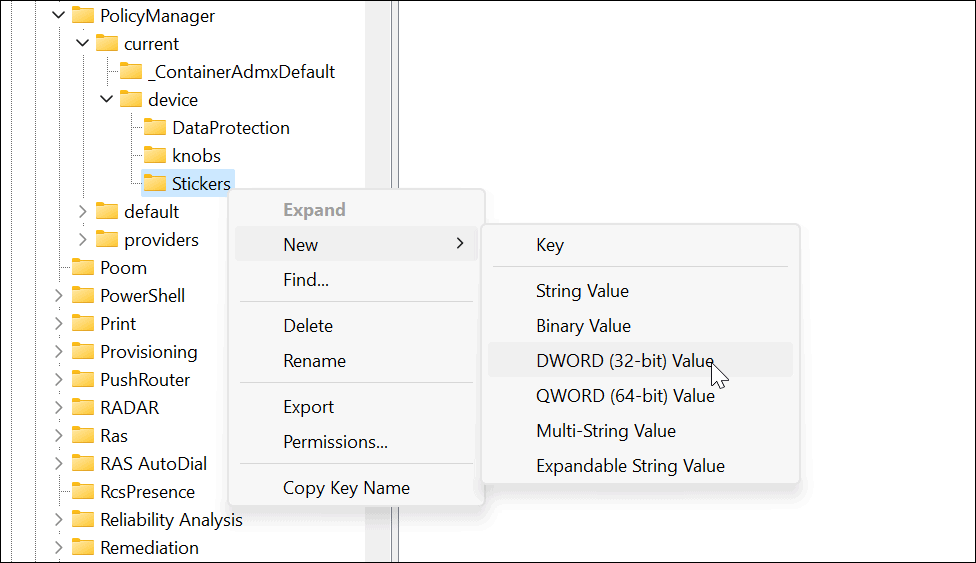
- Наименувайте новата DWORD (32-битова) стойност на Активиране на стикери и промени стойността му от 0 да се 1.
- Щракнете върху Добре Да запазя.

- Когато приключите, затворете редактора на системния регистър и рестартирайте Windows 11.
Как да използвате стикери за работния плот на Windows 11
След като се върнете от рестартирането, можете да започнете да използвате функциите за стикери на работния плот.
За да използвате стикери за работния плот на Windows 11:
- Щракнете с десния бутон върху празна област на работния плот и изберете Добавете или редактирайте стикери.
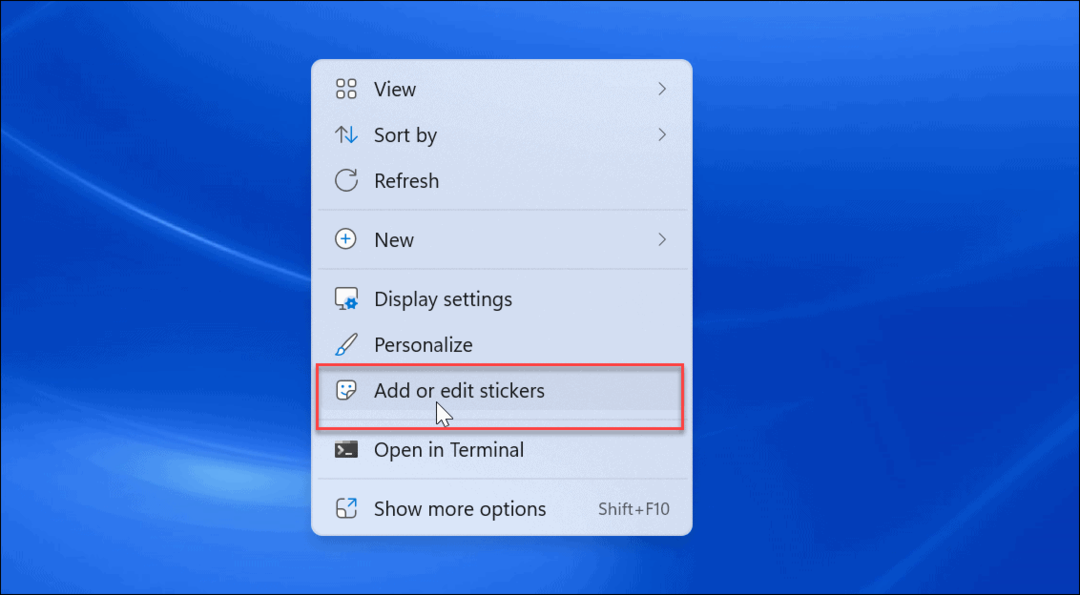
- Опцията извежда Избор на стикери потребителски интерфейс. Можете да изберете от няколко различни стикера, които да добавите към работния плот. Можете да превъртате през други опции или да търсите конкретни видове стикери.
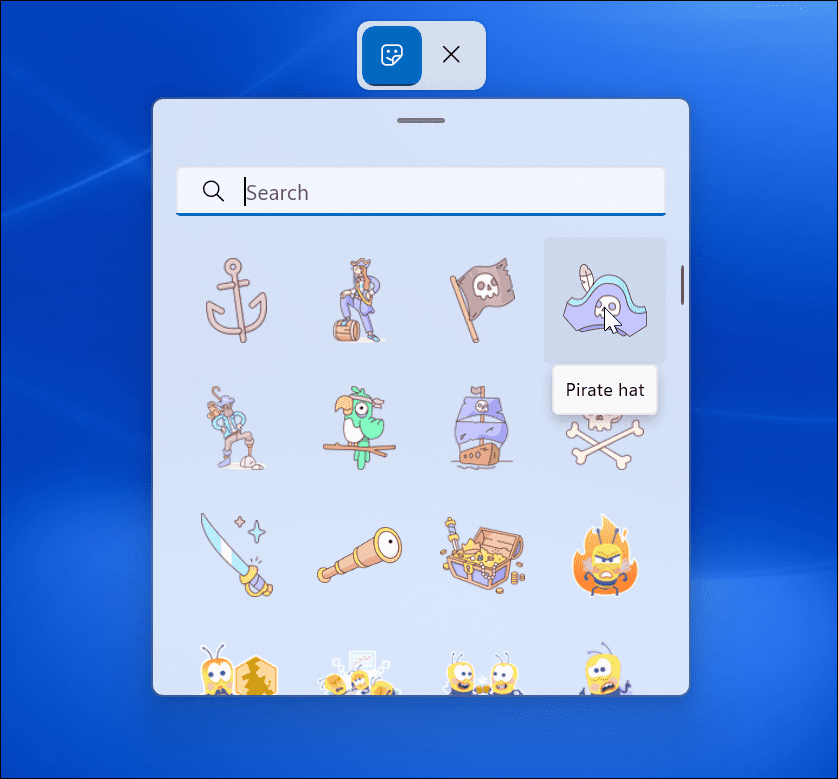
- След като изберете стикер, той го добавя към работния плот, където можете да го преоразмерите и да го преместите на различни места. За да премахнете стикера, щракнете върху кош за боклук икона.
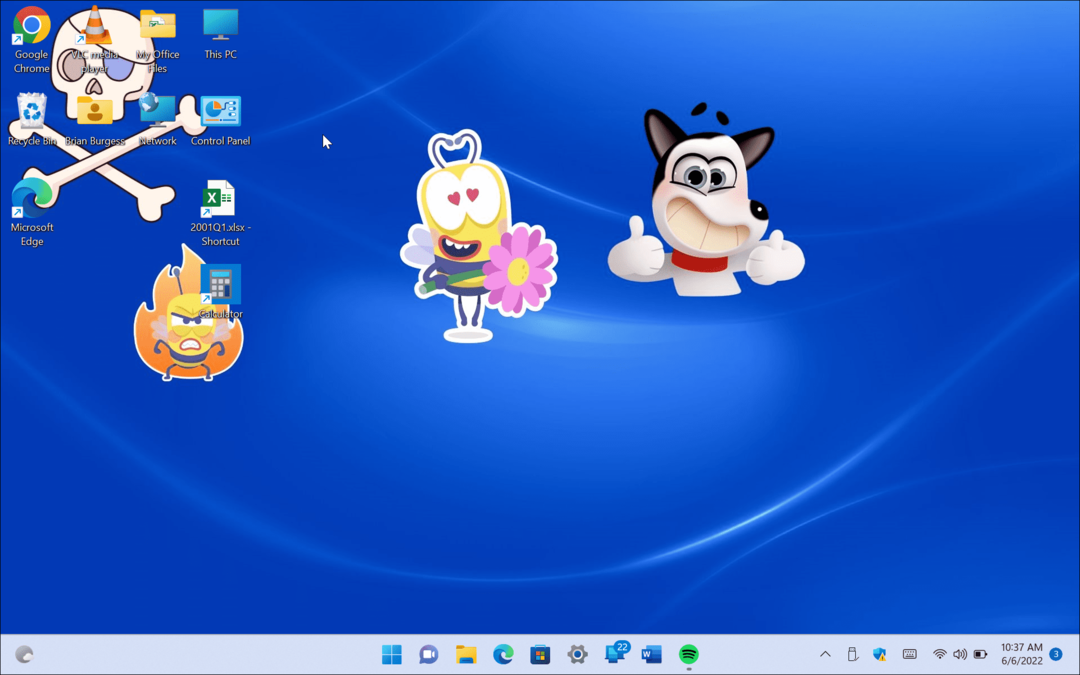
- След като добавите стикери, те ще се покажат зад иконите на работния ви плот, сякаш са част от тапета.
- Можете също да навигирате до Старт > Настройки > Персонализация > Фон за добавяне на стикери, когато използвате картина опция.
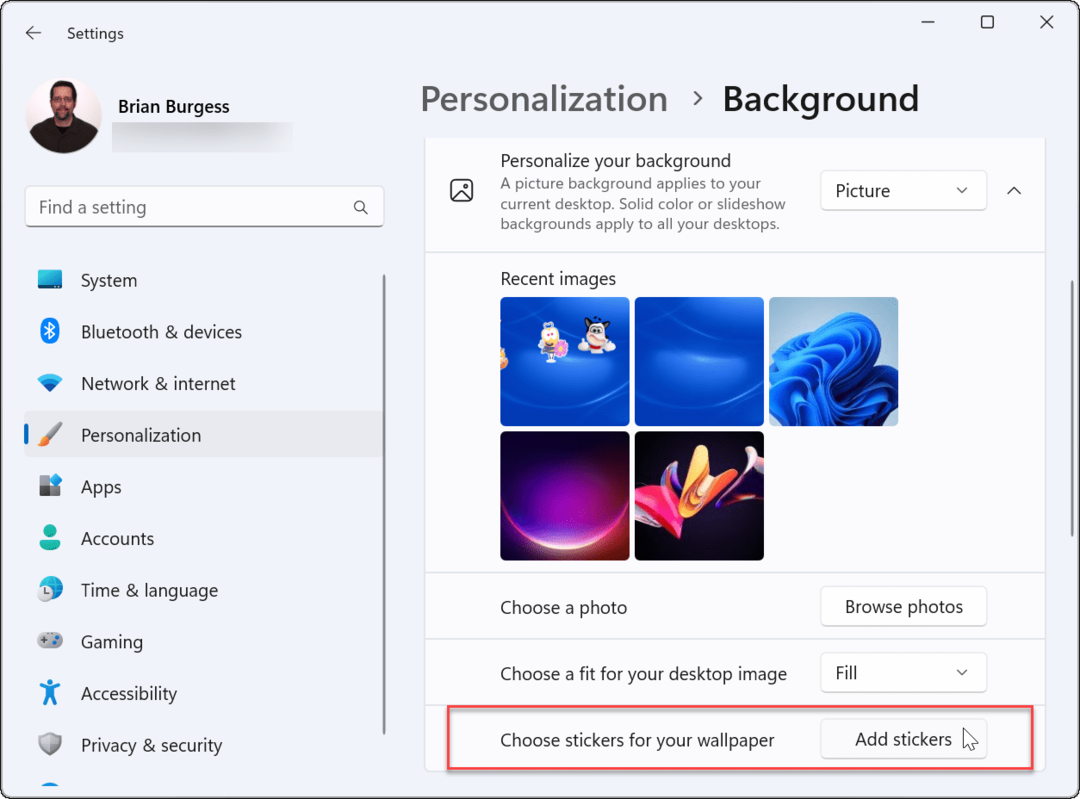
Използване на стикери за работния плот в Windows 11
Важно е да се отбележи, че стикерите за работния плот на Windows 11 все още са експериментална функция. Като такава, функцията не винаги работи, както се рекламира. Така например имахме проблеми с показването им на работния плот.
Когато добавяте стикери, иконите на работния ви плот и лентата на задачите не се показват, когато избирате стикери. Ако имате някакви проблеми, дайте на компютъра си бързо рестартиране - той трябва да го разреши (освен ако не е грешка).
Не е ясно дали Microsoft ще направи това постоянна функция на Windows 11, но засега можете да се забавлявате с него. Ако търсите повече начини да персонализирате външния вид и усещането на Windows 11, проверете как да персонализирате менюто "Старт".. За допълнителни персонализации може да искате да опитате Стартирайте 11 от Stardock.
Как да намерите своя продуктов ключ за Windows 11
Ако трябва да прехвърлите своя продуктов ключ за Windows 11 или просто се нуждаете от него, за да извършите чиста инсталация на операционната система,...
Как да изчистите кеша, бисквитките и историята на сърфирането в Google Chrome
Chrome върши отлична работа със съхраняването на вашата история на сърфиране, кеш памет и бисквитки, за да оптимизира работата на браузъра ви онлайн. Нейното е как да...
Съвпадение на цените в магазина: Как да получите онлайн цени, докато пазарувате в магазина
Купуването в магазина не означава, че трябва да плащате по-високи цени. Благодарение на гаранциите за съвпадение на цените, можете да получите онлайн отстъпки, докато пазарувате в...
Как да подарите абонамент за Disney Plus с цифрова карта за подарък
Ако сте се наслаждавали на Disney Plus и искате да го споделите с други, ето как да закупите абонамент за Disney+ Gift за...