
Последна актуализация на

Вашият Mac продължава ли да звъни всеки път, когато получите обаждане на вашия iPhone? Научете как да изключите вашия iPhone от вашия Mac.
Вие сте заети да гледате най-новото предаване на Netflix на вашия Mac. Те са на път да разкрият убиеца, когато компютърът ви започне да звъни. Извършва се повикване на вашия iPhone на свързания ви Mac.
Как го изключваш? Бързайте към вашия Mac, но вероятно е твърде късно. Тази функция има предимства, но ако искате да изключите вашия iPhone от вашия Mac, може да се окажете с малко спокойствие.
Ако искате да знаете как да изключите вашия iPhone от вашия Mac, следвайте това ръководство.
Как да изключите iPhone от Mac за разговори
Възможността да извършвате и приемате обаждания директно от вашия Mac е полезен инструмент, но лесно може да ви разсее. Лесно е да изключите тази функция, така че вашият Mac да не започне да звъни всеки път, когато вашият iPhone го прави. Можете да направите това чрез вашия iPhone или Mac.
За да изключите обажданията от вашия iPhone:
- Отвори Настройки ап.

- Превъртете надолу и докоснете Телефон.
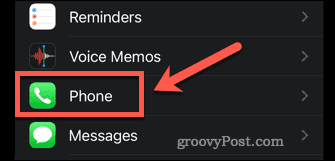
- Под Обаждания Натисни Обаждания на други устройства.
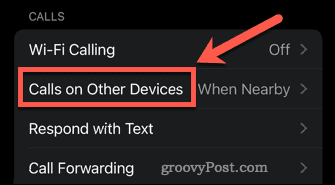
- Изключи Разрешаване на повиквания на други устройства за да изключите тази функция за всички устройства или да изключите отделни устройства.
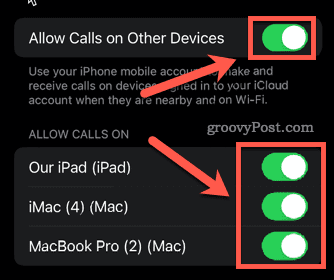
- Няма повече обаждания с преминаване на устройствата, които сте отменили.
За да изключите обажданията от вашия Mac:
- Отвори FaceTime ап.
- Кликнете върху FaceTime меню в лентата с менюта.
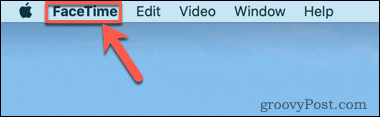
- Кликнете върху Предпочитания.
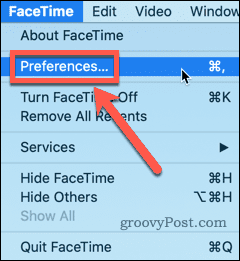
- Премахнете отметката Обаждания от iPhone.
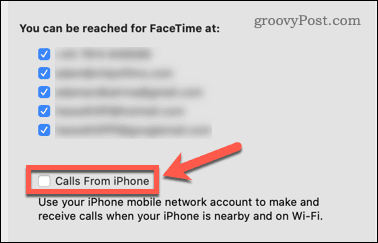
- Вашият Mac вече няма да получава обаждания от вашия iPhone.
Как да изключите iPhone от Mac за съобщения
Можете също да отговаряте на съобщения както на вашия iPhone, така и на вашия Mac. Ако не искате вашите iPhone съобщения да се показват на вашия Mac, можете да изключите функцията. Още веднъж можете да направите това на вашия iPhone или на вашия Mac.
За да изключите съобщенията от вашия iPhone:
- Отвори Настройки ап.

- Превъртете надолу и докоснете Съобщения.
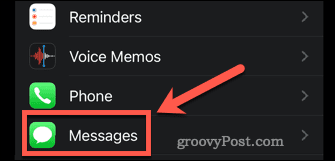
- Превъртете надолу и докоснете Препращане на текстови съобщения.
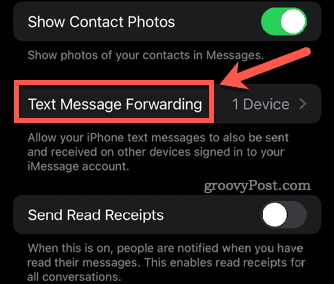
- Уверете се, че всички устройства са изключени.
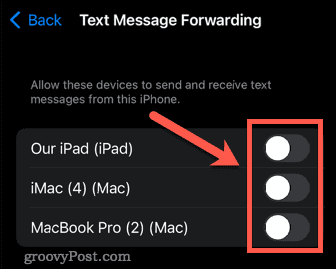
- Вашите съобщения вече няма да се показват на вашия Mac.
За да изключите съобщенията от вашия Mac:
- Отворете приложението Messages.
- Кликнете върху Съобщения меню в лентата с менюта.
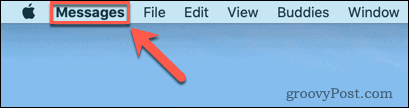
- Кликнете върху Предпочитания.
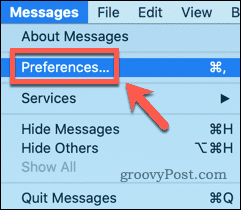
- В горната част на прозореца щракнете върху iMessage.
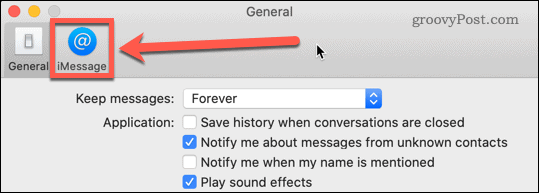
- Премахнете отметката от всичко под Можете да бъдете потърсени за съобщения на адрес за да сте сигурни, че няма да се показват съобщения на вашия Mac, или премахнете избора на конкретни акаунти.
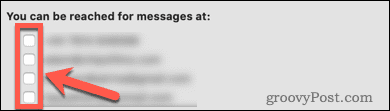
- Вашите съобщения ще спрат да се показват на вашия Mac.
Как да изключите iPhone от Mac за Handoff
Не пипай е полезен инструмент, който ви позволява да започнете да правите нещо на вашия iPhone и да го завършите на вашия Mac. Например, можете да отворите уеб страница в Safari на вашия iPhone и след това да щракнете върху иконата Handoff на вашия Mac, за да видите същата страница.
Ако обаче не искате или имате нужда от тази функция, можете да я изключите. Можете да направите това или на вашия iPhone, или на вашия Mac.
За да изключите Handoff на вашия iPhone:
- Стартирайте Настройки ап.

- Превъртете надолу и докоснете Общ.
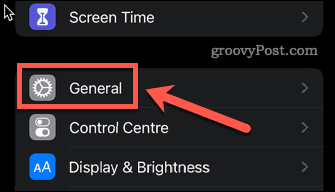
- Натисни Airplay & Handoff.
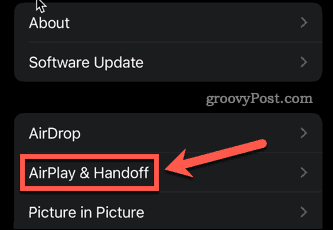
- Уверете се, че Не пипай е изключен.
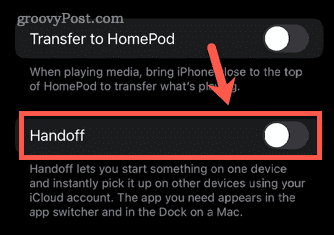
- Всички функции на Handoff вече са деактивирани.
За да изключите Handoff на вашия Mac:
- Кликнете върху Apple меню в лентата с менюта.
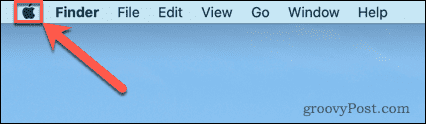
- Кликнете върху Системни предпочитания.
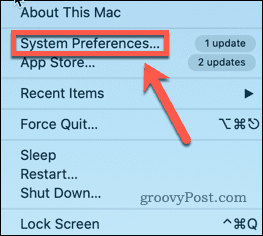
- Гарантира, че Разрешете прехвърляне между този Mac и вашите iCloud устройства е без отметка.
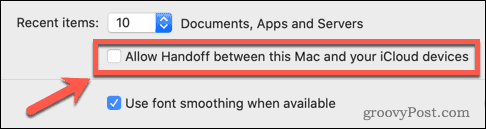
- Функциите за предаване вече са деактивирани.
Поемете контрола над вашите Apple устройства
Въпреки че взаимосвързаността между вашите Apple устройства има своите приложения, научаването как да изключите вашия iPhone от вашия Mac ви позволява да изключите тези функции, ако те попречат.
Има обаче някои други полезни функции, които може да искате да опитате. Да се научиш как да огледайте iPhone на вашия Mac ви позволява да преглеждате всичко на вашия iPhone директно на вашия Mac. Ако имате компютър или лаптоп с Windows, можете също отразява екрана на iOS устройство към Windows.
Ако семейството ви има няколко устройства на Apple, можете използвайте Family Sharing на iOS, iPadOS и macOS.
Как да намерите своя продуктов ключ за Windows 11
Ако трябва да прехвърлите своя продуктов ключ за Windows 11 или просто се нуждаете от него, за да извършите чиста инсталация на операционната система,...
Как да изчистите кеша, бисквитките и историята на сърфирането в Google Chrome
Chrome върши отлична работа по съхраняването на вашата история на сърфиране, кеш памет и бисквитки, за да оптимизира работата на браузъра ви онлайн. Нейното е как да...
Съвпадение на цените в магазина: Как да получите онлайн цени, докато пазарувате в магазина
Купуването в магазина не означава, че трябва да плащате по-високи цени. Благодарение на гаранциите за съвпадение на цените, можете да получите онлайн отстъпки, докато пазарувате в...
Как да подарите абонамент за Disney Plus с цифрова карта за подарък
Ако сте се наслаждавали на Disney Plus и искате да го споделите с други, ето как да закупите абонамент за Disney+ Gift за...

