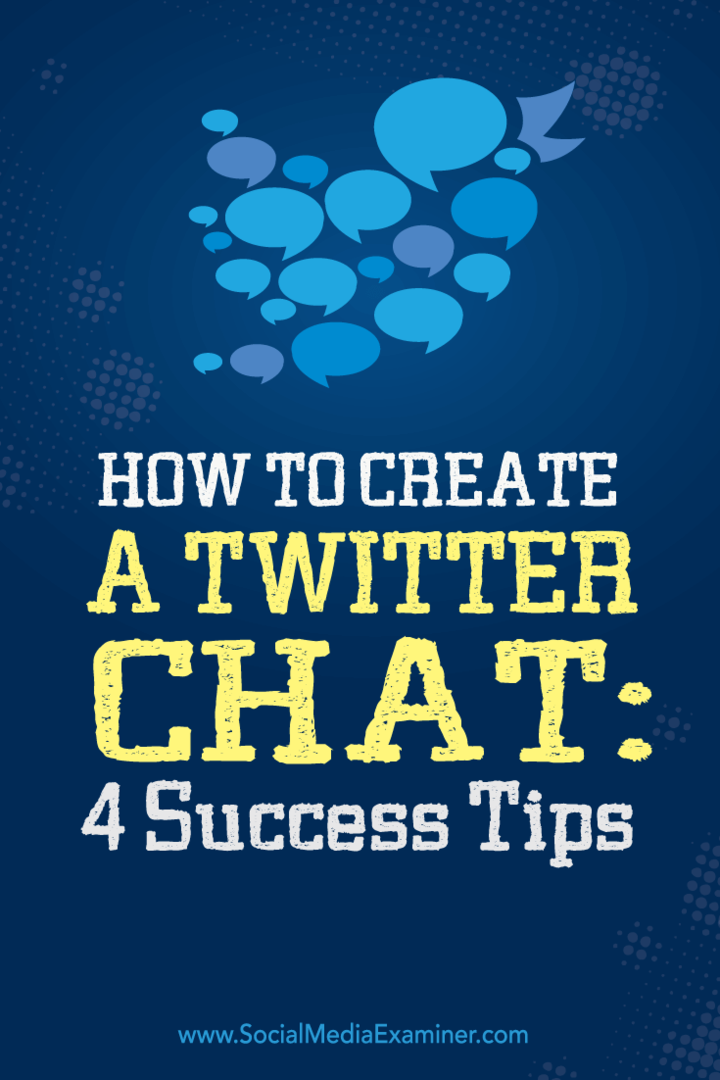Как автоматично да се BCC в Outlook 2010
офис на Microsoft Как да Microsoft Gmail Outlook 2010 / / March 18, 2020
Последна актуализация на

Microsoft реши да отмени достъпа до BCC в Office 2010. Ето как да го върнете и автоматично BCC в Outlook.

Резюме на статията:
- Стъпка по стъпка урок за скрийншот за автоматично BCCing имейл адрес за всички изходящи съобщения в Outlook.
- От Outlook 2007 до Outlook 2010 Microsoft премахна полето BCC. Ще ви покажем как да добавете полето BCC обратно в.
- Да се автоматично BCC в Outlook, ще трябва да покажем раздела за програмисти и да добавим скрипт.
- Вижте коментарите за това как да настроите автоматичен BCC за съобщения, изпратени само от определен имейл адрес (за множество акаунти в Outlook - благодаря, Nathan!)
Може би това се дължи на един твърде много пасивен агресивен вътрешно офис стелт BCCs (Скрито копие.) Но сериозно, по някаква причина Microsoft реши да отмени достъпа до BCC в Office 2010. От една страна, диалоговият прозорец за ново съобщение дори няма поле за BCC. Но също така не можете да настроите правила на Outlook 2010, за да BCC автоматично някой (
Оказва се, че трябва да се направят три неща, за да се разгърне пълният потенциал на BCC в Outlook 2010:
- Покажете полето BCC в прозореца Нов имейл.
- Разкрийте лентата за програмисти.
- Добавете персонализиран Visual Basic код.
Не е толкова сложно, колкото изглежда. Но нека преминем през тези три от най-лесните до най-трудните.
(Забележка: Можете също така да купите добавки на трети страни за Outlook 2010, които правят това - но бих препоръчал този метод. Безплатно е.)
Показване на полето BCC в нови имейли в Outlook 2010
Етап 1
Стартирайте Outlook 2010.
Стъпка 2
Кликнете на нов имейл бутон. В прозореца за съставяне на съобщения, кликване на Настроики раздел.
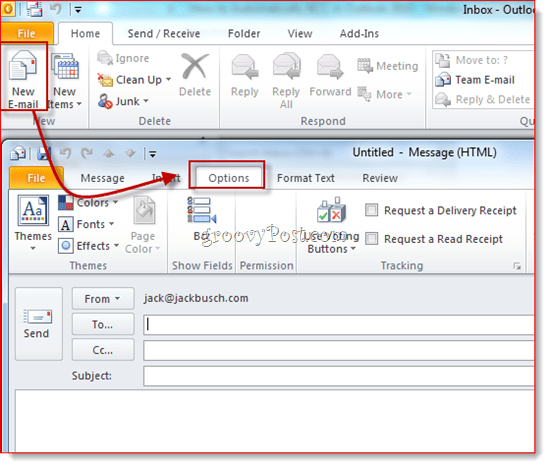
Стъпка 3
Кликнете на BCC бутон. Това действие разкрива полето BCC. Отсега нататък ще имате достъп до полето BCC във всички бъдещи имейли на Outlook 2010. Ако се уморите от допълнителното пространство, което заема, просто щракнете върху него отново, за да се отървете от него.
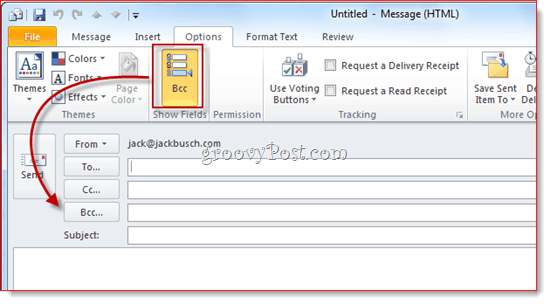
Сега можете да използвате полето BCC за еднократни. Но какво ще стане, ако искате сами да BCC (или някой друг) на всяко изходящо съобщение? За да направите това, следвайте стъпките по-долу.
Покажете лентата за програмисти
Основавам се на това ръководство на страхотен бит от персонализиран Visual Basic код, написан от Майкъл Кизер. Майкъл написа този фрагмент на VBA за Outlook 2007, но той работи за Outlook 2010. Единственият проблем: малко е трудно да се намери Visual Basic Editor в Outlook 2010. Той се крие в лентата за програмисти, която по подразбиране е скрита от изглед. Ето как да го активирате:
Етап 1
Стартирайте Outlook 2010.
Стъпка 2
Кликнете на досие и изберете Настроики.
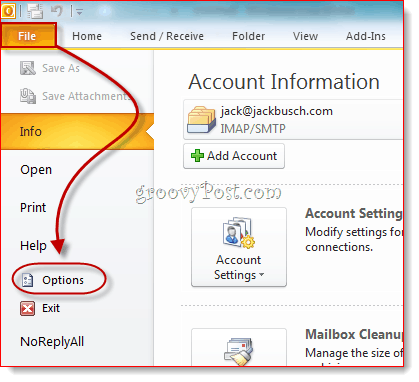
Стъпка 3
КликнетеПерсонализирайте лентата на панела отляво. Сега, в списъка в крайната дясна част, уверете се Разработчик се проверява. Кликнете ДОБРЕ.
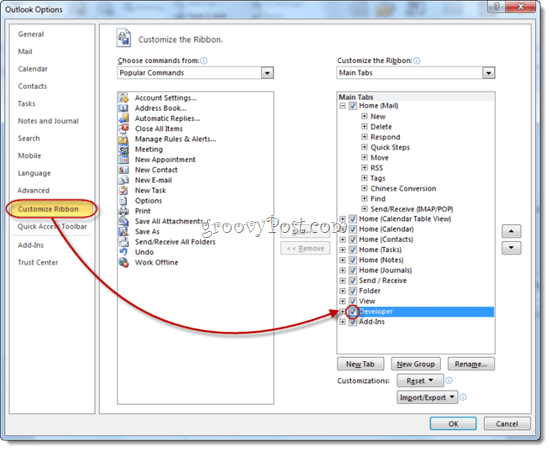
Стъпка 4
Разделът за програмисти вече ще бъде разкрит в лентата на Outlook 2010.
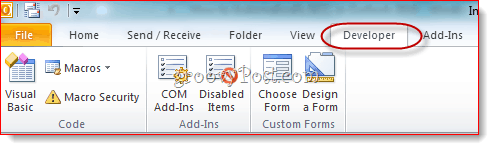
Автоматично BCC изходящи съобщения в Outlook 2010
Сега е време да добавите кода, който мистър Кизър събра.
Етап 1
Отидете на Разработчик раздел и кликванеVisual Basic.
Стъпка 2
Наляво, разширятПроект1 (VbaProject. OTM разкривам Обекти на Microsoft Outlook. РазширетеОбекти на Microsoft Outlook и тогава кликнете два пъти ThisOutlookSession.
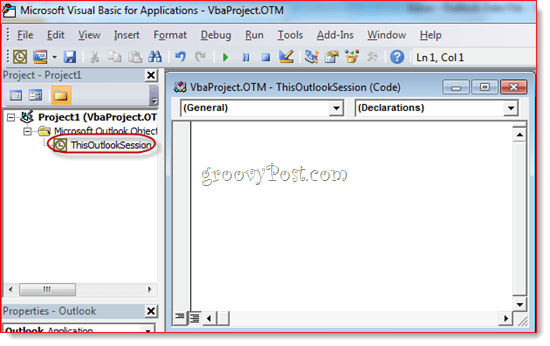
Стъпка 3
В прозореца на редактора на кода изберете Приложение от падащото меню в горния ляв ъгъл.
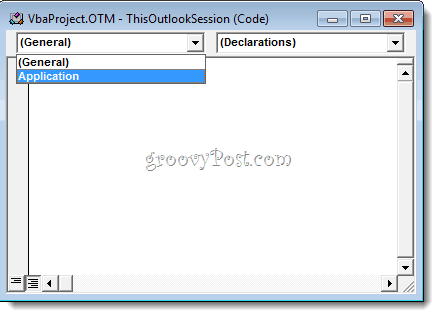
Стъпка 4
В горното ляво падащо меню изберете ItemSend.
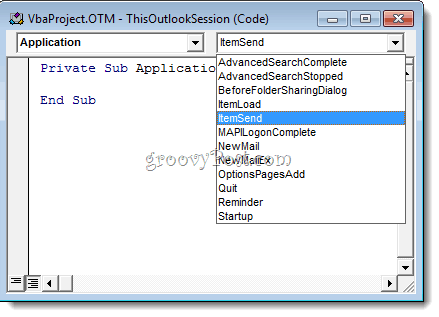
Стъпка 5
Позиционирайте курсора си след „Private Sub Application_ItemSend (ByVal елемент като обект, Отказ като булев)“ и преди „End Sub“. Сега, копиране и поставяне следното между тези два реда.
Dim objRecip като получател. Dim strMsg като низ. Dim res As Integer. Dim strBcc As String. При грешка Възобновете Следващо '#### ОПЦИИ НА ПОТРЕБИТЕЛИ #### 'адрес за Bcc - трябва да е SMTP адрес или разрешим. 'към име в адресната книга. strBcc = "SomeEmailAddress@domain.com" Задайте objRecip = Елемент. Получатели. Добавяне (strBcc) objRecip. Тип = olBCC. Ако не objRecip. След това разрешете. strMsg = "Не можах да разреша получателя на Bcc. " & _. „Искате ли все още да изпратите съобщението?“ res = MsgBox (strMsg, vbYesNo + vbDefaultButton1, _. „Не можах да разреша Bcc получател“) Ако res = vbNo тогава. Отказ = Вярно. Край Ако. Край Ако зададете objRecip = Нищо
Стъпка 6
Потърсете реда, който гласи: strBcc = "SomeEmailAddress@domain.com" и го заменете с имейл адреса, за който искате BCC SomeEmailAddress@domain.com. Например, разменяйте го за mysecondaryemail@gmail.com или igbrother@supervisor.com.

Стъпка 7
Не забравяйте да запазите промените. Затворете Visual Basic Editor и се върнете към Outlook.
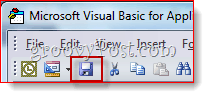
Сега, когато изпращате съобщения от Outlook 2010, те автоматично ще бъдат BCC към получателя, който сте избрали в редактора на Visual Basic. Не е нужно да въвеждате името им в полето BCC, нито дори ще видите, че то е влязло в полето BCC, след като Visual Basic скриптът се стартира, след като натиснете изпращане. (Удобен съвет за всякакви кибер шпиони.)
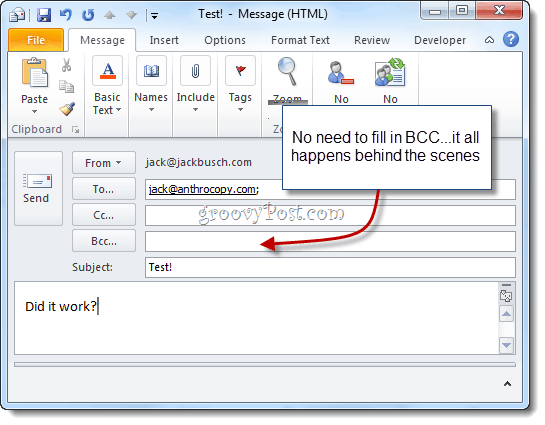
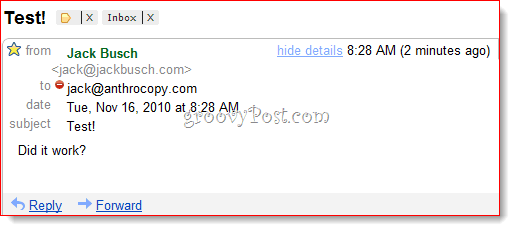
И там го имате.
Филтриране на BCC съобщения в Gmail
Едно последно нещо, което трябва да се отбележи: ако използвате това за създаване на архив на Gmail, препоръчвам да използвате персонализиран адрес на Gmail с нещо като + bcc, приложено към него. Тъй като обаче адресът няма да се покаже в полето до:, не можете да го филтрирате като нормално. Така че вместо това ще трябва да използвате низа „Deliveryto:“ в Gmail. Например, бих използвал „Deliveryto: username+bcc@gmail.com“ и след това зададох правило, което автоматично архивира тези съобщения и ги маркира като прочетени.
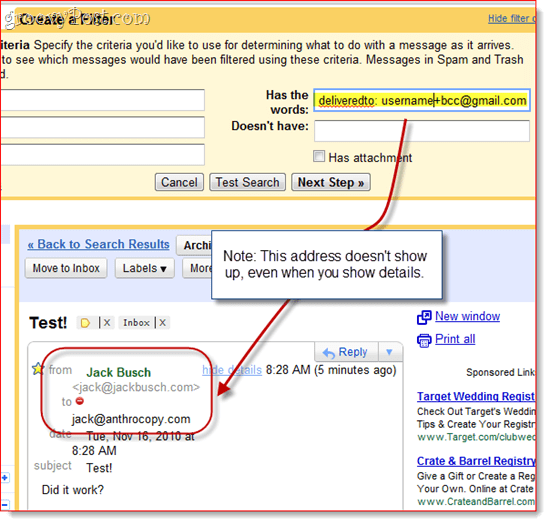
Забележка за сигурността на макросите
Забележка: Този раздел може да помогне на тези, които установят, че макросът спира да работи на следващия ден или след рестартиране на системата.
За да работи това, може да се наложи да промените вашите настройки за защита на макроси. Така или иначе вероятно ще получите заяждащо съобщение като това при стартиране на Outlook 2010:
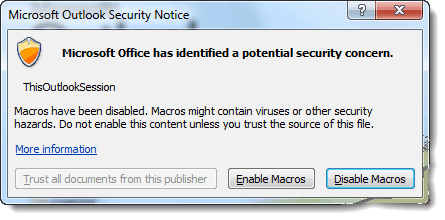
Както можете да видите, това се отнася само за скрипта, който сте поставили в ThisOutlookSession - това не означава, че имате вирус. Можеш кликванеАктивиране на макроси да продължите със своя скрипт Auto BCC непокътнат.
Ако искате да пропуснете тази стъпка, можете да промените настройките си за макро защита, като отидете на Разработчик раздел и щракване Макрозащита.
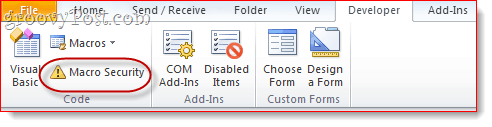
В „Настройки на макроса“ ще имате няколко различни опции:

За съществуване без заявки изберете „Активиране на всички макроси“, въпреки че това, разбира се, е потенциално опасно. Истинското решение тук е да получите своя макрос цифрово подписан - но това е малко ангажиран процес, който ще прегледам в друга публикация (Как да създадете самоподписан цифров сертификат в Microsoft Office 2010). Следете се!