Как да създадете самоподписан цифров сертификат в Microsoft Office 2010
офис на Microsoft Сигурност Microsoft Outlook 2010 / / March 18, 2020
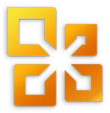 Ако сте хардкор потребител на Microsoft Office, вече сте открили силата и гъвкавостта на персонализирани макроси и скриптове Visual Basic за приложения (VBA). Дори и да не сте кодов войн, можете да разширите функционалността на Microsoft Outlook, Microsoft Word, Microsoft Excel и други продукти на Office 2010 с копиране и поставяне на VBA кодове, като бита код, който ви показахме, който позволява ти също Автоматично BCC в Outlook 2010.
Ако сте хардкор потребител на Microsoft Office, вече сте открили силата и гъвкавостта на персонализирани макроси и скриптове Visual Basic за приложения (VBA). Дори и да не сте кодов войн, можете да разширите функционалността на Microsoft Outlook, Microsoft Word, Microsoft Excel и други продукти на Office 2010 с копиране и поставяне на VBA кодове, като бита код, който ви показахме, който позволява ти също Автоматично BCC в Outlook 2010.
Проблемът с персонализирани макроси и VBA проекти е, че функциите за сигурност на Microsoft Office 2010 имат грешка при страна на повишено внимание, като ви предупреждава за всеки създаден от вас макрос всеки път, когато стартирате Office приложение. Ще се каже нещо като: „Microsoft Office е открил потенциален проблем за сигурността. Макросите са деактивирани. Макросите може да съдържат вируси или други опасности за сигурността. Не активирайте това съдържание, освен ако не се доверите на източника на този файл. “
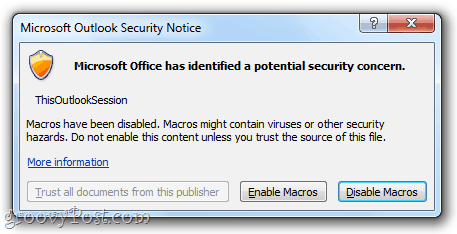
Това е малка досада, но все пак е неудобство. За да се отървете от тези заяждащи предупреждения, трябва да получите персонализираните си макроси цифрово подписани. Ето как:
Първа стъпка
Кликнетеначало и отворете Microsoft Office 2010 папка. В тази папка потърсете Инструменти на Microsoft Office 2010 папка. Разгънете го и кликване Дигитален сертификат за VBA проекти.
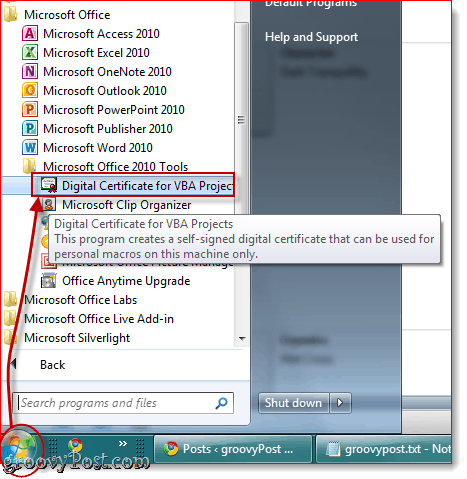
Стъпка втора
Въведете име за вашия самоподписан сертификат и кликванеДобре. Няма значение как го наречете. След това ще видите съобщение, че цифровият сертификат е създаден успешно.
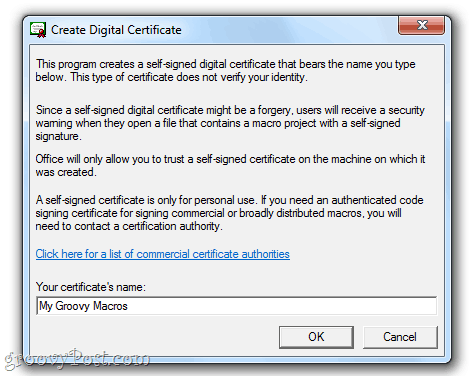
Забележка: Office ще ви даде този дълъг отбор за това как самоподписаните сертификати работят само на вашата машина, защото самоподписаните цифрови подписи може да са фалшификати, но това няма значение, тъй като вие правите това за свое проекти. Ако обаче планирате да разпространявате вашите персонализирани макроси, трябва да разгледате сертификат за подписване на код. Програмата Създаване на цифрови сертификати ви дава удобна връзка за органите за търговски сертификати, ако се интересувате да извървите този маршрут.
Стъпка трета
Стартирайте Outlook 2010 или Word 2010 или каквото и да е приложение на Microsoft Office 2010, за което имате персонализирани макроси. Кликнете на Разработчик и изберете Visual Basic.
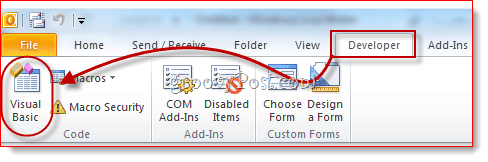
Стъпка четвърта
Отворете VBA проект и кликване Инструменти и изберете Цифрови подписи.
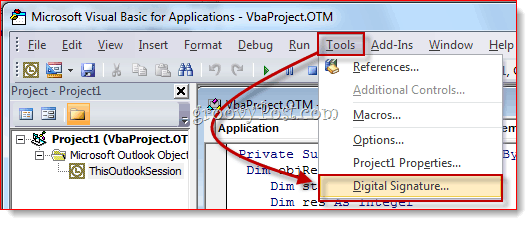
Стъпка пета
В прозореца за цифров подпис, Кликнете Избирам…
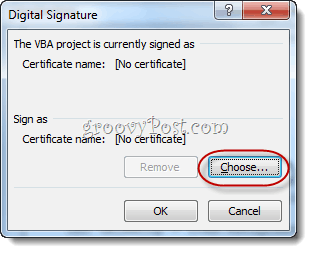
Стъпка шеста
Изберете самоподписания цифров сертификат, който току-що създадохте и кликванеДОБРЕ.
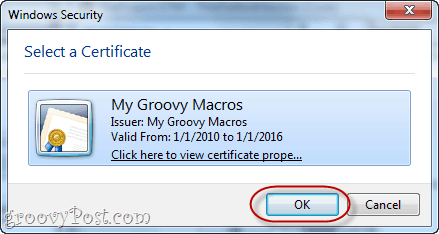
Стъпка седма
Запази вашия VBA проект.
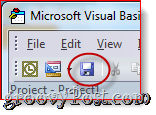
Стъпка осма
Следващия път, когато стартирате приложението си за Office 2010, ще получите различно съобщение, което гласи: „Предупреждение: Този издател не е удостоверен и следователно не може да бъде имитиран. Не се доверявайте на тези пълномощия. " Причината да казва това е, че се подписва самостоятелно - можете да му се доверите, защото вие сте този, който го е направил. КликнетеДоверете се на всички документи от този издател и ще се отървете от тези заяждащи предупреждения завинаги.
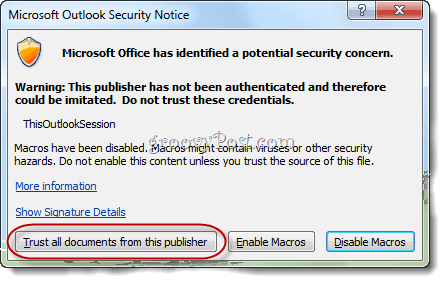
И това е всичко. Ако някога искате да премахнете сертификат, можете да го направите, като отворите Контролен панел> Мрежа и Интернет>интернет настройки и отивам на съдържание раздел.
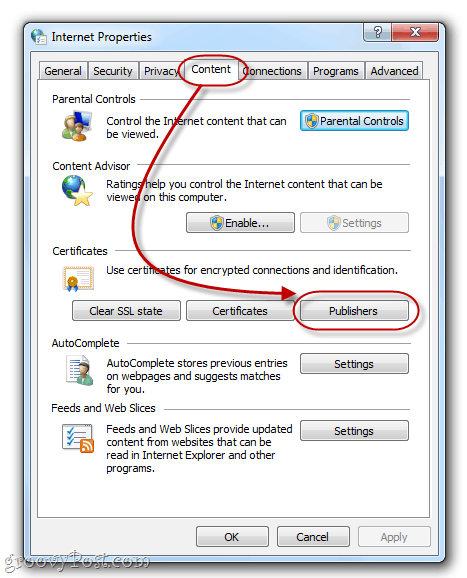
Кликнете на Издателите бутон под Сертификати.
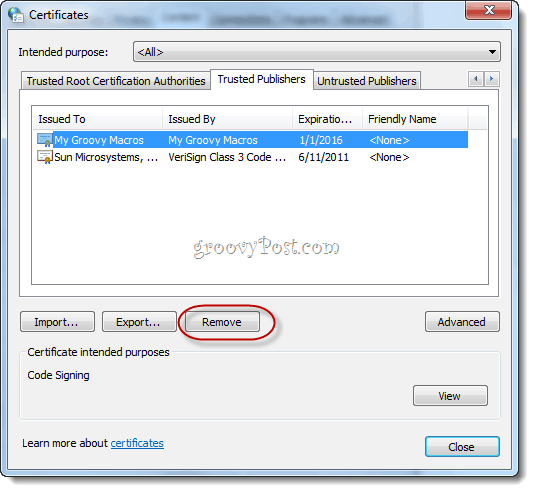
Тук можете да премахнете сертификатите, като ги изберете и изберете Премахване.


