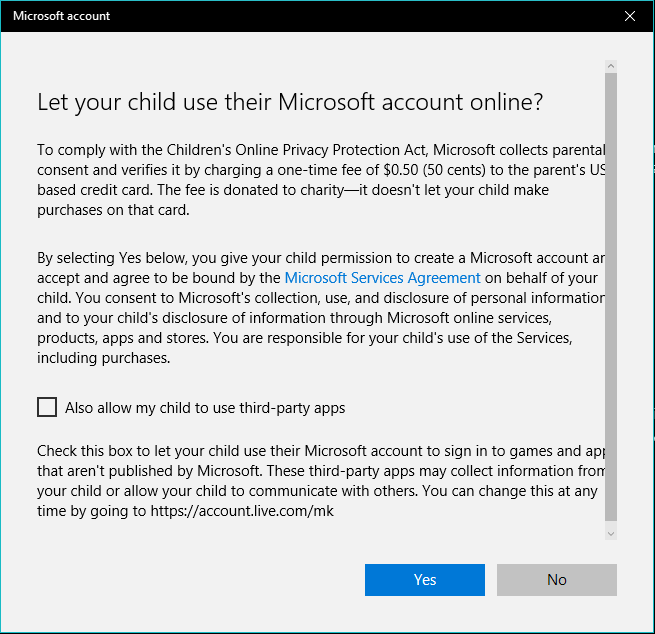Outlook 2016: Настройте Google и Microsoft имейл акаунти
офис на Microsoft Outlook 2016 / / March 18, 2020
Последна актуализация на
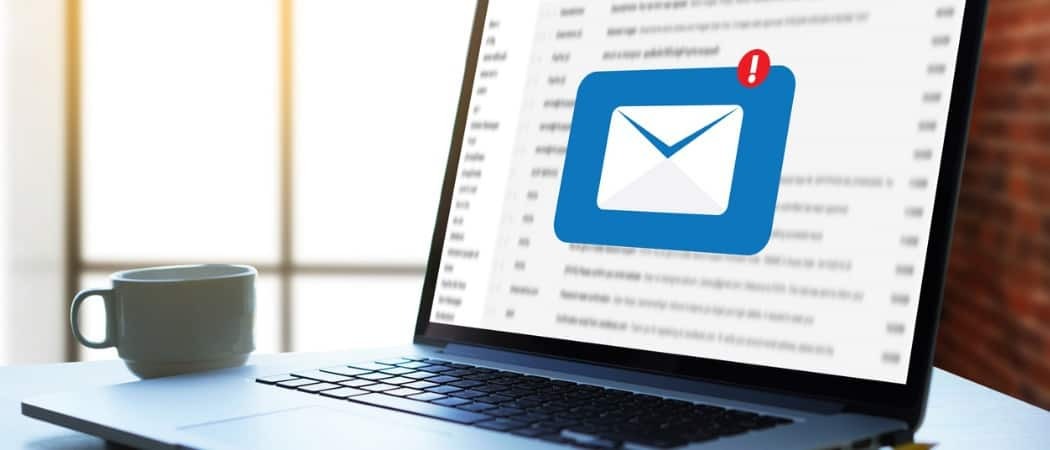
Outlook 2016 ще бъде нов за всички с предстоящите нови версии на продукти на Microsoft, а за Outlook ще трябва да знаете как да настроите своя имейл.
Тъй като има а нова версия на Office точно зад ъгъла, решихме, че ще започнем да обхващаме Outlook 2016, от основите, като създаване на акаунт, до по-задълбочени ситуации като настройка на правила.
Днес ще вземем по-лесна, но съществена част от Outlook 2016, която изисква да настроите вашия Gmail или един от широкия масив от акаунти на Microsoft от акаунти @Outlook, @Live или дори @Hotmail, също. Ще разгледаме и как да настроите вашия Gmail с Двуфакторна автентификация активирана.
Забележка: Не забравяйте, че това все още е бета версия на Outlook и някои неща ще се променят, но тези основни действия ще работят както сега. Ако не, определено ще се върнем и ще направим корекциите след излизането на окончателната версия.
Настройте Gmail в Outlook 2016
Добавянето на имейл акаунта ви е сравнително лесно, както беше в последните версии на Microsoft Office. За повечето безплатни акаунти като Yahoo или Gmail просто трябва да въведете вашето име, имейл адрес и парола. Outlook автоматично конфигурира повечето профили, освен в редки случаи, когато ще трябва да конфигурирате настройките ръчно.
Кликнете върху раздела File на лентата и след това изберете Add Account.
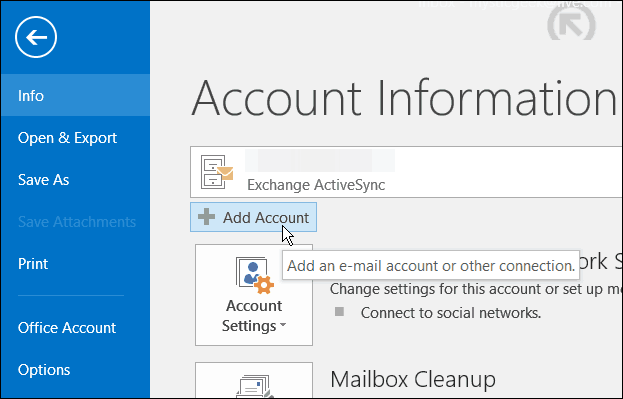
Въведете два пъти вашето име, имейл адрес и парола и щракнете върху Напред.
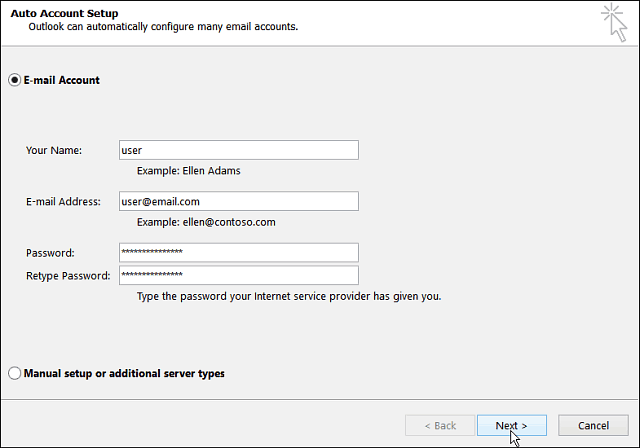
След това изчакайте, докато идентификационните данни на вашия акаунт са потвърдени. Може да се наложи да въведете паролата си за втори път, ако е така, просто не забравяйте да поставите отметка в квадратчето, за да запомните вашите идентификационни данни.
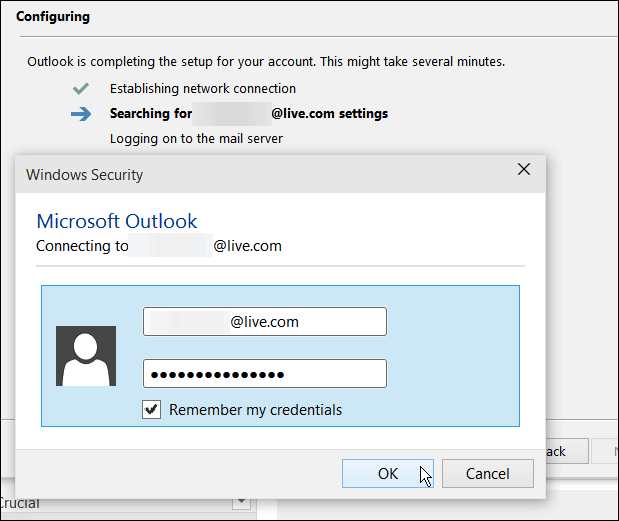
Google акаунти с двуфакторна автентификация
Ако имате Двуфакторна автентификация активиран с вашия акаунт в Google, което горещо препоръчваме да направите, ще трябва да създадете специфична за приложение парола, за да добавите своя акаунт и да го въведете вместо обикновената си парола за поща.
За да създадете специфична за приложение парола, отидете на Пароли за приложение на Google и влезте, ако още не сте. След това от падащите менюта изберете Поща> Windows компютър и след това щракнете върху Генериране.

Тогава ще бъде генерирана парола с 16 знака за вас.
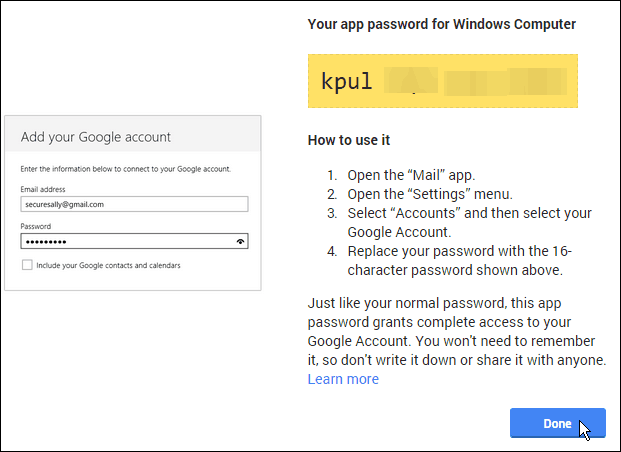
Върнете се в Outlook, въведете генерирания парола за символи и определено не забравяйте да проверите опцията, за да я запазите в списъка си с пароли.
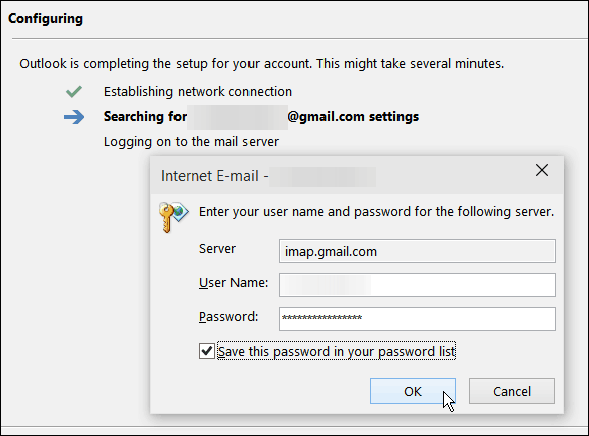
След като настроите имейла си в Outlook, не забравяйте да започнете да тествате някои от новите функции. Наскоро разбрахме, че трябва да проверите е: Използване на модерни приставки в преглед на Outlook 2016.