Как да използвате Slide Master в PowerPoint
Powerpoint офис Герой / / June 07, 2022

Последна актуализация на

Искате ли да можете да използвате един и същ изглед през всичките си слайдове на PowerPoint? Редактирайте Slide Master, за да го направите. Ето как.
Давате дълга презентация? Ще искате да впечатлите и Microsoft PowerPoint ще ви даде инструментите за това.
Проблемът е, че е много лесно да се направи презентация на PowerPoint, която да изглежда по същия начин като всяка друга. Промяната на външния вид и стила на вашите слайдове може да придаде на PowerPoint повече визуална привлекателност, но редактирането на всеки слайд на свой ред е труден процес.
Добрата новина е, че е възможно да създадете Slide Master, така че всеки слайд, който вмъквате, да има същия вид, но все пак да впечатлява вашата аудитория. Ето как да използвате Slide Master в PowerPoint.
Как да редактирате шаблона на слайдовете в PowerPoint
Редактирането на Slide Master в PowerPoint ви позволява да създадете единен стил за всички слайдове, които създавате.
Трябва да редактирате Slide Master, преди да създадете вашите слайдове, тъй като всички слайдове, създадени преди да редактирате Slide Master, ще запазят оригиналното си форматиране.
За да редактирате шаблона на слайдовете в PowerPoint:
- Отворете своя документ на PowerPoint.
- Кликнете върху Преглед тогава Slide Master.

- Кликнете върху най-горната миниатюра в пързалка Това е Slide Master, с миниатюрите отдолу, показващи различните опции за оформление.
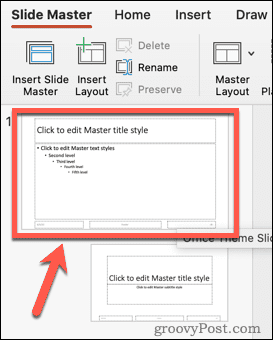
- Направете вашите промени в Slide Master. Най-простият начин да актуализирате външния вид на Slide Master е да кликнете върху Теми.
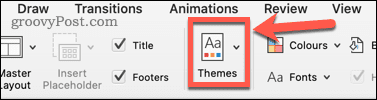
- Изберете една от предварително зададените теми или щракнете върху Разгледайте за теми ако сте запазили някои теми от другаде.
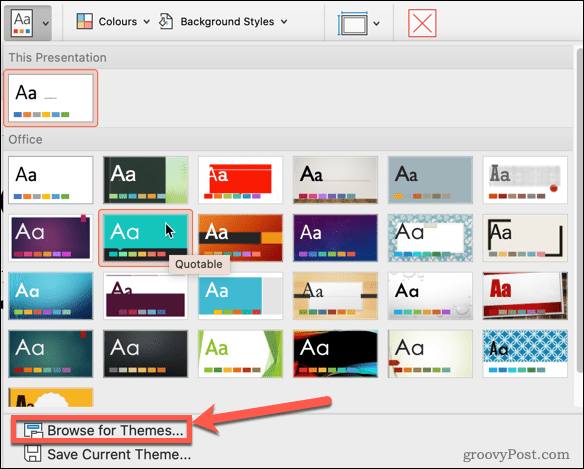
- Миниатюрите на опциите за оформление под Slide Master ще се актуализират, за да покажат новата ви тема.
- Щракнете върху миниизображението на Slide Master и маркирайте някакъв текст, ако искате да промените стиловете на текста.
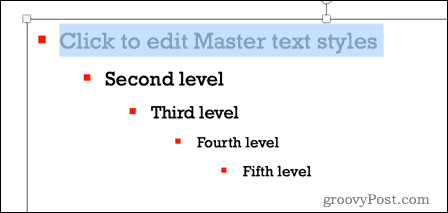
- Под У дома в менюто можете да промените шрифта, размера на шрифта, цвета на шрифта и др. Тези промени ще важат за всички опции за оформление в пързалка панел.
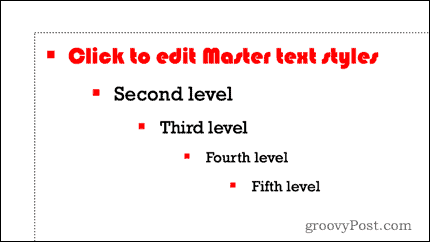
- Можете също да редактирате отделни оформления, като щракнете върху техните миниатюри, ако искате определено оформление да има различно форматиране от Master Slide.
- След като сте доволни от промените си, в Slide Master преглед, щракнете върху Затвори Учителя.
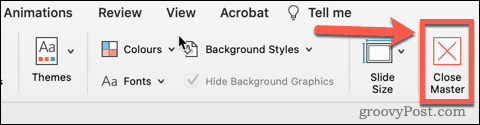
- Вашият Slide Master вече е актуализиран.
Как да използвате Slide Master в PowerPoint
Сега, след като сте редактирали своя Slide Master, е време да го използвате, за да създадете някои слайдове за вашата презентация.
За да използвате Slide Master в PowerPoint:
- В У дома меню, щракнете върху Нов слайд.

- Изберете от една от опциите за оформление.
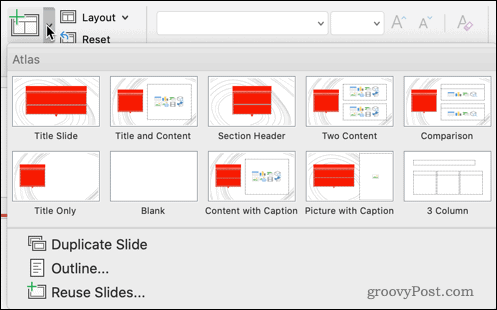
- Вашият слайд ще има форматирането и темата, които сте задали за вашия Slide Master.
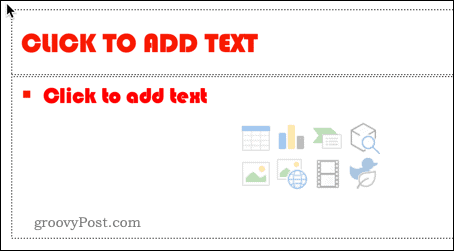
Можете да редактирате Slide Master толкова пъти, колкото желаете. Въпреки това, всички слайдове, които сте добавили към вашата презентация, преди да направите промени, ще запазят оригиналното си форматиране. Ще трябва да създадете тези слайдове отново, ако искате те да имат актуализирано форматиране на главния слайд.
Използвайте PowerPoint със стил
Научаването как да използвате Slide Master в PowerPoint може да помогне на вашите презентации да се открояват от тълпата.
След като създадете PowerPoint, с който се гордеете, можете импортирайте и използвайте повторно слайдове на PowerPoint в други презентации. Ако се окаже, че съжалявате за решението да използвате Comic Sans, можете бързо променете шрифта на всички слайдове в PowerPoint.
Ако искате вашата презентация да звучи страхотно, както и да изглежда страхотно, това е лесно добавяне на аудио към презентация на PowerPoint.
Как да намерите своя продуктов ключ за Windows 11
Ако трябва да прехвърлите своя продуктов ключ за Windows 11 или просто се нуждаете от него, за да извършите чиста инсталация на операционната система,...
Как да изчистите кеша, бисквитките и историята на сърфирането в Google Chrome
Chrome върши отлична работа със съхраняването на вашата история на сърфиране, кеш памет и бисквитки, за да оптимизира работата на браузъра ви онлайн. Нейното е как да...
Съвпадение на цените в магазина: Как да получите онлайн цени, докато пазарувате в магазина
Купуването в магазина не означава, че трябва да плащате по-високи цени. Благодарение на гаранциите за съвпадение на цените, можете да получите онлайн отстъпки, докато пазарувате в...
Как да подарите абонамент за Disney Plus с цифрова карта за подарък
Ако сте се наслаждавали на Disney Plus и искате да го споделите с други, ето как да закупите абонамент за Disney+ Gift за...


