Как да увеличите елементите в списъка за прескачане на Windows 10 и 11
Microsoft Windows 11 Герой / / June 06, 2022

Последна актуализация на

Списъците за прескачане на Windows осигуряват лесен достъп до последните файлове. Ако искате да увеличите елементите от списъка за прескачане на Windows, това ръководство ще ви помогне да започнете.
Списъците за прескачане на Windows 10 и Windows 11 позволяват лесен достъп до наскоро използвани файлове, папки и уебсайтове. Въпреки това, може да искате да покажете повече от 10-те скорошни елемента, които Windows показва по подразбиране.
Можете да накарате Windows да показва повече елементи в списъците за прескачане, като настроите системния регистър. Например, можете да го настроите да показва около 15-20 елемента, което се показва добре на повечето дисплеи.
Това ръководство ще покаже как да увеличите елементите от списъка за прескачане на Windows 10 и Windows 11.
Увеличаване на елементите от списъка за прескачане в Windows
Ще ви покажем как да увеличите елементите от списъка за прескачане в Windows 10. Процесът обаче е същият в Windows 11.
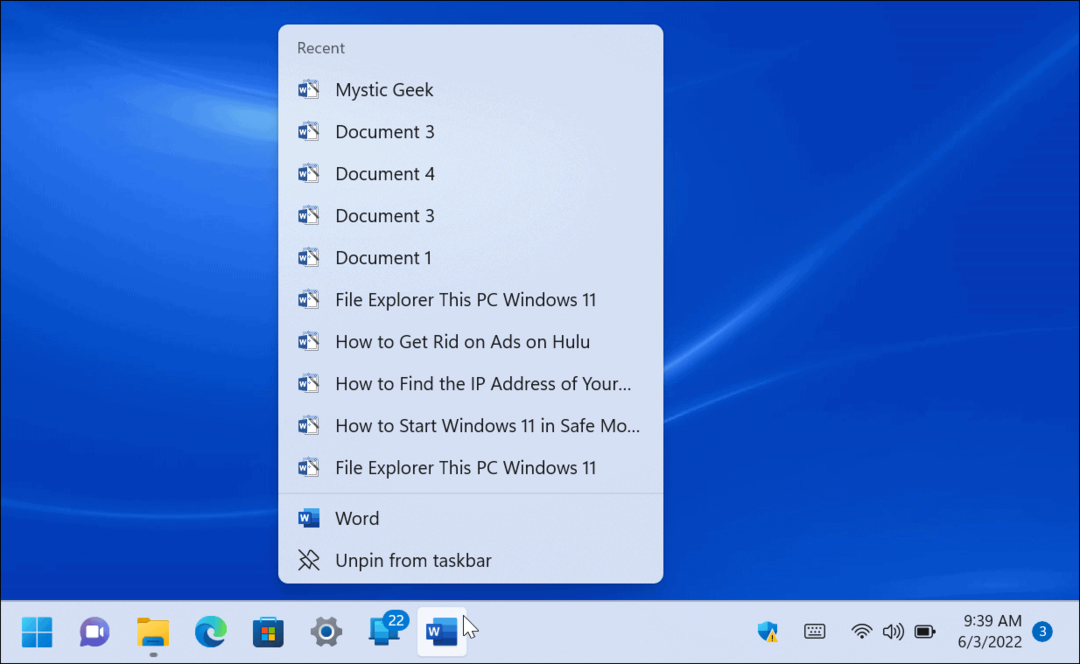
Важно: Преди да започнете, важно е да подчертаете, че този трик изисква от вас да промените системния регистър. Начинаещите не трябва да го правят, тъй като въвеждането на грешна стойност може да направи компютъра ви нестабилен или да спре да работи напълно. Преди да продължите, архивирайте системния регистър, създавам Точка за възстановяване, или създайте a пълно архивиране на системата.
С резервни копия можете възстановите системата си ако нещо се обърка.
За да увеличите елементите от списъка за прескачане в Windows:
- Използвайте клавишната комбинация Windows клавиш + R да стартирате Бягай диалогов прозорец.
- Тип regedit и щракнете Добре.
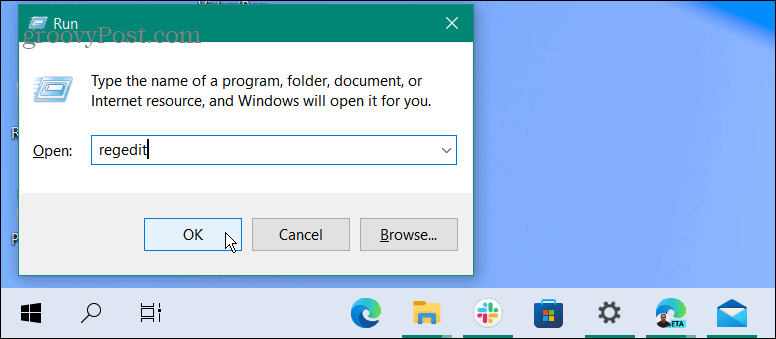
- Когато Редактор на регистъра се отваря, отидете до следния път:
HKEY_CURRENT_USER\SOFTWARE\Microsoft\Windows\CurrentVersion\Explorer\Advanced

- Щракнете с десния бутон върху клавиша Разширени и изберете Ново > DWORD (32-битова) стойност.
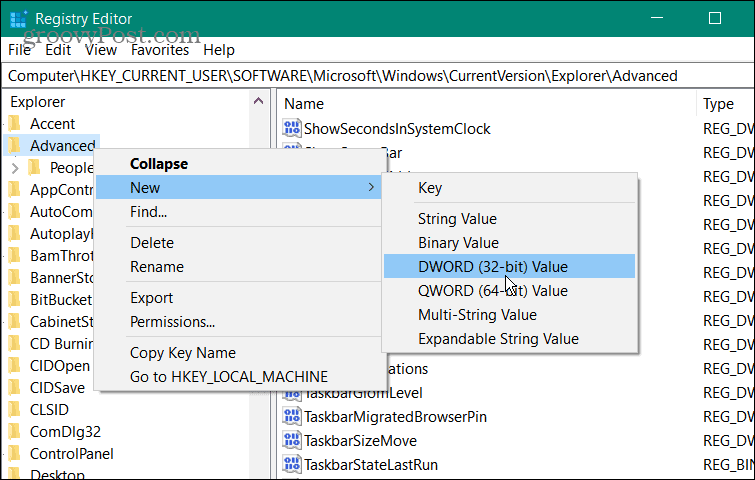
- Наименувайте новата стойност на DWORD като JumpListItems_Maximum.
- Кликнете два пъти JumpListItems_Maximum и променете База стойност до Десетична.
- Въведете броя на елементите от списъка за прескачане, които искате да се показват в Данни за стойността кутия. обикновено, 15-20 е добра стойност. Можете да отидете по-високо, ако желаете, но може да се наложи да превъртите нагоре, за да видите всички елементи.
- Щракнете върху Добре когато сте готови.

- Излезте от редактора на системния регистър. Не е необходимо да излизате или да рестартирате компютъра си. Вместо това щракнете върху списъка си за прескачане и ще видите новото количество елементи, които сте въвели в регистъра.
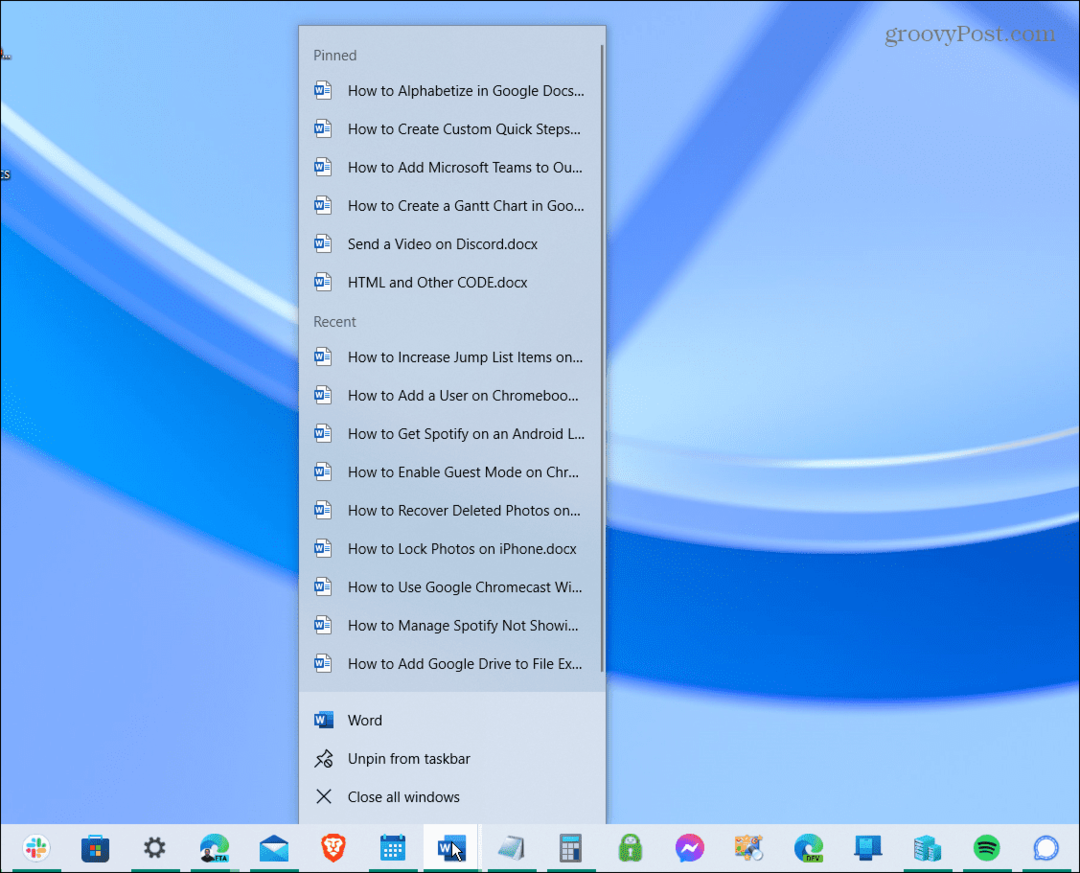
Увеличаване на номерата на списъка за прескачане на Windows 10 и 11
Ако искате да промените номерата на елементите от списъка за прескачане обратно, върнете се към Разширено ключ и комплект JumpListItems_Maximum стойност обратно на нула.
Microsoft ви позволяваше да променяте броя на последните елементи от списъка за прескачане чрез свойства на лентата на задачите в предишни версии на Windows, но оттогава премахна опцията. За щастие все още можете да направите промените, като преминете през регистъра.
Що се отнася до лентата на задачите на Windows 11, има няколко промени след Windows 10. Може да се интересувате от изработката повече свободно място в лентата на задачите. Има и други начини персонализирайте лентата на задачите, включително преместване в горната част на екрана. Дори една проста настройка ви позволява преместете лентата на задачите и Старт наляво.
Как да намерите своя продуктов ключ за Windows 11
Ако трябва да прехвърлите своя продуктов ключ за Windows 11 или просто се нуждаете от него, за да извършите чиста инсталация на операционната система,...
Как да изчистите кеша, бисквитките и историята на сърфирането в Google Chrome
Chrome върши отлична работа със съхраняването на вашата история на сърфиране, кеш памет и бисквитки, за да оптимизира работата на браузъра ви онлайн. Нейното е как да...
Съвпадение на цените в магазина: Как да получите онлайн цени, докато пазарувате в магазина
Купуването в магазина не означава, че трябва да плащате по-високи цени. Благодарение на гаранциите за съвпадение на цените, можете да получите онлайн отстъпки, докато пазарувате в...
Как да подарите абонамент за Disney Plus с цифрова карта за подарък
Ако сте се наслаждавали на Disney Plus и искате да го споделите с други, ето как да закупите абонамент за Disney+ Gift за...



