Как да запишете екрана си с вътрешно аудио на Mac
ябълка Mac Препоръчани Mac Os / / June 02, 2022

Последна актуализация на

Записът на естествен екран на Mac ще улови само звук от вашия микрофон. Ако искате да запишете други вътрешни звуци, следвайте това ръководство.
Записването на вашия екран на Mac е лесно да се направи с вградения инструмент за запис на екрана.
Разочароващо е, че можете да записвате аудио само от вашия микрофон. Всяко вътрешно аудио, като звук от видео, което се възпроизвежда в прозореца на браузъра, не се улавя. Добрата новина е, че е възможно да записвате вътрешно аудио, но ще трябва да използвате приложение на трета страна.
Ето как да запишете екрана с вътрешно аудио на Mac.
Как да инсталирате BlackHole
За да запишете екрана с вътрешно аудио на Mac, ще трябва да инсталирате безплатен софтуер, наречен Черна дупка. Този софтуер ви позволява да предавате аудио от едно приложение към друго и можете също да го използвате, за да настроите вътрешното си аудио като източник за запис.
За да инсталирате BlackHole на Mac:
- Навигирайте до Страница за изтегляне на BlackHole.
- Въведете вашите данни и кликнете върху Абонирайте се за безплатно изтегляне на Mac. Ако се притеснявате да не получите спам, можете да се регистрирате с a временен имейл акаунт за еднократна употреба.
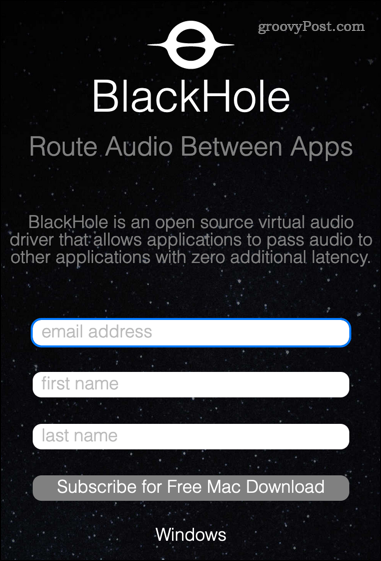
- Трябва да получите имейл от Existential Audio Inc. Щракнете върху връзката в имейла, за да получите достъп до страницата за изтегляне на BlackHole.
- Има три опции за изтегляне. Кликнете върху BlackHole 2ch опция — това е достатъчно за запис на вашето вътрешно аудио.
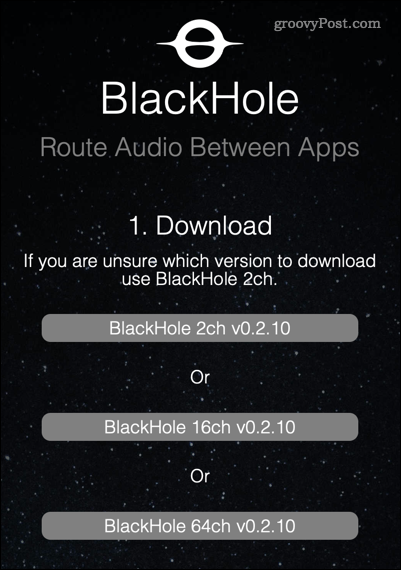
- След като инсталаторът се изтегли, отворете вашия Изтегляния папка в Finder приложение и щракнете двукратно върху Черна дупка pkg файл.
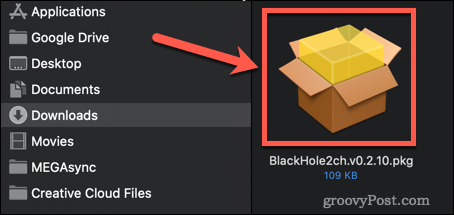
- Ако бъдете помолени за разрешение да инсталирате приложението, въведете системната си парола и щракнете върху Инсталирайте софтуер.
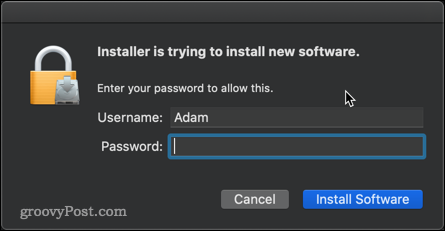
- Инсталаторът ще стартира - щракнете продължи.
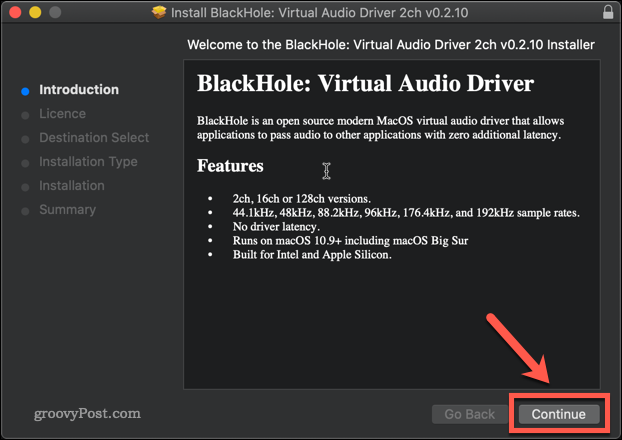
- Прочетете лиценза и кликнете върху Съгласен ако сте щастливи да продължите.

- Проправете си път през инсталатора, докато инсталацията приключи, и след това щракнете Близо.
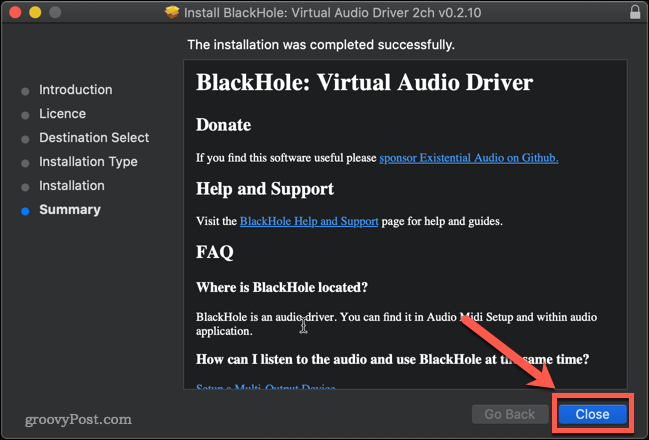
- Освен ако нямате причина да го запазите, щракнете Преместване в кошчето или Преместете се в кошчето за да изтриете инсталационния файл.
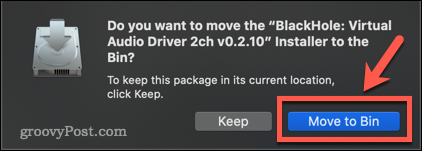
BlackHole вече е инсталиран на вашия Mac.
Как да настроите BlackHole за запис на вътрешно аудио на Mac
Следващата стъпка е да настроите BlackHole, така че да превърне вътрешното ви аудио в записваем изход.
За да настроите BlackHole да записва вътрешно аудио на Mac:
- Отвори Настройка на аудио Midi приложение на вашия Mac. Най-бързият начин да направите това е да отворите Spotlight с помощта на пряк път Cmd+Интервал и след това напишете Настройка на аудио Midi.
- Щракнете двукратно върху Аудио MidiНастройвам ап.
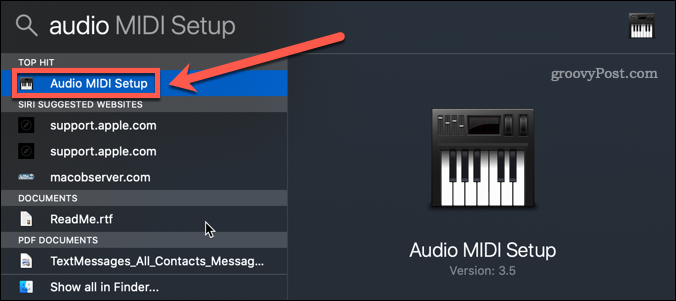
- Кликнете върху + икона в долната част на екрана.
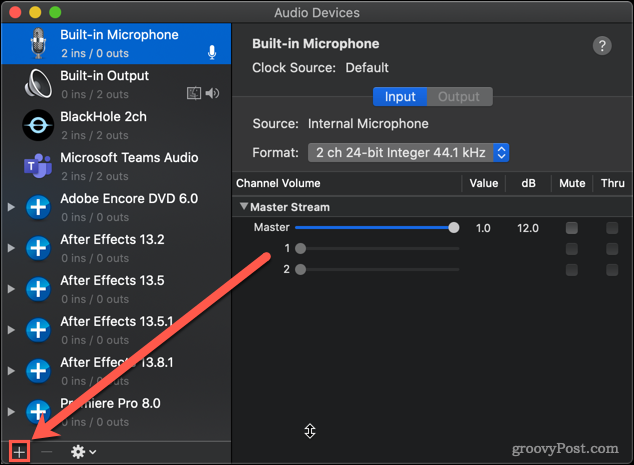
- Кликнете върху Създаване на многоизходно устройство.
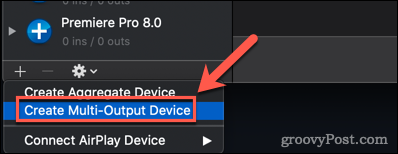
- Уверете се, че и двете Вграден изход и BlackHole 2ch се проверяват. Също така си струва да щракнете Корекция на дрейфа за най-добро представяне.
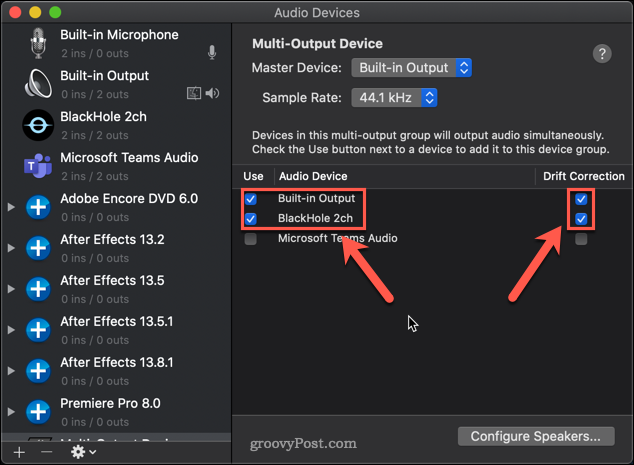
- Важно е, че Вграден изход е най-добрият вариант; ако това не е така, премахнете отметката BlackHole 2ch и го проверете отново и Вграден изход трябва да се появи отгоре.
- Щракнете с десния бутон върху вашия нов Многоизходно устройство и изберете Използвайте това устройство за извеждане на звук.
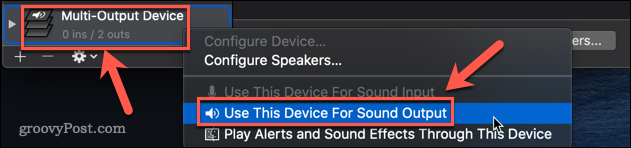
BlackHole вече е настроен.
Как да запишете екрана с вътрешно аудио на Mac с помощта на BlackHole
Сега, когато всички настройки са завършени, е време да запишете екрана си. Най-бързият и лесен начин да направите това е с вашия Родният инструмент за запис на екрана на Mac.
За да запишете екрана с вътрешно аудио на Mac:
- Стартирайте инструмента за запис на екрана с клавишната комбинация Cmd+Shift+5.
- Изберете вашата опция за запис на екрана. Опцията отляво записва целия екран, а дясната опция ви позволява да изберете област за запис.
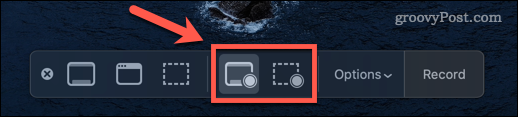
- Кликнете върху Настроики и под микрофон раздел, щракнете върху BlackHole 2Ch.
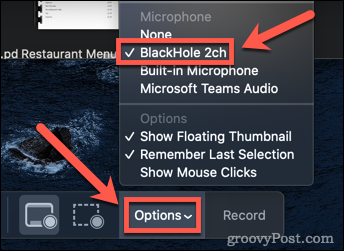
- Кликнете върху Запис за да започнете записа.
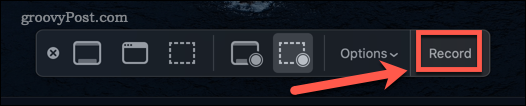
- Когато приключите със записа, натиснете Cmd+Shift+5 отново и кликнете върху Спрете записа икона. Като алтернатива можете да използвате клавишната комбинация Cmd+Ctrl+Esc.
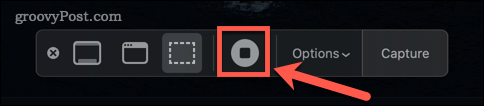
- Миниатюра на вашия запис ще се появи в долния ляв ъгъл на екрана. Кликнете върху него и натиснете Играйте бутон, за да възпроизведете записа и да се уверите, че вашето вътрешно аудио е заснето.
- Един проблем с използването на BlackHole е, че не можете да промените силата на звука на системата си с помощта на клавишите за сила на звука. За да направите това, трябва да промените плъзгача за сила на звука в Аудио Midi Настройвам.
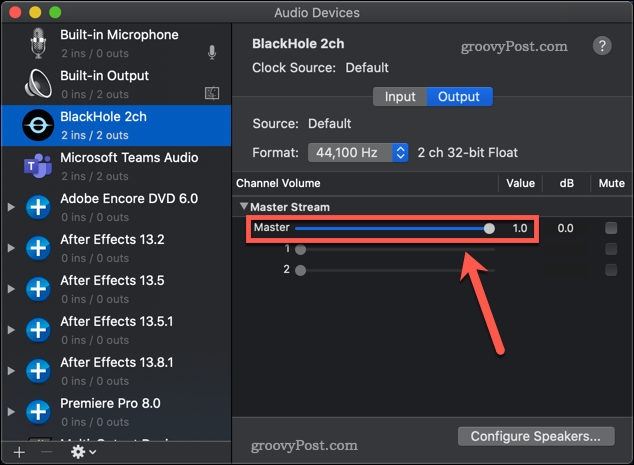
- За да върнете вашите аудио настройки обратно към нормалните, щракнете с десния бутон върху Вграден изход в Настройка на аудио Midi приложение и изберете Използвайте това устройство за извеждане на звук.
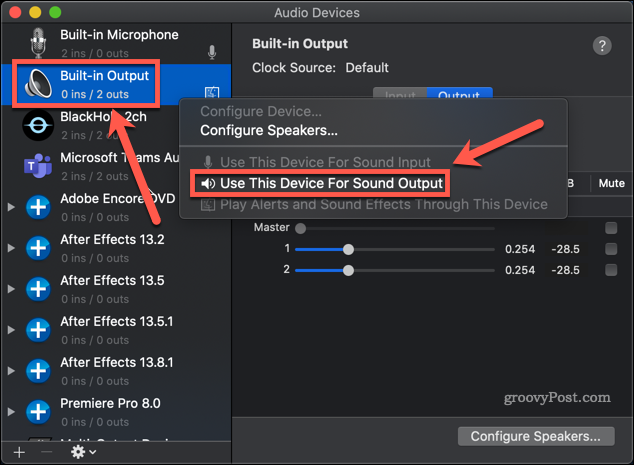
- Вече трябва да можете отново да контролирате силата на звука на вашата система с клавишите за сила на звука.
Поемете контрола над вашия Mac Audio
Разочароващо е, че за компания, която се гордее с потребителското изживяване, да разберете как да запишете екрана с вътрешно аудио на Mac не е толкова просто, колкото би трябвало да бъде.
Ако искате да поемете повече контрол върху звука на вашия Mac, можете да научите повече. знаейки как да коригирате проблеми със звука на Mac е добро място за начало. Също така е полезно да знаете как да възпроизведете аудио от iPhone към Mac.
Как да запишете екрана си с вътрешно аудио на Mac
Записът на естествен екран на Mac ще улови само звук от вашия микрофон. Ако искате да запишете други вътрешни звуци, следвайте...
Как да намерите своя продуктов ключ за Windows 11
Ако трябва да прехвърлите своя продуктов ключ за Windows 11 или просто се нуждаете от него, за да извършите чиста инсталация на операционната система,...
Как да изчистите кеша, бисквитките и историята на сърфирането в Google Chrome
Chrome върши отлична работа по съхраняването на вашата история на сърфиране, кеш памет и бисквитки, за да оптимизира работата на браузъра ви онлайн. Нейното е как да...
Съвпадение на цените в магазина: Как да получите онлайн цени, докато пазарувате в магазина
Купуването в магазина не означава, че трябва да плащате по-високи цени. Благодарение на гаранциите за съвпадение на цените, можете да получите онлайн отстъпки, докато пазарувате в...
