
Последна актуализация на

Изчерпвате хранилището на Mac? Защо не помислите за използването на мрежово устройство за съхраняване на вашите важни файлове? Това ръководство ще ви покаже как да се свържете с такъв на Mac.
Изчерпвате място за съхранение на вашия Mac? Може да ви е по-лесно да преминете към използване на мрежово устройство за съхранение (NAS) за вашите важни файлове.
Мрежовото устройство ви позволява да съхранявате големи или важни файлове извън твърдия диск на вашия Mac. Това освобождава място за други неща, но ще трябва да знаете как да се свържете с него през вашата мрежа.
Mac поддържа общите мрежови протоколи, използвани за NAS устройства, което улеснява свързването с тях. Ако не сте сигурни как да картографирате мрежово устройство на Mac, следвайте нашите стъпки по-долу.
Как да картографирате мрежово устройство на Mac с помощта на Finder
Най-бързият начин за картографиране на мрежово устройство е да използвате Finder ап. Този метод ще създаде временна връзка с вашето мрежово устройство. Той обаче няма да остане на мястото си, след като рестартирате вашия Mac.
macOS поддържа Samba (SMB) мрежови споделяния. Това е често срещан протокол за споделяне на файлове, използван в Windows, Mac и (в по-малка степен) Linux. Поради своята междуплатформена поддръжка е много вероятно вашето мрежово устройство да използва Samba за споделяне на мрежови файлове и това ръководство ще приеме като такова.
За да картографирате мрежово устройство на Mac с помощта на Finder:
- Отвори Finder приложение от вашия Dock или Launchpad.
- Във Finder натиснете Отивам > Свържете се със сървъра от лентата с менюта.
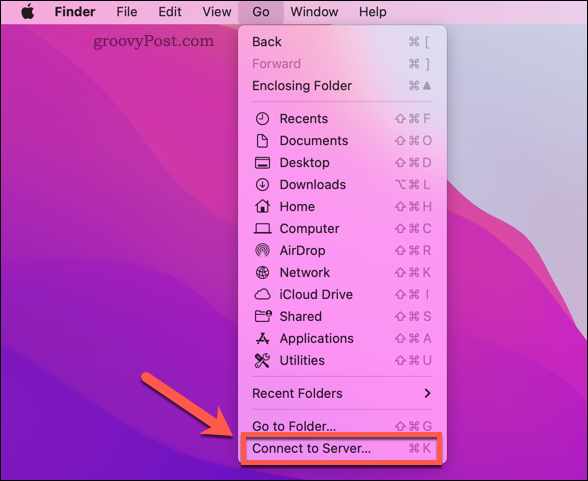
- Тип smb:// последвано от IP адрес/име на хост и папка на вашето NAS устройство (напр. smb://192.168.0.2/ или smb://192.168.0.2/files или smb://nas-drive.local/files)
- Натиснете Свържете се.
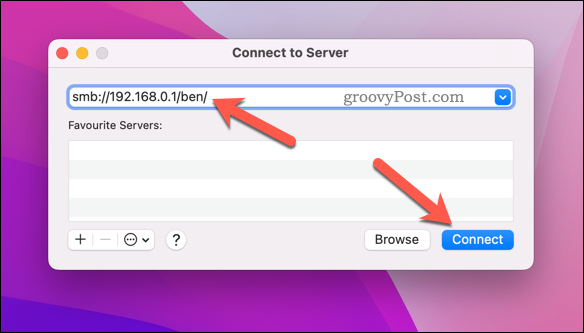
- Ако бъдете подканени, въведете правилното потребителско име и парола, за да се свържете с вашето мрежово устройство, и натиснете Добре.
Ако се удостоверите правилно, трябва да можете да видите мрежовото си устройство в лявото меню на Finder.
Как автоматично да се свържете с мрежово устройство на Mac
Стъпките по-горе ви позволяват да се свържете с мрежово споделяне, но споделянето е само временно. Вашият Mac няма да се свърже автоматично с мрежовото споделяне, например, когато рестартирате.
Ще трябва да конфигурирате вашия Mac да се свързва автоматично с вашето мрежово устройство, когато влезете. Това ще гарантира, че винаги имате достъп до вашите мрежови файлове в Finder (стига да сте свързани към същата мрежа).
Преди да завършите тези стъпки, следвайте стъпките по-горе, за да картографирате мрежовото си устройство и да се свържете с него чрез Finder.
За автоматично свързване към мрежово устройство на Mac:
- Натисни Алого на pple > Системни предпочитания от лентата с менюта.
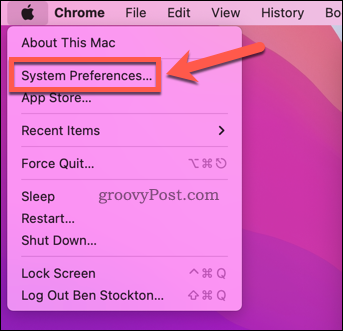
- В Системни предпочитания, изберете Потребители и групи.

- Натисни икона за заключване в долния ляв ъгъл и влезте, ако е необходимо.
- Изберете вашето потребителско име вдясно, след което натиснете Входни елементи.
- Натисни добави (+) икона.
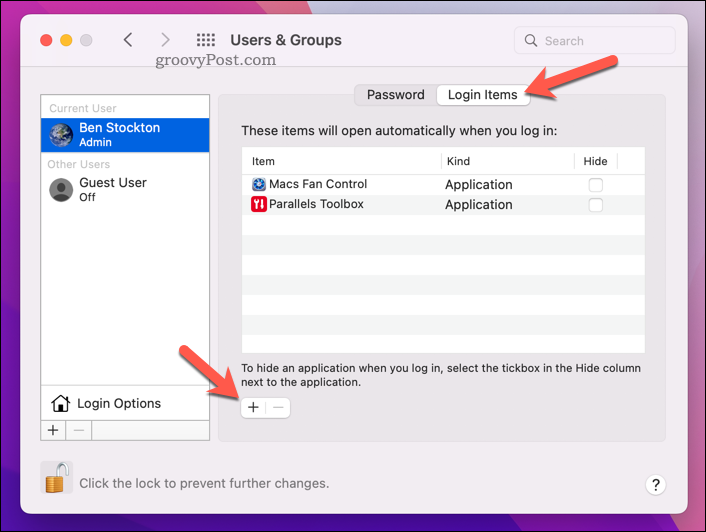
- Изберете вашето мрежово устройство (или папка в него) и натиснете Добавете.
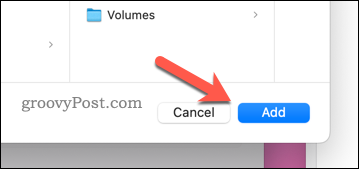
- Следвайте всички допълнителни инструкции на екрана, за да завършите процеса.
По-добри решения за съхранение на Mac
Като следвате стъпките по-горе, можете бързо да картографирате мрежово устройство на Mac. Това ще освободи дисковото ви място за други неща.
Ако винаги ви липсва място, може да помислите за конфигуриране на вашия Mac автоматично освобождава място за съхранение. Можете също безопасно изтрийте свободното място на вашия Mac ако се притеснявате за поверителността си.
Можете също безопасно изтриване на важни Mac файлове за да запазите поверителността на вашите данни.
Как да намерите своя продуктов ключ за Windows 11
Ако трябва да прехвърлите своя продуктов ключ за Windows 11 или просто се нуждаете от него, за да извършите чиста инсталация на операционната система,...
Как да изчистите кеша, бисквитките и историята на сърфирането в Google Chrome
Chrome върши отлична работа по съхраняването на вашата история на сърфиране, кеш памет и бисквитки, за да оптимизира работата на браузъра ви онлайн. Нейното е как да...
Съвпадение на цените в магазина: Как да получите онлайн цени, докато пазарувате в магазина
Купуването в магазина не означава, че трябва да плащате по-високи цени. Благодарение на гаранциите за съвпадение на цените, можете да получите онлайн отстъпки, докато пазарувате в...
Как да подарите абонамент за Disney Plus с цифрова карта за подарък
Ако сте се наслаждавали на Disney Plus и искате да го споделите с други, ето как да закупите абонамент за Disney+ Gift за...


