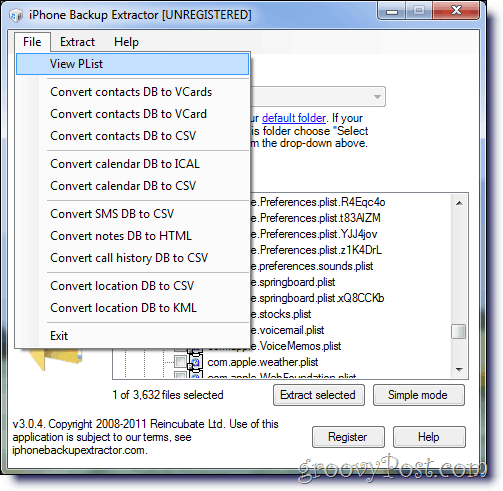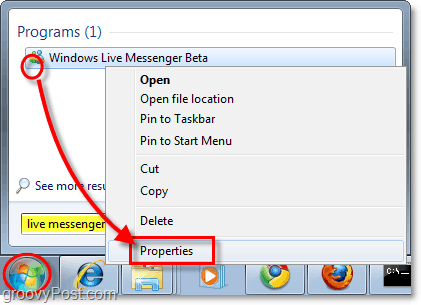Как да се предотврати автоматичната инсталация на драйвери в Windows 10
Microsoft Windows 10 / / March 18, 2020
Windows 10 се опитва да бъде удобен помощник където може и една област, която прави най-добре, е Windows Update. Когато свързвате устройство, той ще търси подходящия драйвер.
Windows 10 се опитва да бъде удобен помощник където може и една област, която прави най-добре, е Windows Update. Всеки път, когато свържете непознато устройство към компютъра си, Windows 10 ще проверя Актуализация на Windows първо, за наличен драйвер, след което се опитайте да го инсталирате. Понякога не искате да правите това, а в някои случаи това може да доведе до повече проблеми, отколкото полза. По-рано разгледахме как можете да промените поведението на Windows Update, като например блокиране на актуализациите и инсталациите на драйвери, но има опция, вградена в ОС, която можете да използвате, за да предотвратите инсталирането на актуализации на драйвери. Нека да разгледаме как да го направите.
Спрете актуализациите на драйверите да се инсталират автоматично
Преди да свържете устройство към компютъра, натиснете Ключ за Windows + X
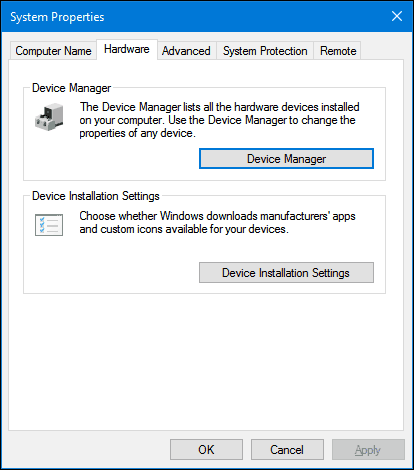
Изберете Не след това щракнете върху радио кутия Запазите промените.
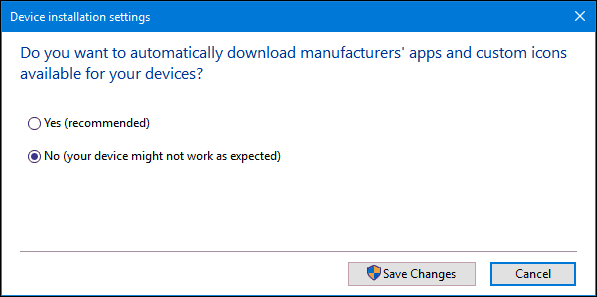
Това ще попречи на Windows 10 да инсталира автоматично драйвери при свързване или инсталиране на нов хардуер. Потребителите, които решат да направят това, може да предпочетат да изтеглят драйвери директно от уебсайта на производителя. Примери за хардуер, който може да се препоръча за включване на вашата видеокарта или всички в един принтер. Моля, имайте предвид, че това ще се отрази на инсталирането на драйвери за други устройства; така че може да искате да го активирате отново в бъдеще.
Ако свържете хардуер, който инсталирате ръчно, можете да използвате Контролния панел за устройства и принтери, за да помогнете с инсталирането. Щракнете върху Старт, Тип: устройства и принтер след това натиснете Enter. Кликнете Добави устройство, изберете устройството, ако е в списъка, след това щракнете върху Напред, за да го инсталирате.
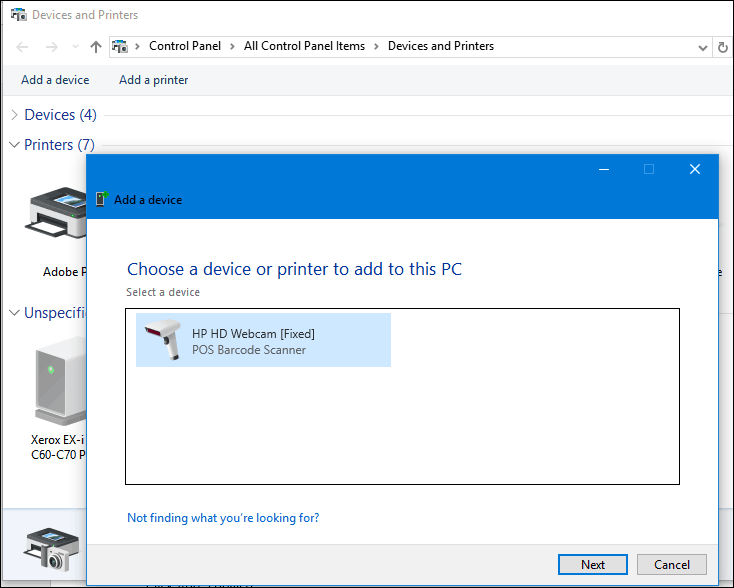
Друг начин, по който можете също да актуализирате драйвера ръчно, е чрез диспечера на устройства. Натиснете Ключ за Windows + X след това щракнете върху Диспечер на устройства. Изберете устройството в дървото на устройството, щракнете с десния бутон върху него и след това щракнете върху Актуализиране на драйвер. Кликнете върху Преглед на моя компютър за драйвер.
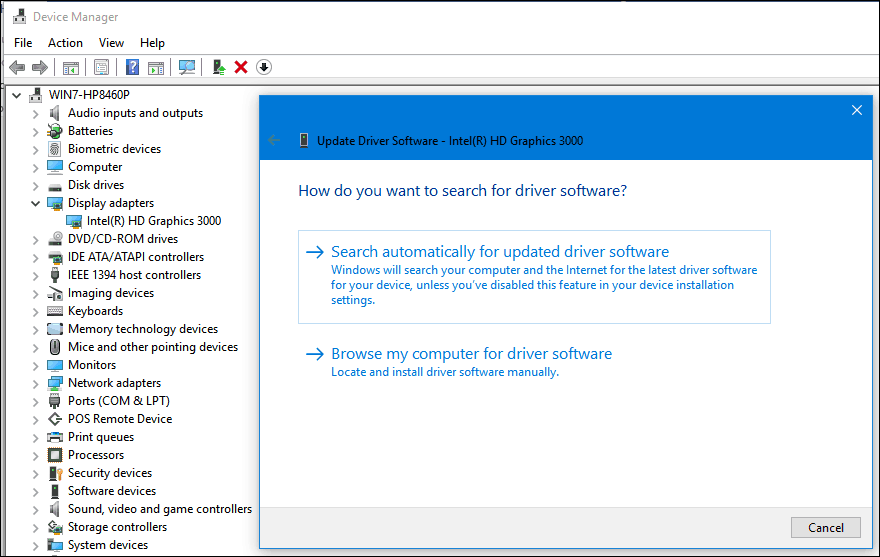
Щракнете върху Преглед отново, изберете къде се намират драйверните файлове, щракнете върху OK, след което щракнете върху Напред, за да започнете инсталацията.
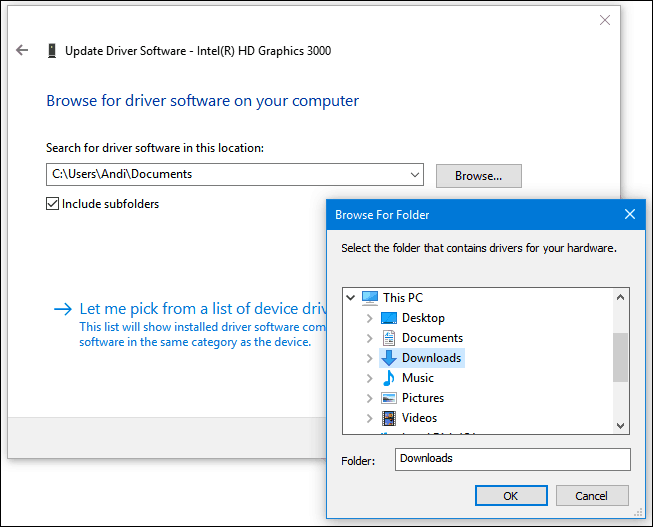
Не забравяйте да активирате отново опцията за автоматично инсталиране на драйвери; тъй като по-старият хардуер може да може да получава актуализации на драйвери само чрез Windows Update. Не забравяйте да разгледате предишната ни статия за допълнителни инструкции как да актуализирате драйверите си в Windows 10.
Свързани:
- Как да сдвоите Bluetooth устройство с Windows 10