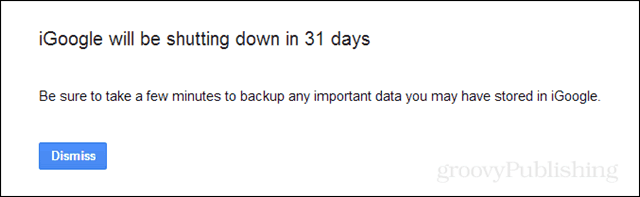Как да добавите Google Drive към File Explorer
Microsoft Windows 10 Windows 11 Google Герой / / May 30, 2022

Последна актуализация на
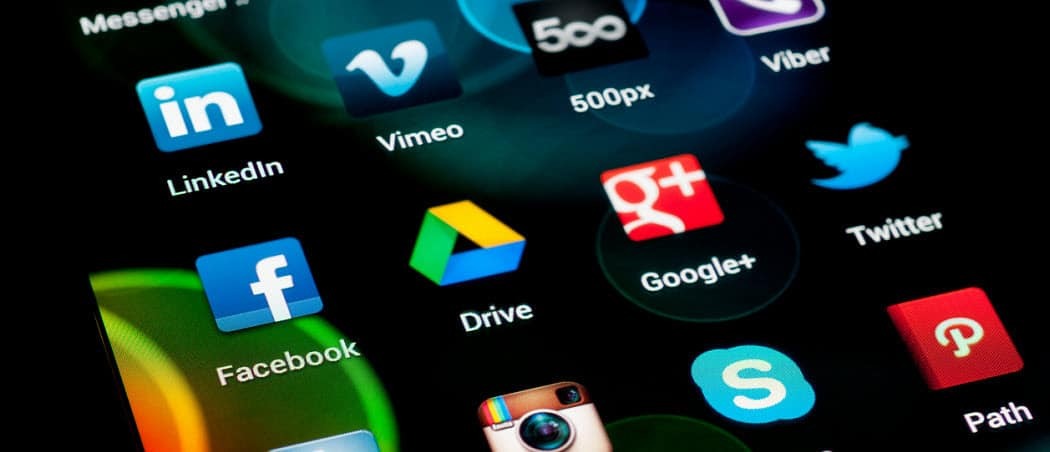
Достъпът до файлове в Google Диск през браузъра ви отнема много време. Ако добавите Google Drive към File Explorer, това прави нещата много по-лесни.
Google Диск е чудесно място за съхраняване на вашите файлове онлайн – ако имате достъп до него, това е.
Отварянето на раздел в браузъра всеки път, когато имате нужда от елемент, е досадно. Въпреки това, ако добавите Google Drive към File Explorer на Windows, ще имате по-лесен достъп до базираните в облак файлове.
Google Drive във File Explorer го превръща във всяко устройство, което свързвате към вашия компютър. Можете да премествате файлове от вашия компютър в Google Drive и обратно. Можете също да управлявате как файловете се синхронизират с Google Диск.
Ще покажем добавяне на Google Диск към File Explorer за лесен достъп до вашите онлайн файлове.
Как да добавите Google Drive към File Explorer
Забележка: Използваме Windows 10 за тази статия, но стъпките са практически идентични за Windows 11.
Първото нещо, което трябва да направите, е да интегрирате Google Drive, като го свържете с File Explorer в Windows.
За да свържете Google Drive и File Explorer, направете следното:
- Стартирайте браузър и отворете Страница за изтегляне на Google Drive.
- След това щракнете върху Изтеглете Drive за десктоп бутон.
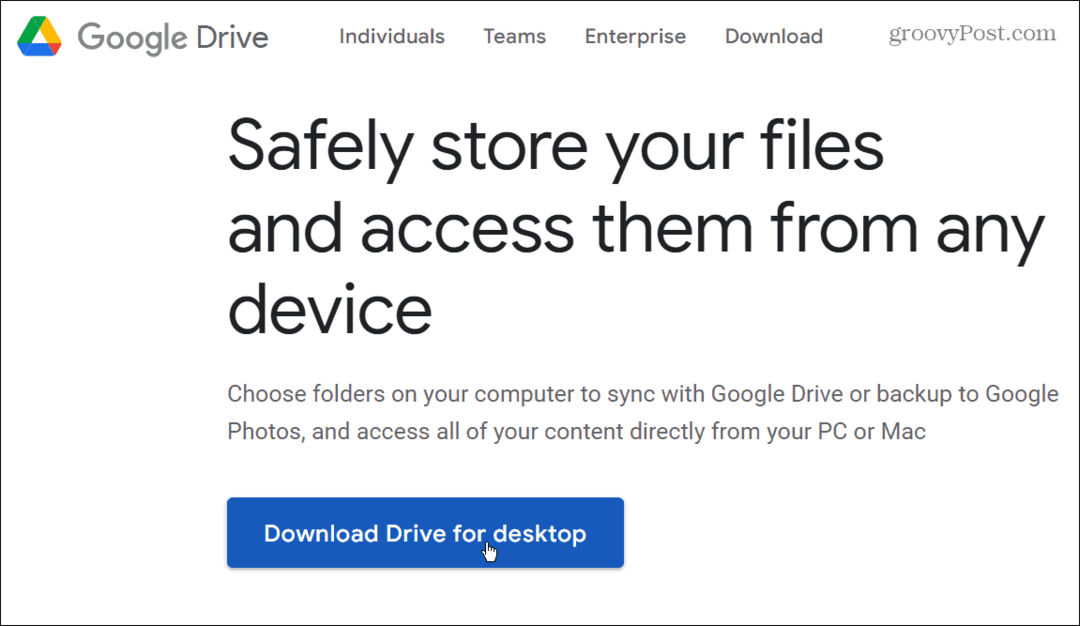
- Придвижете се до местоположението за изтегляне и щракнете двукратно върху GoogleDriveSetup.exe файл, за да започнете инсталацията.
- Когато инсталацията започне, проверете и двете опции за добавяне на пряк път на работния плот и преки пътища към Google Документи, Таблици и Презентации.
- Щракнете върху Инсталирай.

- Щракнете върху Влезте с браузър бутон, за да влезете с вашия акаунт в Google.
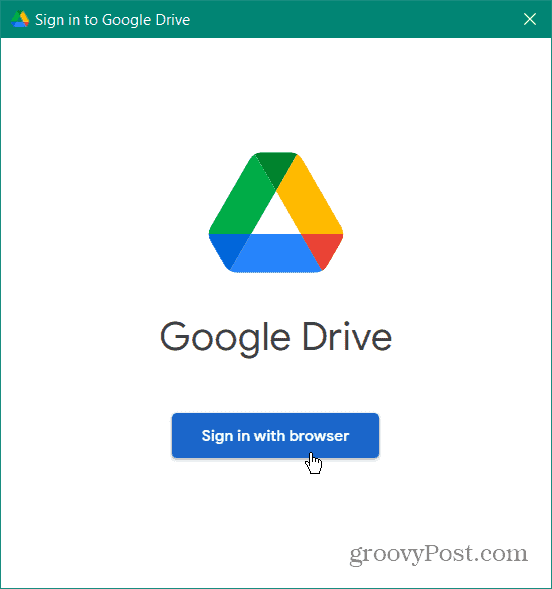
- Когато браузърът ви по подразбиране се стартира, влезте с вашия акаунт в Google.
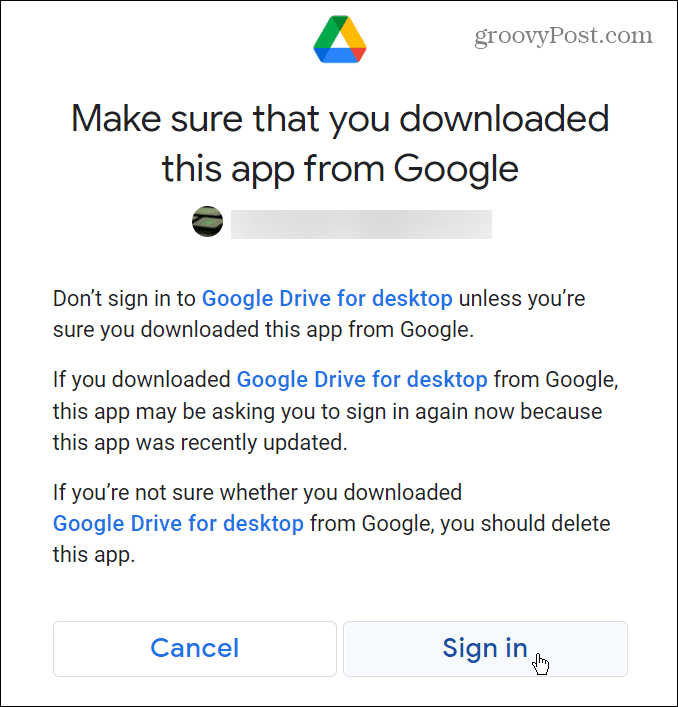
- Google ще покаже съобщение, което ви уведомява, че сте влезли успешно – затворете прозореца на браузъра.
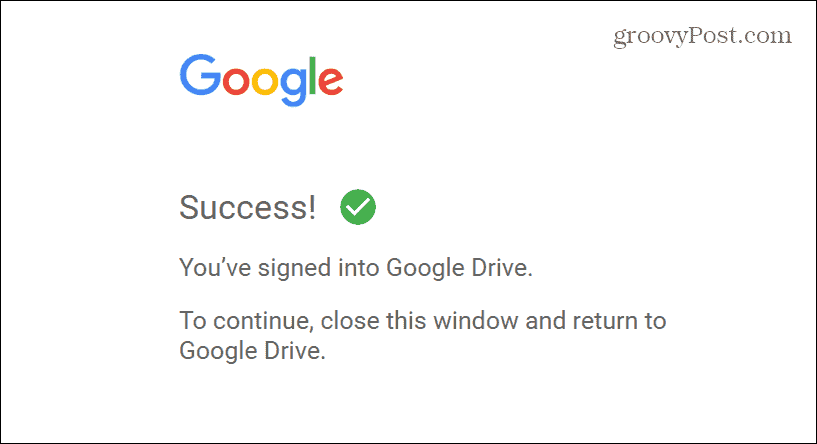
- Сега, Google Диск се добавя към File Explorer. Можете да го видите в Страничната лента на File Explorer и под Този компютър. Той също така ще си присвои следващата налична буква на устройството.
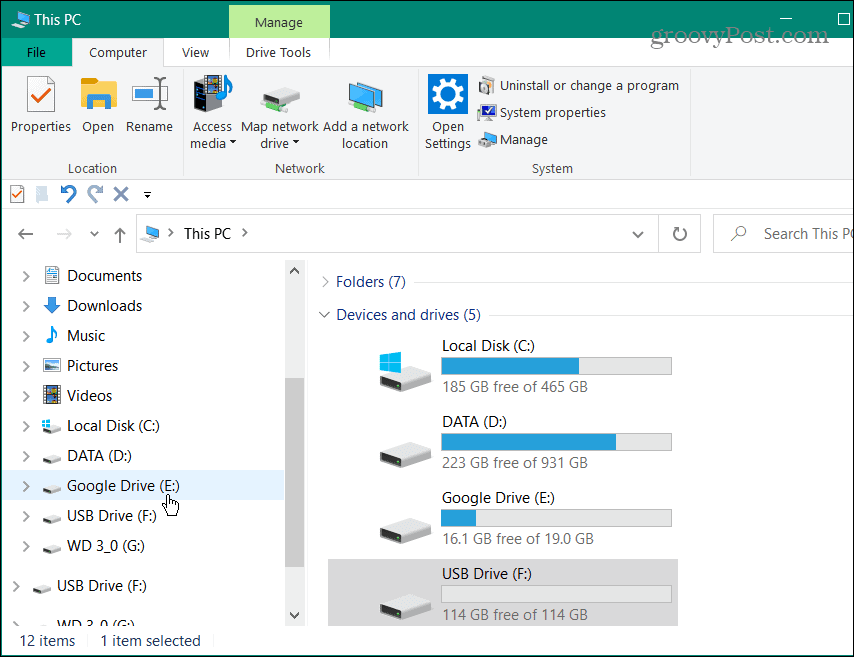
Преместване на файлове между Google Drive и компютър
Можете да премествате файловете си точно както имате вътрешно или външно устройство, свързано към вашия компютър. Например, ние копираме музикален файл от Google Drive на външно USB флаш устройство.
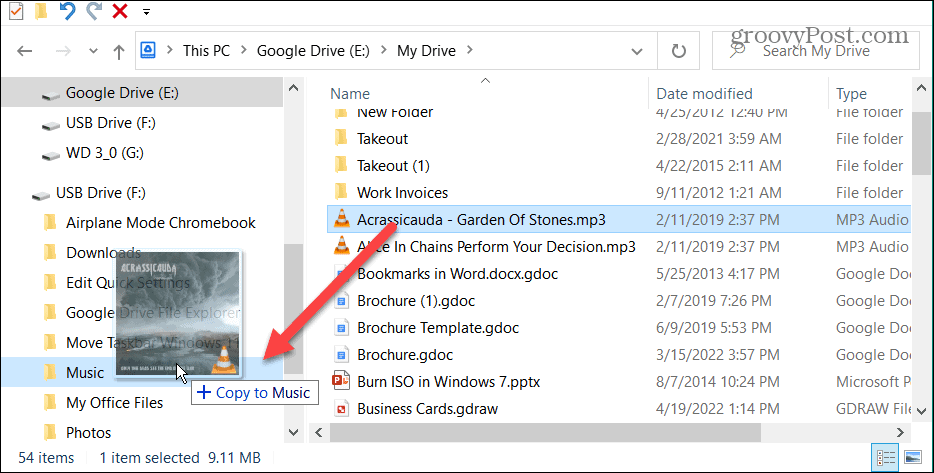
Разбира се, работи и по друг начин. Например, можете да премествате файлове от вашия PC към Google Drive с плъзгане и пускане.
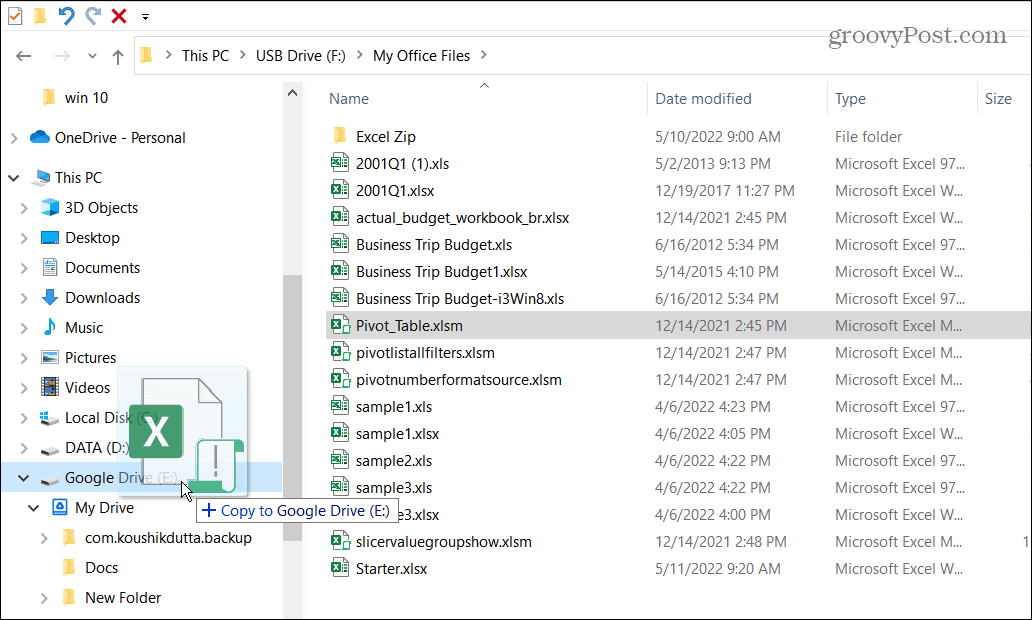
Тази опция прави преместването на файлове между вашата локална машина и Google Drive много по-лесно. Когато добавите Google Диск към File Explorer, той предоставя инструмент за подобряване на работния ви процес.
Управление на настройките за синхронизиране на Google Drive
След като инсталирате Google Drive и той се показва във File Explorer, можете да управлявате настройките му за синхронизиране. Управлението на тези настройки ще помогне да се гарантира, че имате достъп до файловете, от които се нуждаете. Има няколко начина да синхронизирате данните си.
В Поток методът ви позволява да изтегляте файлове от GoogleКарай към вашия компютър. В Огледало методът ви позволява да съхранявате файлове в Google Диск и вашия компютър. Имайте предвид, че методът Mirror поставя копие на вашия файл на вашия компютър, което може да повлияе на пространството за съхранение на вашия компютър.
За да управлявате настройките за синхронизиране на Google Диск, използвайте следните стъпки:
- Щракнете върху Икона на Google Диск в системната област в долния десен ъгъл.
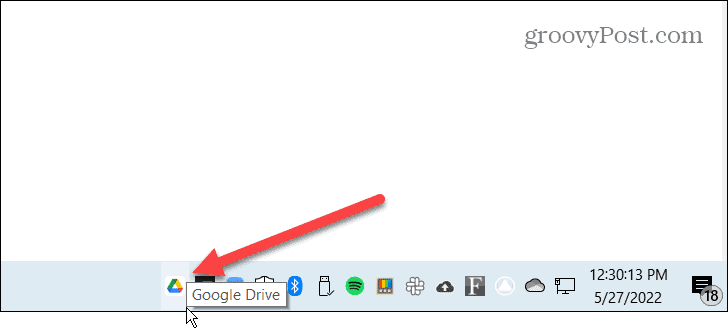
- Щракнете върху Настройки бутон (икона на зъбно колело) в горния десен ъгъл и изберете Предпочитания.
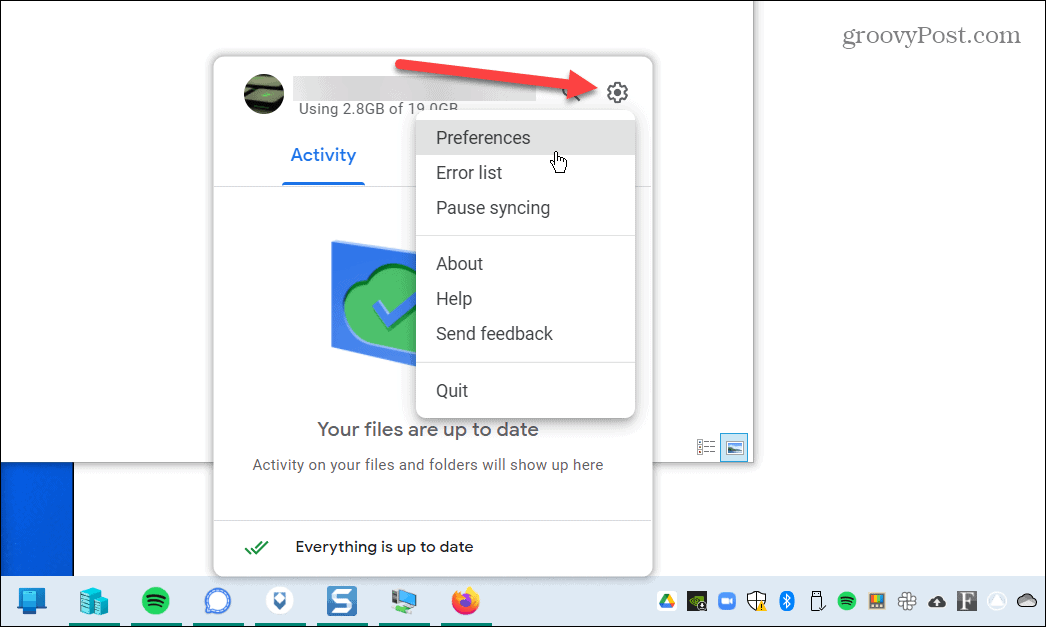
- Ако стартирате за първи път, ще получите известие за Поток и Огледало методи за синхронизация. Щракнете върху Добре бутон.
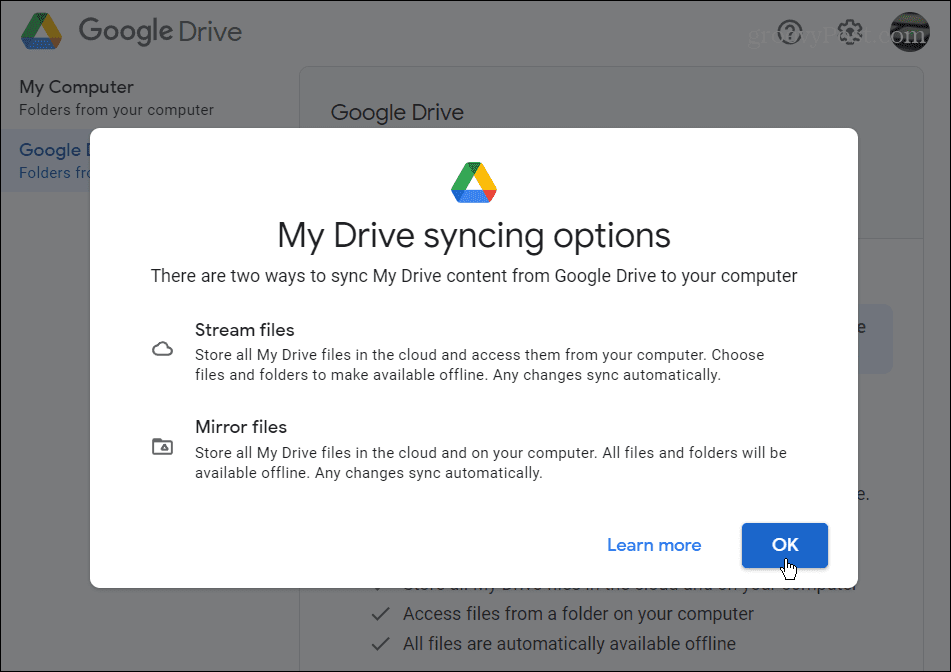
- Сега можете да избирате между Поточно файлове или Огледални файлове опция за синхронизиране. Google Drive ще започне да се синхронизира според избраната от вас настройка.
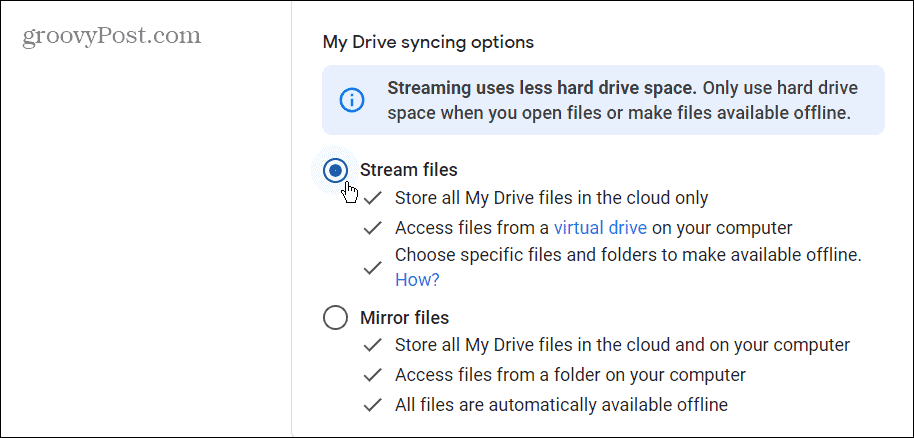
Използване на Google Drive в Windows
Достъпът до вашия Google Drive във File Explorer е по-управляем от отварянето на уеб страница за достъп до тях. Облачните файлове ще действат така, сякаш са налични на вашата локална машина.
Не забравяйте, че използването на опцията за синхронизиране на Mirror файлове ще използва повече място за съхранение на вашия локален диск. Опцията за синхронизиране на поточно файлове ще съхранява файлове само в облака. Въпреки това, все още можете да премествате базирани на облак файлове от Google Drive към вашите локални или свързани драйвери. Можете също да направите конкретни артикули достъпни офлайн.
Ако сте нов в Google Диск, прочетете за съвети и трикове, които го правят удоволствие да го използвате. Освен това, ако получавате нежелани елементи в Google Drive, можете блокирайте потребителите да споделят елементи с вас в Google Drive.
Как да намерите своя продуктов ключ за Windows 11
Ако трябва да прехвърлите своя продуктов ключ за Windows 11 или просто се нуждаете от него, за да извършите чиста инсталация на операционната система,...
Как да изчистите кеша, бисквитките и историята на сърфирането в Google Chrome
Chrome върши отлична работа по съхраняването на вашата история на сърфиране, кеш памет и бисквитки, за да оптимизира работата на браузъра ви онлайн. Нейното е как да...
Съвпадение на цените в магазина: Как да получите онлайн цени, докато пазарувате в магазина
Купуването в магазина не означава, че трябва да плащате по-високи цени. Благодарение на гаранциите за съвпадение на цените, можете да получите онлайн отстъпки, докато пазарувате в...
Как да подарите абонамент за Disney Plus с цифрова карта за подарък
Ако сте се наслаждавали на Disney Plus и искате да го споделите с други, ето как да закупите абонамент за Disney+ Gift за...