
Последна актуализация на
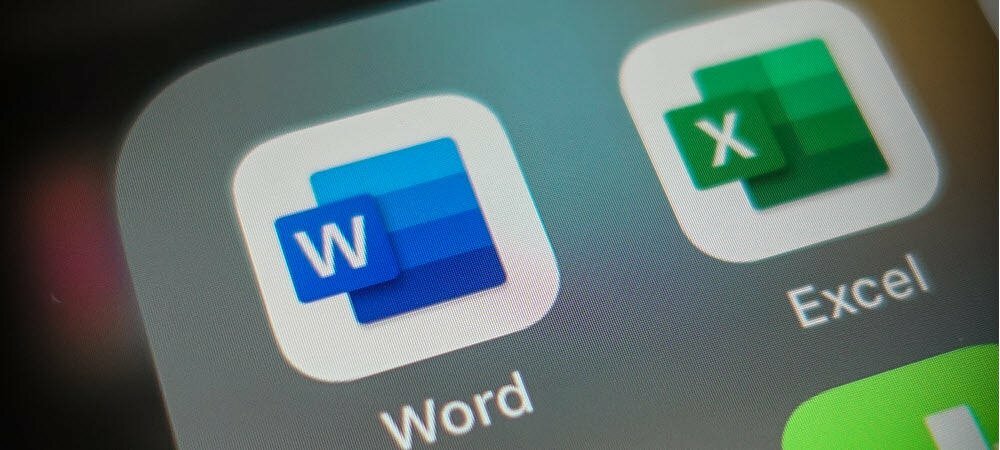
Режимът на съвместимост ви позволява да редактирате документи от по-стари версии на Word. Ако трябва да излезете от режима на съвместимост в Word, следвайте това ръководство.
Трудно е да се повярва, но Microsoft Word е основен продукт в офиса от 1983 г., преди самата операционна система Windows.
Оттогава е изминал дълъг път. Към всяка версия се добавят нови функции, което прави трудно документите да останат съвместими с по-старите версии. За щастие, Microsoft има решение -режим на съвместимост.
За съжаление, режимът на съвместимост може да причини проблеми, особено ако се опитвате да редактирате по-стари документи в по-нова версия на Word. Ако не сте сигурни как, ето как да излезете от режима на съвместимост в Word.
Какво представлява режимът на съвместимост в Microsoft Word?
Може да отворите документ на Microsoft Word и да видите режим на съвместимост се появяват в заглавната лента на Word. Ако видите това, това означава, че документът ви вероятно е създаден в по-стара версия на Word (или използвайки по-стар формат на Word). Като защита от отказ Word отваря вашия файл в режим на съвместимост, за да защити документа.

Всяка нова версия на Word носи нови функции – функции, които могат да нарушат целостта или форматирането на по-стария ви документ. Режимът на съвместимост изключва тези функции, за да ви позволи да преглеждате и редактирате документа си, както е било предназначено да се гледа във версията на Word, в която е създаден първоначално.
Например, ако се опитвате да редактирате документ, създаден в Word 2010, няма да можете да вграждате видеоклипове във вашия документ, тъй като функцията не е съществувала през 2010 г.
Word също ще премине в режим на съвместимост, ако отворите документ с помощта на док файлов формат. Този файлов формат беше заменен с docx в Office 2007, но по-старите файлове, използващи формата .doc, продължават да съществуват.
Как да проверите своя Word документ за съвместимост с по-стари версии
Можете лесно да проверите с кои версии на Word е съвместим вашият документ, като използвате инструмента за проверка на съвместимостта в Word. Това е достъпно само за потребители, работещи с модерна версия на Word в Windows.
За да проверите съвместимостта на вашите файлове в Word:
- Отворете вашия Word документ.
- На лентата на лентата натиснете Файл.
- В Файл меню, натиснете Информация > Проверете за проблеми > Проверете съвместимостта.
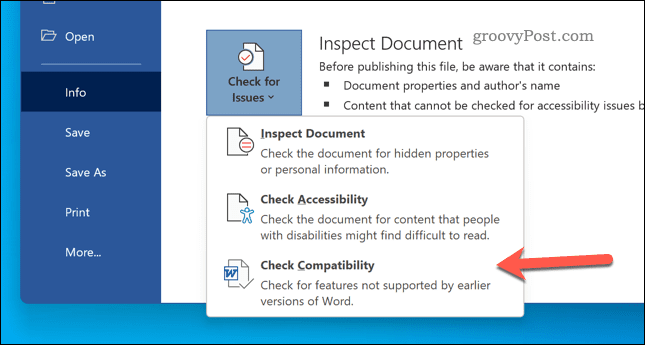
- Натисни Изберете версии за показване падащо меню.
- В падащото меню версията с a син кърлеж е най-новата версия на Word, с която документът е напълно съвместим.
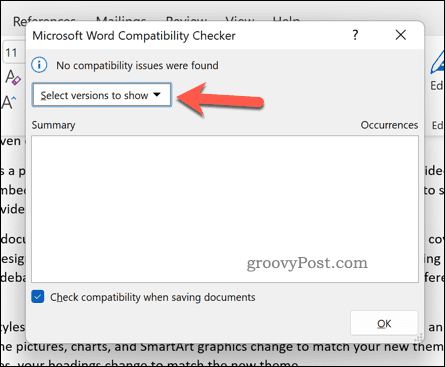
Как да изключите режима на съвместимост в Word
Ако сте отворили документ в режим на съвместимост в Word, можете да го изключите чрез запазване на файла в по-нов формат на Word. Това ще деактивира режима на съвместимост и ще ви позволи да получите достъп до всички налични функции във вашата версия на Word.
Едно предупреждение обаче. Актуализирането на файловия формат ще означава, че всички нови функции, които използвате, могат да накарат документа ви да изглежда различно в по-старите версии. За това се използва режимът на съвместимост — ако го изключите, съвместимостта на документа ви може да бъде намалена в резултат.
Стъпките по-долу ще работят както за потребители на Windows, така и за Mac.
За да изключите режима на съвместимост в Word:
- Отворете вашия Word документ.
- На лентата натиснете Файл > Запази като.
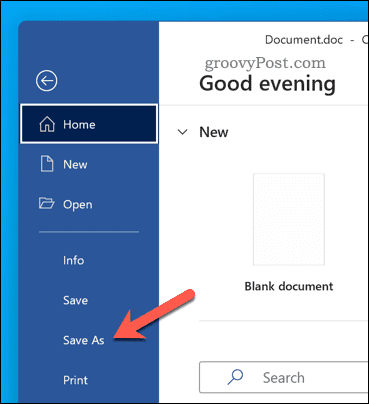
- В Запази като прозорец, изберете Word документ (.docx) от падащото меню. При по-стари версии го изберете от Форматиране падащо меню.

- Ако искате да презапишете съществуващия файл, оставете името на файла непокътнато и натиснете Запазете.
- В противен случай променете името на файла и натиснете Запазете за да запишете новия файл.
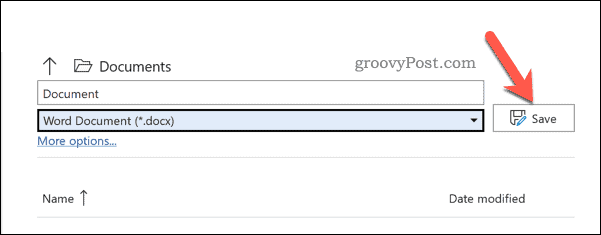
Как да актуализирате и конвертирате по-стари документи на Word
Ако използвате Word в Windows, можете бързо да конвертирате документ, за да напуснете режима на съвместимост. Това ще актуализира по-стар файл (като a док файл) в по-нов формат.
За да актуализирате и конвертирате по-стар документ на Word:
- Отворете вашия Word документ.
- Натиснете Файл > Информация > Преобразувайте. Вашият документ ще се преобразува в по-нов формат и ще активира нови функции.

- Следвайте всички допълнителни инструкции на екрана.
- Натиснете Файл > Запазете или Запази като за да запазите промените си.
Използване на Microsoft Word
Като използвате стъпките по-горе, трябва да можете да излезете от режима на съвместимост в Word. Ако надстроите документа си, той трябва да стане съвместим с по-новата версия на Office, която използвате.
Не искате да продължите да надграждате? Винаги можете да извадите a Абонамент за Microsoft 365, като гарантирате, че винаги имате инсталирана най-новата версия на Word. Можете също да опитате Word на устройство с Android или можеш опитайте Office на вашия iPhone вместо.
Искате ли да зарежете Windows? Microsoft предлага а версия на Office за Chromebook, което ви позволява да превключите от Google Документи към любимия си пакет Office.
Как да намерите своя продуктов ключ за Windows 11
Ако трябва да прехвърлите своя продуктов ключ за Windows 11 или просто се нуждаете от него, за да извършите чиста инсталация на операционната система,...
Как да изчистите кеша, бисквитките и историята на сърфирането в Google Chrome
Chrome върши отлична работа по съхраняването на вашата история на сърфиране, кеш памет и бисквитки, за да оптимизира работата на браузъра ви онлайн. Нейното е как да...
Съвпадение на цените в магазина: Как да получите онлайн цени, докато пазарувате в магазина
Купуването в магазина не означава, че трябва да плащате по-високи цени. Благодарение на гаранциите за съвпадение на цените, можете да получите онлайн отстъпки, докато пазарувате в...
Как да подарите абонамент за Disney Plus с цифрова карта за подарък
Ако сте се наслаждавали на Disney Plus и искате да го споделите с други, ето как да закупите абонамент за Disney+ Gift за...



