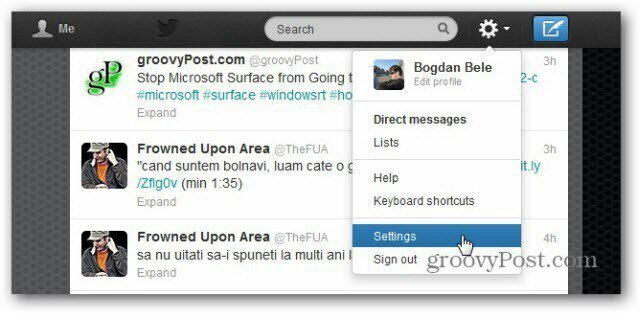Как да проверите правописа в Google Sheets
Google листове Google Герой / / May 28, 2022

Последна актуализация на

Имате ли електронни таблици, пълни с неудобни правописни грешки? Научете как да проверявате правописа в Google Таблици в това полезно ръководство.
Точният правопис е важен при създаването на всеки документ и е също толкова вярно за електронните таблици. Правописните грешки във вашите електронни таблици не са страхотни, но са още по-неудобни, ако това е работна електронна таблица, която сте споделили с колеги.
Добрата новина е, че е лесно да търсите и коригирате всякакви правописни грешки в Google Sheets с помощта на вградения инструмент за проверка на правописа.
Ако искате да проверите правописа в Google Таблици, следвайте тези стъпки.
Как да проверите правописа в Google Sheets
Проверката на правописа ви в Google Таблици е доста проста. Всичко, което трябва да направите, е да изберете клетките, които искате да проверите, и след това да стартирате Проверка на правописа инструмент.
За да използвате проверка на правописа в Google Таблици:
- Маркирайте клетките, които искате да проверите. Ако искате да проверите целия лист, щракнете върху областта в горния ляв ъгъл на листа.
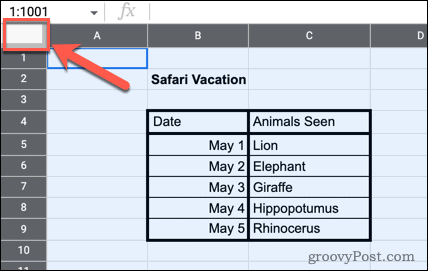
- Кликнете върху Инструменти в лентата с менюта.
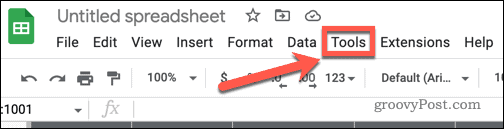
- Задръжте курсора на мишката върху Правопис и граматика и след това щракнете върху Проверка на правописа.
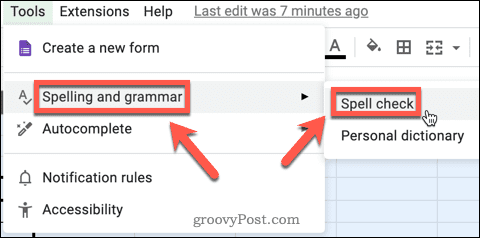
- Ще се стартира инструментът за проверка на правописа.
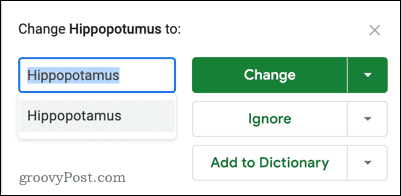
Сега инструментът за проверка на правописа работи и е време да научите как да го използвате.
Как да използвате проверката на правописа в Google Sheets
Има три основни опции в инструмента за проверка на правописа. Нека да разгледаме всеки един от тях.
Промяна на правописа
Тази опция ви позволява да промените дума, която е изписана неправилно, с предложения правопис.
За да промените правописа в Google Таблици:
- Стартирайте инструмента за проверка на правописа, както е посочено по-горе.
- Ако сте доволни от предложената корекция на правописа, щракнете върху Промяна.
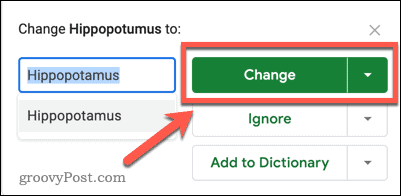
- Ще се появи следващото предложение за правопис. Можете да спрете проверката, като щракнете върху х в горния десен ъгъл или продължете да коригирате всяка грешка на свой ред.
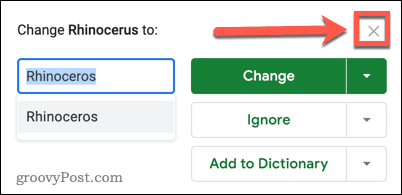
- Ако искате инструментът да коригира всички случаи на една и съща грешка наведнъж, щракнете върху стрелката надолу и след това щракнете върху Промяна на всички.

- Ако стигнете до края на предложенията, имате възможност да проверите останалата част от листа или да проверите други листове в документа.
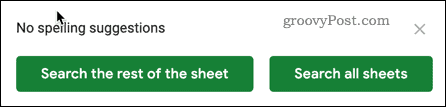
Игнорирайте промяна в правописа
Тази опция ви позволява да пропуснете всички предложени корекции на правописа, ако предпочитате да запазите оригиналния правопис.
За да игнорирате предложение за правопис в Google Таблици:
- Отворете инструмента за проверка на правописа, като следвате инструкциите по-горе.
- Кликнете върху Игнорирайте за да преминете към следващия правопис.
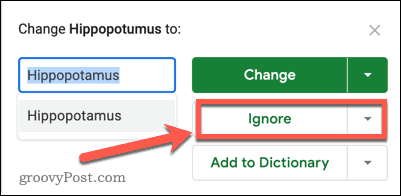
- Можете да работите през всички правописи по този начин, като изберете Промяна или Игнориране на всеки от тях. Ако искате да спрете проверката, щракнете върху х в горния десен ъгъл.
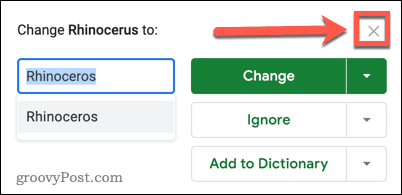
- Ако искате да игнорирате всички случаи на предложение за правопис, щракнете върху стрелката надолу и след това щракнете върху Игнорирай всичко.
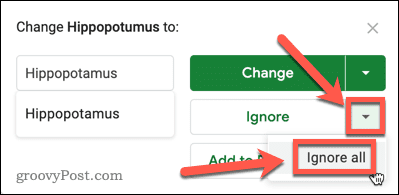
Добавяне към речника
Ако инструментът за проверка на правописа маркира правилно изписана дума, която използвате често, можете да изберете да я добавите към личния си речник. Това гарантира, че думата няма да бъде маркирана като правописна грешка следващия път, когато стартирате проверка на правописа.
Ето как работи:
- Стартирайте инструмента за проверка на правописа, както е описано в раздела по-горе.
- Кликнете върху Промяна или Игнорирайте за да работите през всички предложения за правопис, докато стигнете до този, който искате да добавите към речника си.
- Кликнете върху Добавяне към речника за да добавите думата към вашия речник. Уверете се, че е изписан правилно, тъй като ако не е, инструментът за проверка на правописа ще пропусне тази грешка отсега нататък.
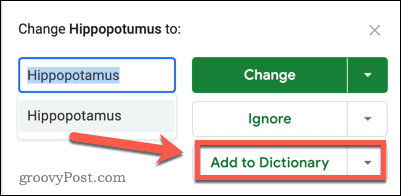
- Ако искате да видите кои думи в момента са включени във вашия речник, щракнете върху стрелката надолу и след това щракнете върху Преглед на личния речник.
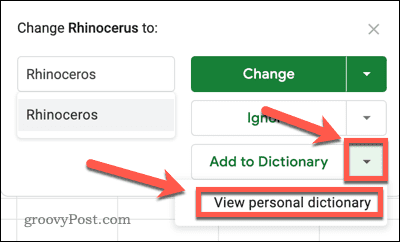
- Можете да добавите всякакви допълнителни думи към вашия речник в този прозорец.
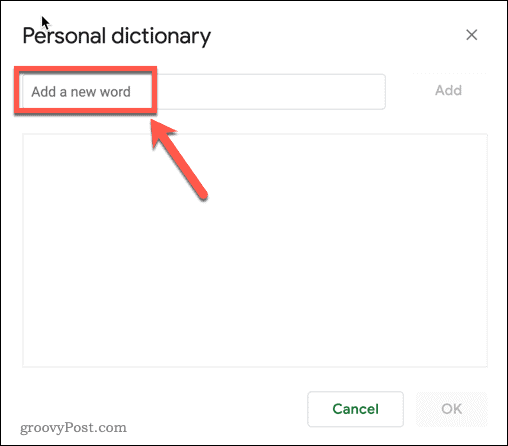
- Кликнете върху х в горния десен ъгъл, за да затворите речника.
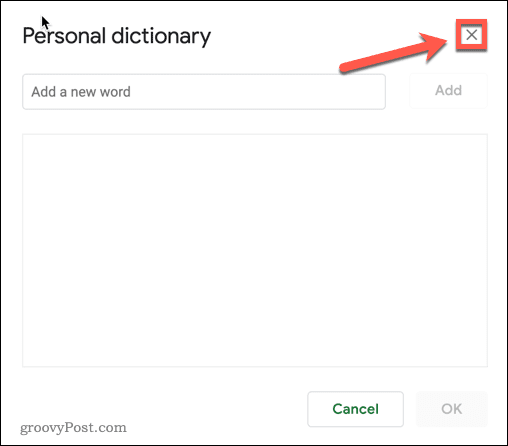
Как да проверите правописа в Google Sheets с клавишна комбинация
Ако редовно използвате инструмента за проверка на правописа в Google Таблици, клавишната комбинация може да ускори нещата. По подразбиране няма налична клавишна комбинация за инструмента за проверка на правописа, но това е проста работа.
За да използвате клавишна комбинация за проверка на правописа в Google Таблици:
- Кликнете върху Помогне меню.
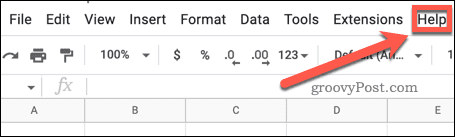
- Сега кликнете върху Комбинация от клавиши.
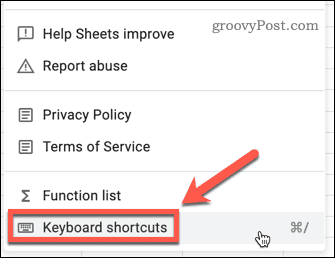
- Превключете Активирайте съвместими клавишни комбинации превключете във включено положение.
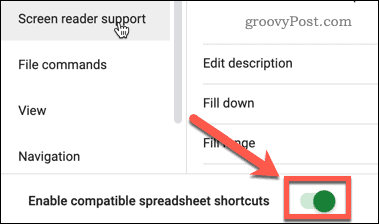
- Щракнете върху х в горния десен ъгъл, за да затворите прозореца.
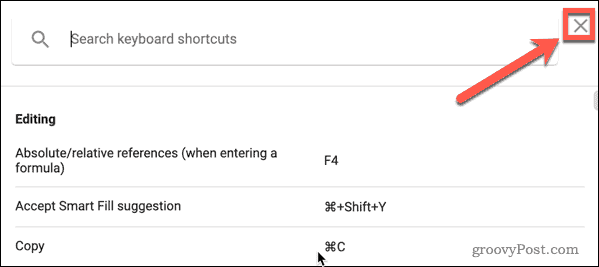
- Вече можете да стартирате инструмента за проверка на правописа, като натиснете F7 на Windows или Fn + F7 на Mac.
Извлечете повече от Google Таблици
Сега знаете как да проверявате правописа в Google Sheets, вашите електронни таблици (почти) винаги ще бъдат без грешки.
Ако искате вашите електронни таблици да изглеждат наистина професионално, тогава можете да научите много повече. Скриване на решетъчни линии в Google Таблици е лесен начин да направите готовата си електронна таблица да изглежда чиста и неподредена. Добавяне на падащи менюта в клетката и проверка е друг страхотен трик, за да изведете вашите електронни таблици на следващото ниво.
Ако искате наистина да впечатлите шефа си, можете дори да се научите как да го направите създайте диаграма на Гант в Google Sheets.
Как да намерите своя продуктов ключ за Windows 11
Ако трябва да прехвърлите своя продуктов ключ за Windows 11 или просто се нуждаете от него, за да извършите чиста инсталация на операционната система,...
Как да изчистите кеша, бисквитките и историята на сърфирането в Google Chrome
Chrome върши отлична работа със съхраняването на вашата история на сърфиране, кеш памет и бисквитки, за да оптимизира работата на браузъра ви онлайн. Нейното е как да...
Съвпадение на цените в магазина: Как да получите онлайн цени, докато пазарувате в магазина
Купуването в магазина не означава, че трябва да плащате по-високи цени. Благодарение на гаранции за съвпадение на цените, можете да получите онлайн отстъпки, докато пазарувате в...
Как да подарите абонамент за Disney Plus с цифрова карта за подарък
Ако сте се наслаждавали на Disney Plus и искате да го споделите с други, ето как да закупите абонамент за Disney+ Gift за...