
Последна актуализация на
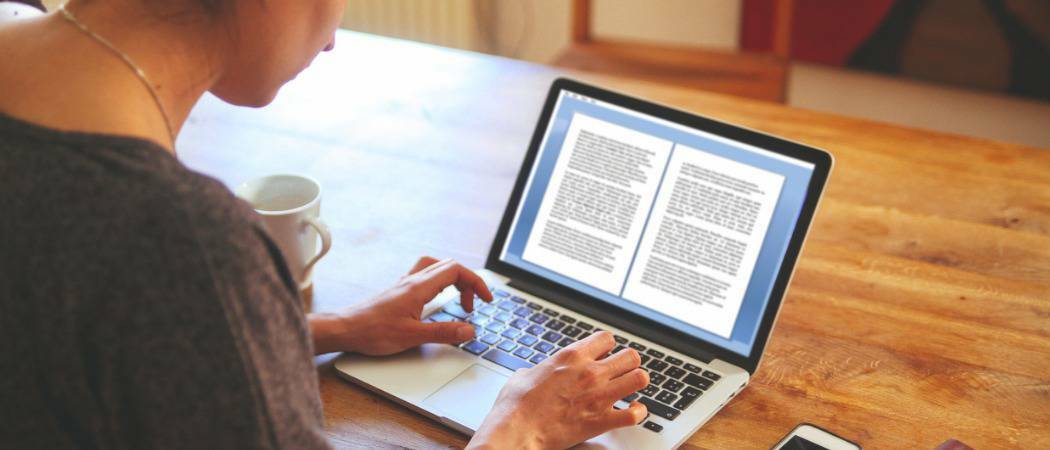
Таблиците са ефективен начин за добавяне на информация към вашите Word документи. Научете как да обвивате текст около таблица в Word с това ръководство.
Когато пишете документ на Word, може да искате да включите таблица или две, за да илюстрирате вашите точки.
Създаване и персонализиране на таблици в Word е лесно да се направи. Ако искате вашата таблица да се показва като част от текста, а не извън него, тогава ще трябва да знаете как да обвиете текст около таблица в Word.
Ако искате да обвиете текст около таблица в Word, следвайте тези стъпки.
Как да обвиете текст около таблица в Word
По подразбиране таблиците в Word се поставят на собствен ред.
За да обвиете текст около таблица в Word:
- Щракнете навсякъде в таблицата, около която искате да обвиете текст.
- Щракнете с десния бутон и след това щракнете върху Свойства на таблицата.
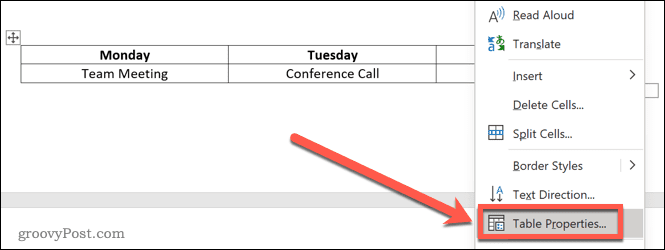
- Под ТекстОпаковане, кликнете върху Наоколо.
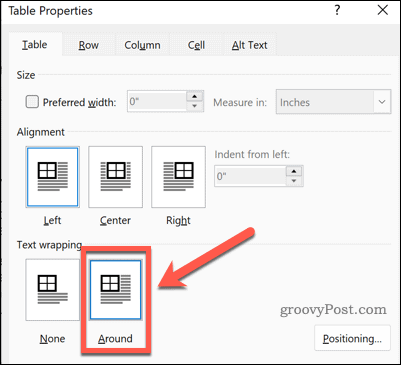
- Кликнете върху Добре. Вашият текст вече ще се обвие около вашата маса.
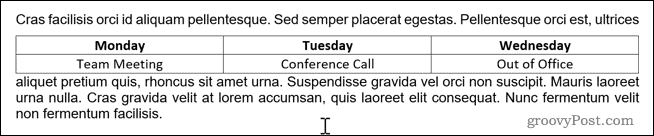
Как да преоразмерите таблицата си в Word
Сега, когато вашият текст е увит около вашата маса, можете да преместите таблицата, където искате. Преди да можете да го направите обаче, трябва да сте сигурни, че е с правилния размер.
За да преоразмерите таблица в Word:
- Щракнете някъде в таблицата.
- Щракнете с десния бутон и изберете Свойства на таблицата от менюто.
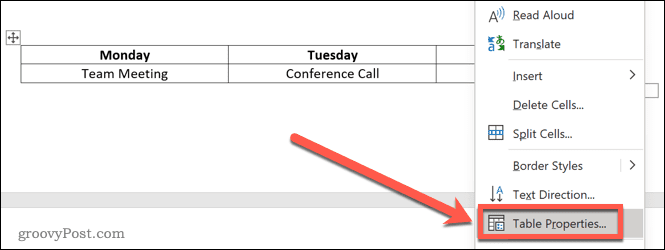
- Кликнете върху Предпочитана ширина квадратче за отметка.
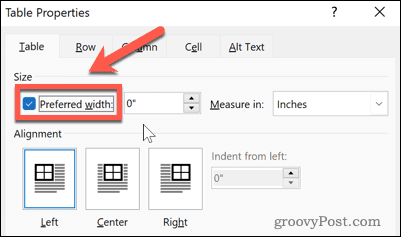
- Задайте желаната ширина. Това може да бъде в инчове или като процент от ширината на вашата страница от поле до поле.
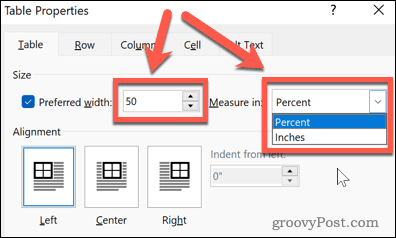
- Щракнете върху Добре и вашата таблица ще преоразмерява.

Как да препозиционирате таблица в Word
Сега, когато вашата маса е с желания размер, всичко, което остава, е да я преместите в желаната позиция. Има два начина да направите това. Първият е да плъзнете таблицата на място.
За да позиционирате таблицата си в Word, като я плъзнете:
- Щракнете навсякъде във вашата таблица.
- Щракнете и задръжте върху инструмента за позициониране отстрани на вашата маса.
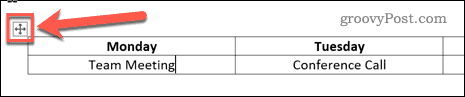
- Плъзнете масата на желаното място и я пуснете.
- Вашата маса ще остане в новата си позиция.
Позициониране на вашата таблица в Word с помощта на опциите за позициониране на таблицата
Горният метод не винаги ще напусне таблицата точно там, където искате. Може да е засегнат от прекъсвания на редове или да е неправилно подравнен. Можете да преместите таблицата си по-точно, като използвате опциите за позициониране на таблицата.
Ето как:
- Кликнете върху която и да е част от вашата таблица.
- Щракнете с десния бутон и изберете Свойства на таблицата.
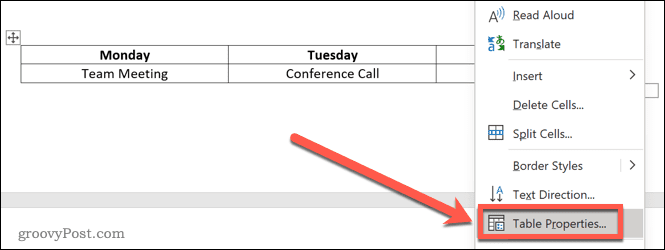
- За да подравните вашата таблица, щракнете върху една от опциите за подравняване.
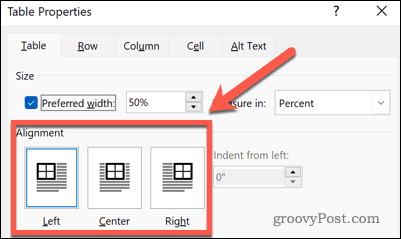
- Кликнете върху Позициониране. Имайте предвид, че този бутон се появява само когато е настроено обвиване на текст Наоколо.

- Можете да зададете хоризонталната позиция, като изберете подравняването спрямо полето, колоната или страницата.
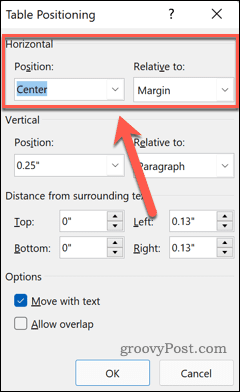
- Възможно е да зададете вертикалната позиция като разстояние спрямо полето, абзаца или страницата.
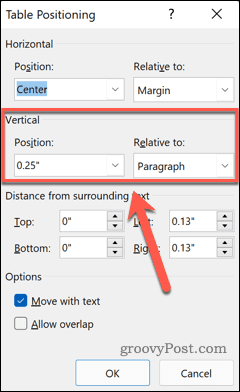
- Можете да увеличите пространството около масата си, като промените Разстояние от заобикалящия текст стойности.
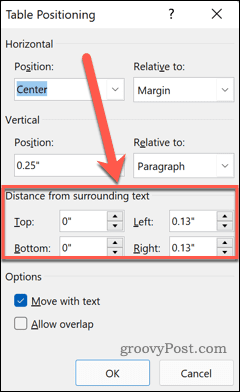
- И накрая, можете да решите дали вашата таблица ще се премести, когато преместите околния текст и дали таблиците могат да се припокриват една с друга.
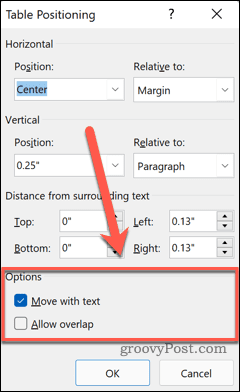
- След като сте доволни от настройките си, щракнете Добре и вашата маса ще се премести на новата си позиция.
Използване на таблици в Word
Познаването как да обвивате текст около таблица в Word може да ви помогне да създадете документ, който изглежда точно както сте си го представяли. Таблиците не са само за електронни таблици; те също могат да бъдат полезен начин за предаване на информация в документ на Word.
Работата с таблици в Word е доста проста, след като знаете какво правите. След като създадете своите таблици, ще трябва да знаете как да добавяте редове и колони към вашата таблица.
Ако искате да комбинирате таблици, тогава също е полезно да знаете как да разделяте и обединявате таблици в Word. Можете дори разделяне и сливане на клетки на таблицата в Word за създаване на таблици с различни по размер клетки.
Как да намерите своя продуктов ключ за Windows 11
Ако трябва да прехвърлите своя продуктов ключ за Windows 11 или просто се нуждаете от него, за да извършите чиста инсталация на операционната система,...
Как да изчистите кеша, бисквитките и историята на сърфирането в Google Chrome
Chrome върши отлична работа по съхраняването на вашата история на сърфиране, кеш памет и бисквитки, за да оптимизира работата на браузъра ви онлайн. Нейното е как да...
Съвпадение на цените в магазина: Как да получите онлайн цени, докато пазарувате в магазина
Купуването в магазина не означава, че трябва да плащате по-високи цени. Благодарение на гаранциите за съвпадение на цените, можете да получите онлайн отстъпки, докато пазарувате в...
Как да подарите абонамент за Disney Plus с цифрова карта за подарък
Ако сте се наслаждавали на Disney Plus и искате да го споделите с други, ето как да закупите абонамент за Disney+ Gift за...
