Как да използвате ефективно Windows 7 лепкави бележки
Microsoft Vindovs 7 Комбинация от клавиши / / March 18, 2020
 Sticky Notes е ново жизнено малко приложение, включено с Windows 7. Когато за първи път пробвах Sticky Notes, обаче не останах толкова впечатлен, след като стартирах Windows 7 в продължение на няколко месеца, сега откривам, че използвам това ново приложение ежедневно. Предполагам бихте могли да кажете, че съм "Заби" на Sticky Notes (извинявай, че не можах да си помогна.)
Sticky Notes е ново жизнено малко приложение, включено с Windows 7. Когато за първи път пробвах Sticky Notes, обаче не останах толкова впечатлен, след като стартирах Windows 7 в продължение на няколко месеца, сега откривам, че използвам това ново приложение ежедневно. Предполагам бихте могли да кажете, че съм "Заби" на Sticky Notes (извинявай, че не можах да си помогна.)
Какво е лепкави бележки? По същество е просто като да използвате истински лепкави бележки минус цялото убиване на дърветата. Най-привлекателната функция на Sticky Notes обаче е фактор на удобство. Можете да създадете нова лепкава бележка, да затворите приложението и след това да го отворите по-късно точно както сте го оставили. Няма нужда да спестявате и да нямате караница за измисляне на имена на файлове. Сякаш клипборда отговаря на тефтерчето. Мач, направен в тежко.. греши седем, Windows 7, което е.
Няколко функции за разглеждане:
- Промяна на цвета от вашите бележки, за да ви помогне организирам тях (Кликнете с десния бутон всяка бележка за извеждане на цветови опции меню.)
- купчина бележки за спестяване на пространство.
- Resize бележки чрез влачене на ъгли или ръбове.
- Плъзгач е от дясната страна за допълнителни дълги бележки или копиране / поставяне на задания. (Не забравяйте, че това са „бележки“, а не книги.) :)
- БЕЗПЛАТНО!! Залепващите бележки се предлагат с всички версии на Windows 7. Много Groovy!
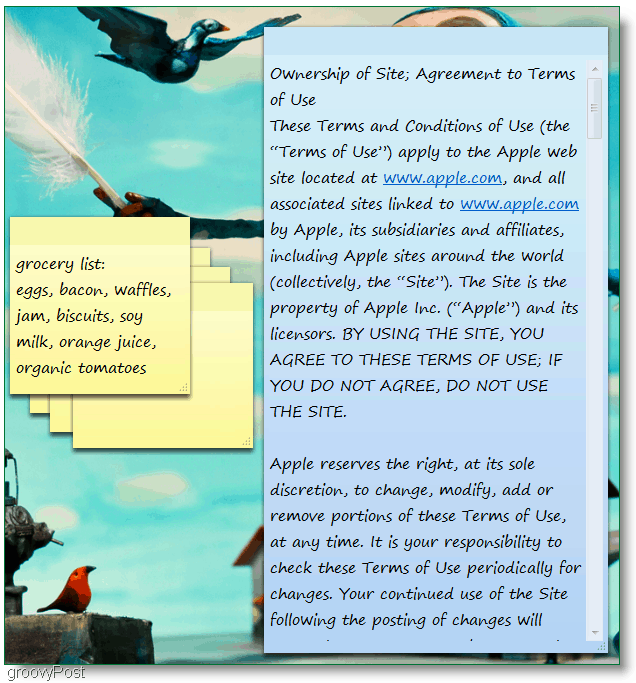
Нека разгледаме няколко не толкова очевидни характеристики.
Как да промените шрифта на Sticky Note
За съжаление тук нямаме много възможности; това са предложенията.
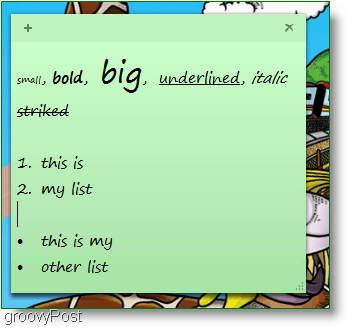
Размер, удебелен, курсив, подчертан, очертан и списъци. Няма меню, което да коригира тези свойства, така че ще трябва да използвате Бързи клавиши.
Забележка: първиИзберете на Текст след това използвайте горепосочените клавиши, изброени по-долу:
- Ctrl + b Мakes текст бстар
- Ctrl + i Мakes текст азtalic
- Ctrl + u Мakes текст фnderlined
- Ctrl + t Марка сTrikethrough текст
- Ctrl + Shift +> Makes текст по-голям
- Ctrl + Shift +
akes текст по-малък - Ctrl + Shift + L За да създадете списъци или куршуми, натиснете няколко пъти тази комбинация от клавиши, за да превключвате между типовете списъци.
Друга готина функция е - кажете, че сте зает човек и имате много лепкави бележки по този начин:
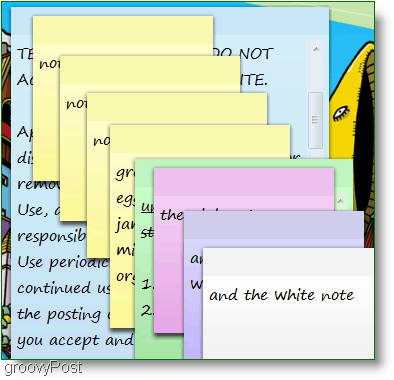
Това претрупване може да направи доста голяма бъркотия, защото не можете да сведете до минимум отделните бележки. Ако не искате да попълните целия си десктоп, ще трябва да ги подреждате. Тази ситуация създава проблем, тъй като управлението на огромна купчина лепкави бележки все още е каша независимо дали е на екрана на компютъра или на бюрото ви. Така че тук е решението.
Как да изброите своите лепкави бележки и лесно да получите достъп или да ги видите като списък
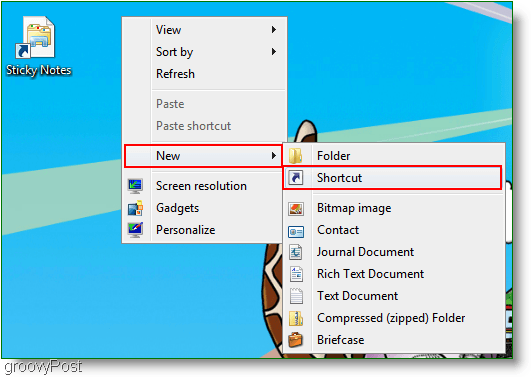
1. Кликнете с десния бутон всяка открита зона на вашия работен плот, и Изберетенов тогава пряк път. А Създай пряк път ще се появи прозорец в празното бяло поле Въведете или поставете следния адрес:
search-ms: displayname = Търсене% 20Резултати% 20in% 20Sticky% 20Notes% 20 (Windows% 20Sticky% 20Notes) & crumb = & crumb = местоположение: C% 3A% 5CUsers% 5CВашето потребителско име% 5CSearches% 5CSticky% 20Notes% 20% (Windows 20Sticky% 20Notes) .searchconnector-MS
2. Кликнете Следващия и в следния прозорец въведете име за вашия пряк път. Харесва ми просто да го поддържам просто и Тип в Лепящи бележки.
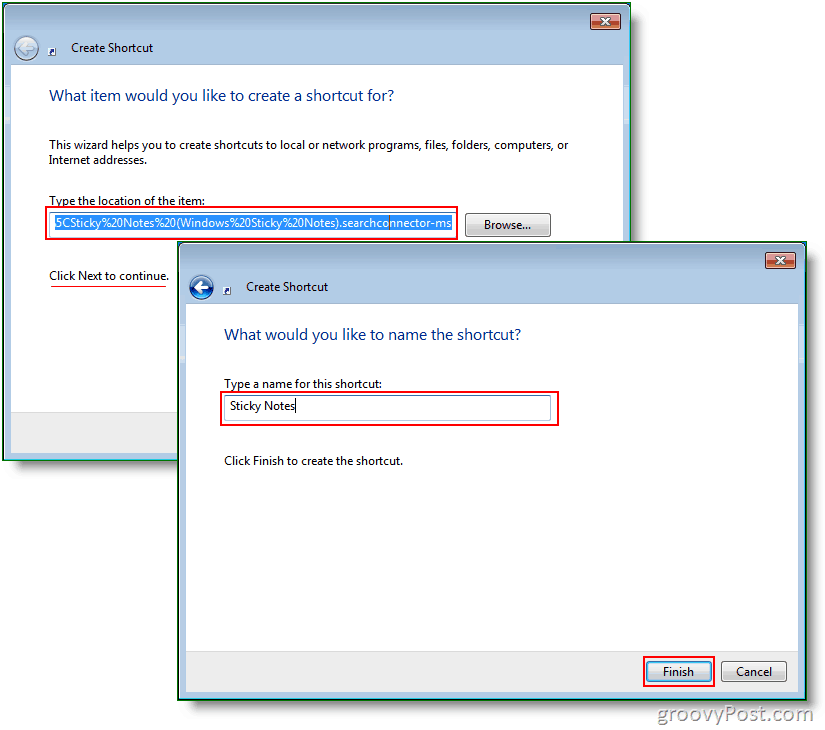
3. Сега Кликнете с десния бутон на пряк път току-що създадохте и ИзберетеИмоти. Под Клавиш за бърз достъп, можете да поставите какъв пряк път искате. Избрах да направя Ctrl + Shift + S.
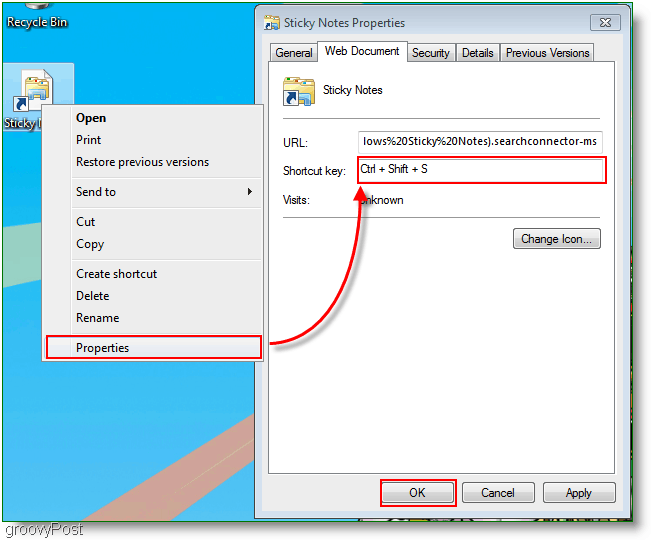
Сега ето полученият прозорец, който ще се появи, когато щракнете върху пряк път или когато натиснете клавиша за бърз достъп (Ctrl + Shift + S.) По желание можете да преминете към подробен изглед, за да видите датата и часа на всяка бележка. Ако сте като мен, не ви харесва да се претрупвате на работния си плот, така че винаги можете да премествате пряк път за Sticky Notes в папка където и да е на вашия компютър.
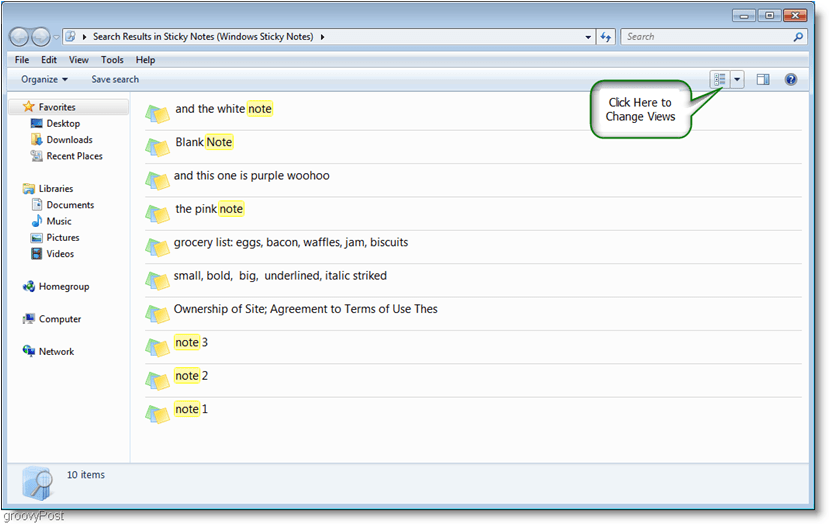
Ако искате да архивирате своите лепкави бележки и да ги изпратите на приятел, можете да го направите, като прегледате:
C: \ Users \Вашето потребителско име\AppData \ Roaming \ Microsoft \ Sticky Notes
Тогава направи копие на StickyNote.snt
Това е всичко приятели; това е приблизително толкова задълбочено, колкото можем да вървим с тази проста програма. Надявам се, че ви е харесала тази статия за начина на работа относно Windows 7 Sticky Notes.



