Как да маркирате текст в PowerPoint
Powerpoint офис Герой / / May 23, 2022

Последна актуализация на
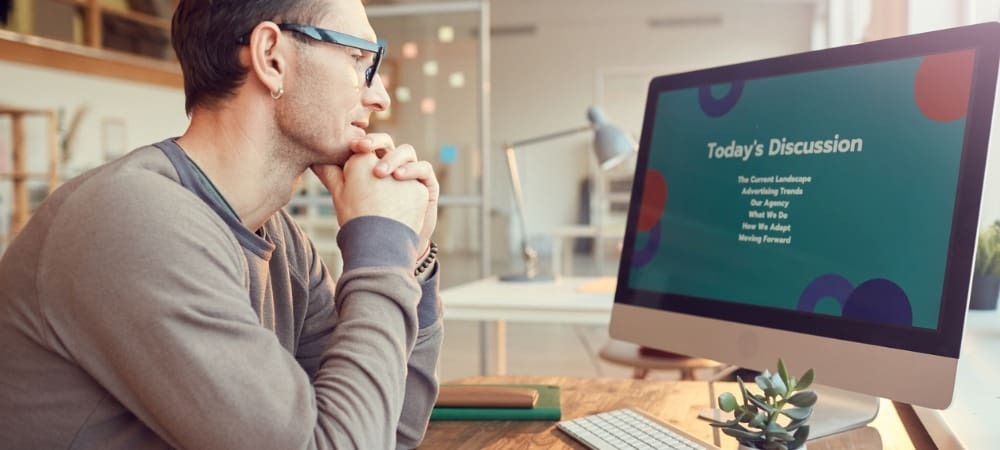
В по-старите версии на PowerPoint подчертаването на текст не е толкова лесно, колкото си мислите. Ако искате да маркирате текст в PowerPoint, прочетете това ръководство.
Открояването на текст в повечето документи на Microsoft Office е бързо и лесно. Ако използвате най-новата версия на Microsoft Office, също е лесно да се направи в PowerPoint.
Ако обаче вашата версия на PowerPoint е по-стара от PowerPoint 2019, тогава подчертаването на текст не е толкова лесно. За щастие има някои ефективни решения.
Ако искате да научите как да подчертавате текст в PowerPoint, следвайте стъпките по-долу.
Как да подчертаете текст в PowerPoint 2019 или 365
Ако използвате PowerPoint 2019 или имате a Абонамент за Microsoft 365, след което подчертаването на текст става бързо и лесно.
Има два основни начина за подчертаване на текст в PowerPoint.
Как да маркирате избран текст в PowerPoint
Първият метод е да изберете текста, който искате да маркирате, преди да приложите ефекта.
За да маркирате избран текст в PowerPoint:
- Щракнете и плъзнете върху текста, който искате да откроите.
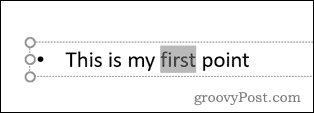
-
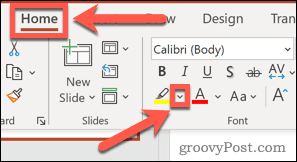 В У дома раздел, щракнете върху стрелката надолу до Цвят на подчертаване на текста инструмент.
В У дома раздел, щракнете върху стрелката надолу до Цвят на подчертаване на текста инструмент.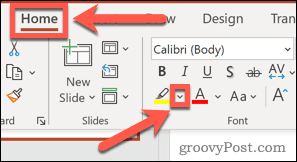
- Кликнете върху избрания от вас цвят на подчертаване.
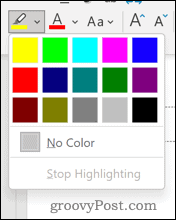
- Сега текстът ще бъде подчертан.
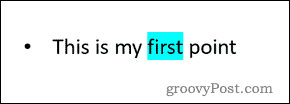
Как да подчертаете текст в документ на PowerPoint
Ако имате няколко секции от текст в целия документ, които искате да маркирате, можете да използвате Цвят на подчертаване на текста инструмент като писалка.
За да използвате инструмента за цвят на подчертаване на текста в PowerPoint:
- Уверете се, че във вашия документ не е избран текст.
- Щракнете върху стрелката надолу до Цвят на подчертаване на текста инструмент в У дома раздел.
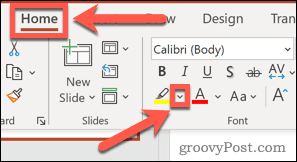
- Изберете цвета, който искате да използвате.
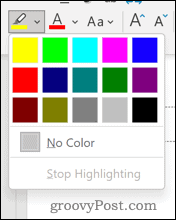
- Щракнете и плъзнете върху част от текст, която искате да откроите.

- Когато освободите, текстът ще бъде маркиран.
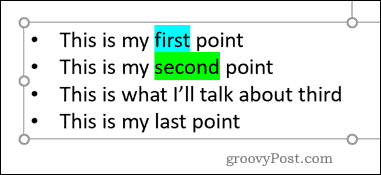
- Повторете тези стъпки за всеки друг текст, който искате да откроите.
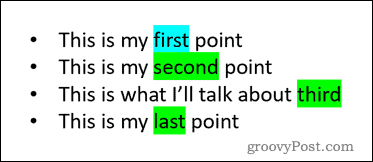
Как да подчертаете текст в по-ранни версии на PowerPoint
Ако използвате по-ранна версия на PowerPoint, Цвят на подчертаване на текста инструментът не е наличен. Има обаче няколко начина, по които можете да заобиколите това.
Всички тези методи трябва да работят във всяка версия на PowerPoint.
Как да подчертаете текст в PowerPoint с помощта на Word
Без значение коя версия на Word използвате, ще можете да маркирате текст. След това можете да копирате и поставите този текст в PowerPoint с приложен ефект на подчертаване.
За да маркирате текст в PowerPoint с помощта на Word:
- Отворете нов документ на Word.
- Въведете думата, която искате да откроите.
- Щракнете и плъзнете върху думата, за да я изберете.
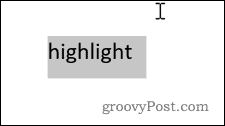
- В У дома раздел, щракнете върху стрелката точно вдясно от Цвят на подчертаване на текста икона на инструмент.
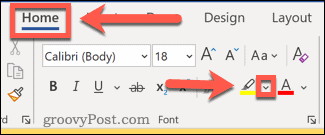
- Изберете цвета, с който искате да подчертаете.
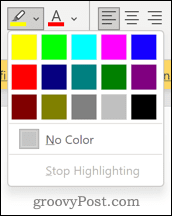
- Вашият текст вече ще бъде маркиран.
- Щракнете и плъзнете отново върху текста и натиснете Ctrl+C на Windows или Cmd+C на Mac, за да копирате текста.
- Върнете се към документа на PowerPoint и поставете курсора си там, където искате да се показва текстът.
- Натиснете Ctrl+V или Cmd+V за да поставите текста на място.
- Ако акцентът не се показва, щракнете върху Опции за поставяне икона.
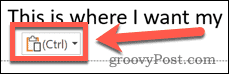
- Кликнете върху Запазете форматирането на източника икона.
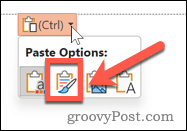
- Вашият текст трябва да се появи маркиран.
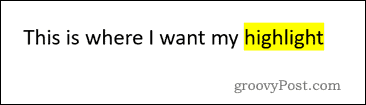
Как да подчертаете текст в PowerPoint с помощта на форми
Друг начин да подчертаете текста си е да използвате Форми инструмент. Това ви позволява да създадете цветен правоъгълник зад текста.
За да маркирате текст с помощта на инструмента за фигури:
- Първо щракнете върху Вмъкване раздел.
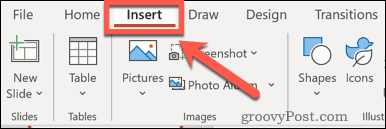
- Кликнете върху Форми и изберете първата опция под Правоъгълници.
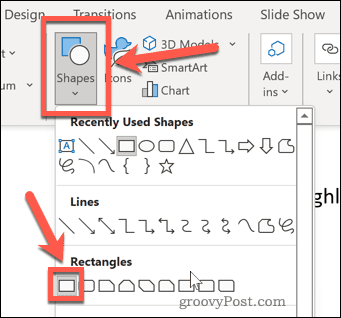
- Щракнете и плъзнете, за да нарисувате правоъгълник, който покрива думата.
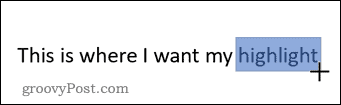
- Думата ще изчезне зад правоъгълника, но скоро ще поправим това.
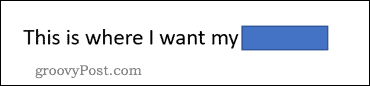
- Сега кликнете върху Формат на формата. Ако не можете да видите това меню, щракнете върху фигурата, за да се появи.
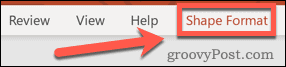
- Щракнете върху Запълване на формата и изберете желания цвят.
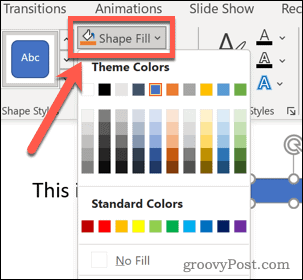
- Кликнете върху Очертание на формата и изберете Без контур.
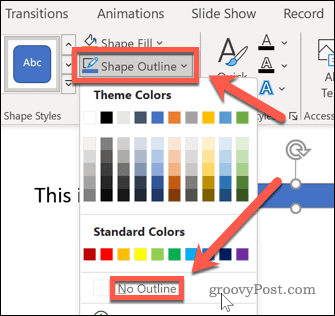
- Накрая кликнете върху Изпращане назад за да поставите правоъгълника зад текста си.
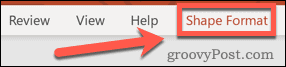
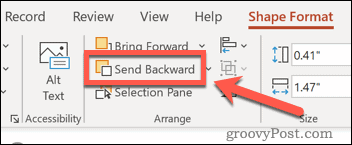
- Вашият текст трябва да се появи пред правоъгълника.

Как да подчертаете текст в PowerPoint с помощта на ефекта на сияние
Можете също да приложите светещ ефект към дума в PowerPoint. Това ще доведе до ефект, подобен на подчертаването му.
За да добавите светещ ефект в PowerPoint:
- Изберете текста, който искате да откроите.
- Кликнете върху Формат на формата.
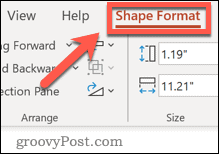
- Кликнете върху Текстови ефекти икона.
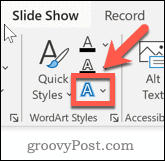
- Сега кликнете върху сияние и изберете един от Вариации на сиянието. Кликнете върху Повече сияещи цветове да изберете различен цвят.
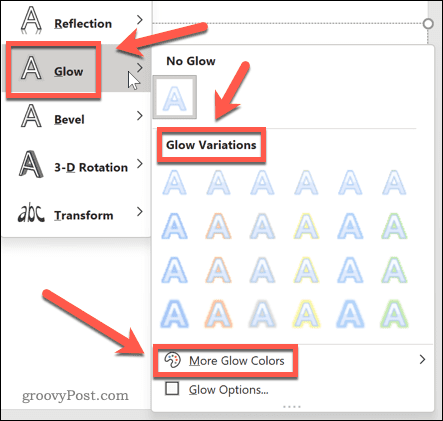
- Вашият текст вече ще бъде маркиран, като акцентите следват формата на буквите.
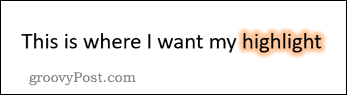
Ефективно форматиране на текст в PowerPoint
Да знаете как да подчертавате текст в PowerPoint е особено полезно, ако използвате по-стара версия на приложението.
Въпреки че в някои версии липсва инструмент за подчертаване, все още можете да направите много дори и с по-малко актуалните версии на PowerPoint. Можеш добавяне на видео към презентация на PowerPoint за да му придадете повече визуална привлекателност. Промяна на размера на вашите слайдове в PowerPoint може да накара вашата презентация да се открои от тълпата.
И разбира се, кой може да устои използване на преходи на слайд в Powerpoint?
Как да намерите своя продуктов ключ за Windows 11
Ако трябва да прехвърлите своя продуктов ключ за Windows 11 или просто се нуждаете от него, за да извършите чиста инсталация на операционната система,...
Как да изчистите кеша, бисквитките и историята на сърфирането в Google Chrome
Chrome върши отлична работа със съхраняването на вашата история на сърфиране, кеш памет и бисквитки, за да оптимизира работата на браузъра ви онлайн. Нейното е как да...
Съвпадение на цените в магазина: Как да получите онлайн цени, докато пазарувате в магазина
Купуването в магазина не означава, че трябва да плащате по-високи цени. Благодарение на гаранциите за съвпадение на цените, можете да получите онлайн отстъпки, докато пазарувате в...
Как да подарите абонамент за Disney Plus с цифрова карта за подарък
Ако сте се наслаждавали на Disney Plus и искате да го споделите с други, ето как да закупите абонамент за Disney+ Gift за...



