Как да създадете персонализиран план за захранване на Windows 11
Microsoft Windows 11 Герой / / May 22, 2022

Последна актуализация на

Стандартните планове за захранване на Windows 11 работят добре, но можете също да създадете персонализиран план за захранване за определени ситуации. Това ръководство ще обясни как.
Настройките за захранване на Windows 11 са конфигурируеми, което ви позволява да управлявате колко енергия се използва за различни сценарии. Например, можете да използвате планове за захранване, за да управлявате настройките си за сън и яркост на екрана. Има три режима на захранване по подразбиране: балансиран, най-добра енергийна ефективност, и най-доброто представяне.
Можете лесно да промените съществуващ план за захранване или да създадете персонализиран план за захранване, за да отговаря на вашите изисквания в Windows 11. Нека разгледаме как да създадете, конфигурирате и изтриете персонализиран план за захранване на Windows 11 по-долу.
Как да създадете персонализиран план за захранване на Windows 11
Персонализиран план за захранване ви позволява да определите как Windows реагира на различни ситуации. Например, ако искате мониторът ви да се изключи след определен период от време, но не искате да го приспите, можете да създадете персонализиран план за това.
За да създадете персонализиран план за захранване на Windows 11:
- Отвори Старт меню и тип контролен панел.
- Изберете Контролен панел от резултатите от търсенето.
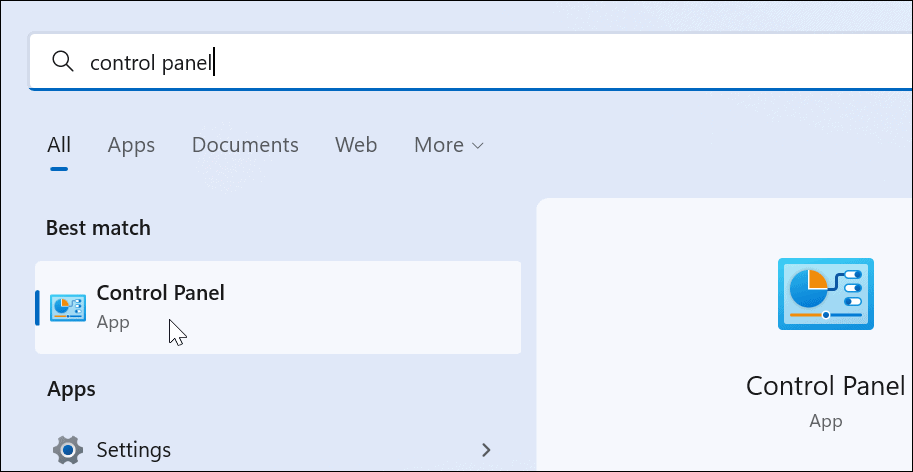
- В Контролен панел, променете Преглед от опция за Големи икони.
- След това изберете Опции за захранване.
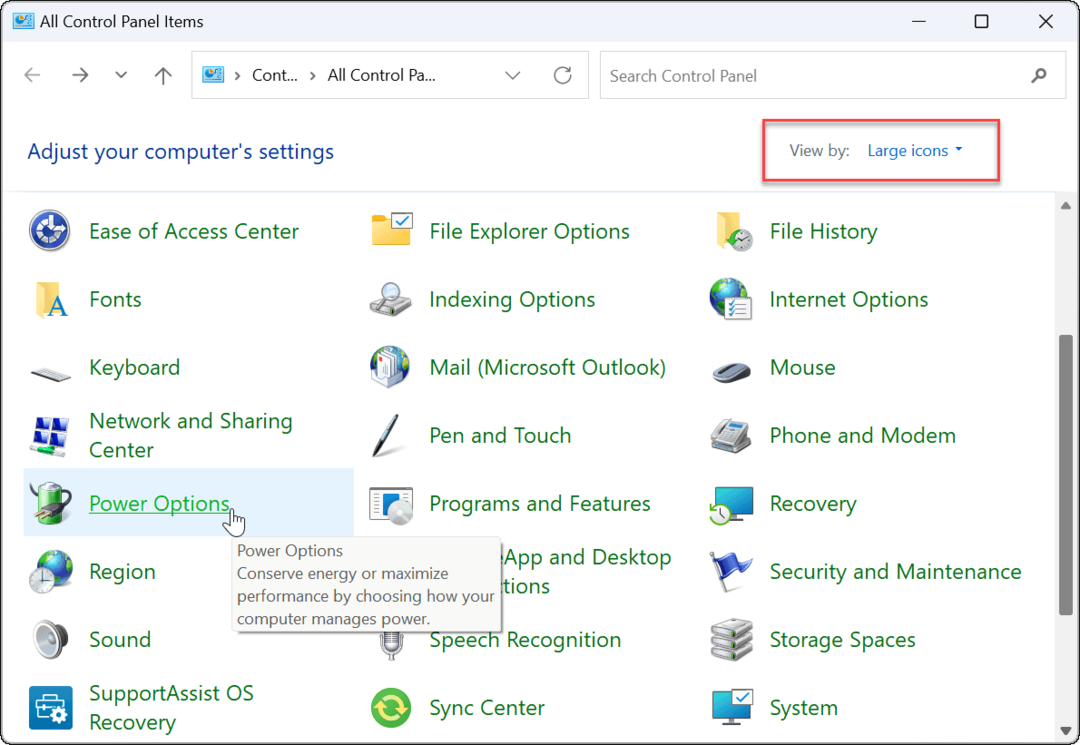
- Щракнете върху Създайте план за захранване опция в Опции за захранване меню.
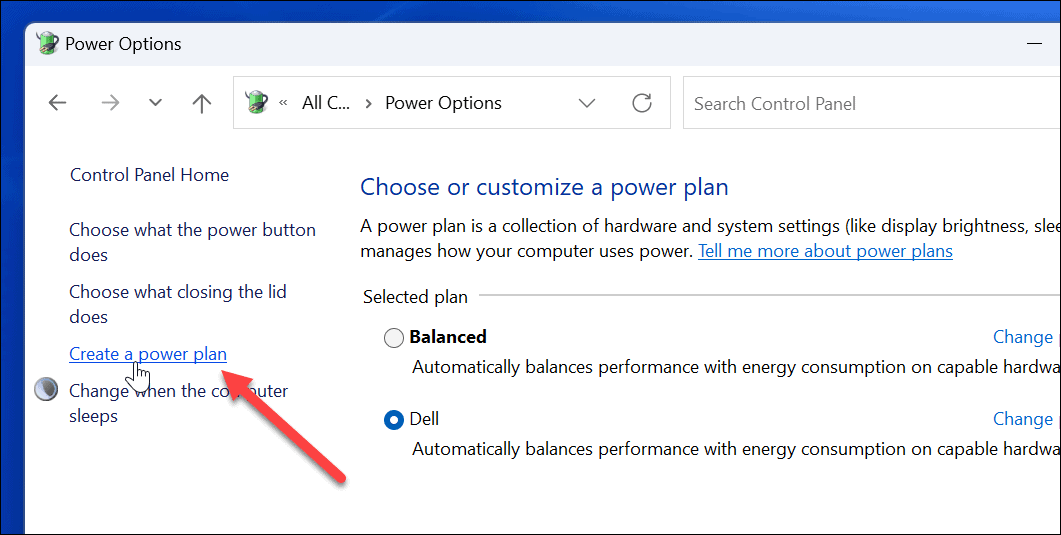
- Изберете основния план за захранване, който искате да използвате, от предоставените опции.
- Дайте му описателно име в Име на плана поле в долната част.
- Щракнете върху Следващия.
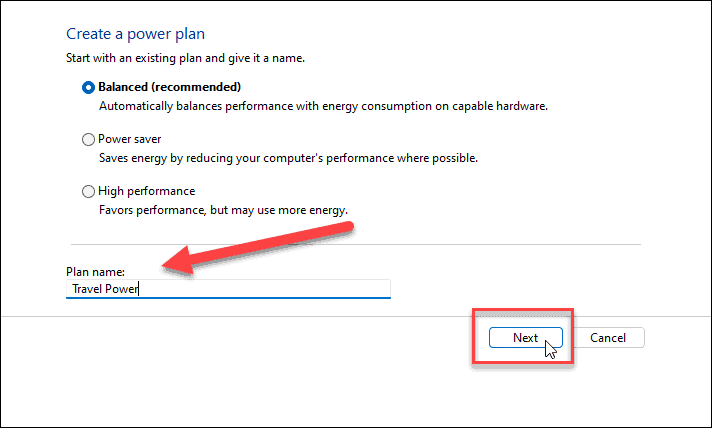
- Изберете кога искате да изключите дисплея и да поставите компютъра в режим на заспиване.
- Щракнете върху Създайте.
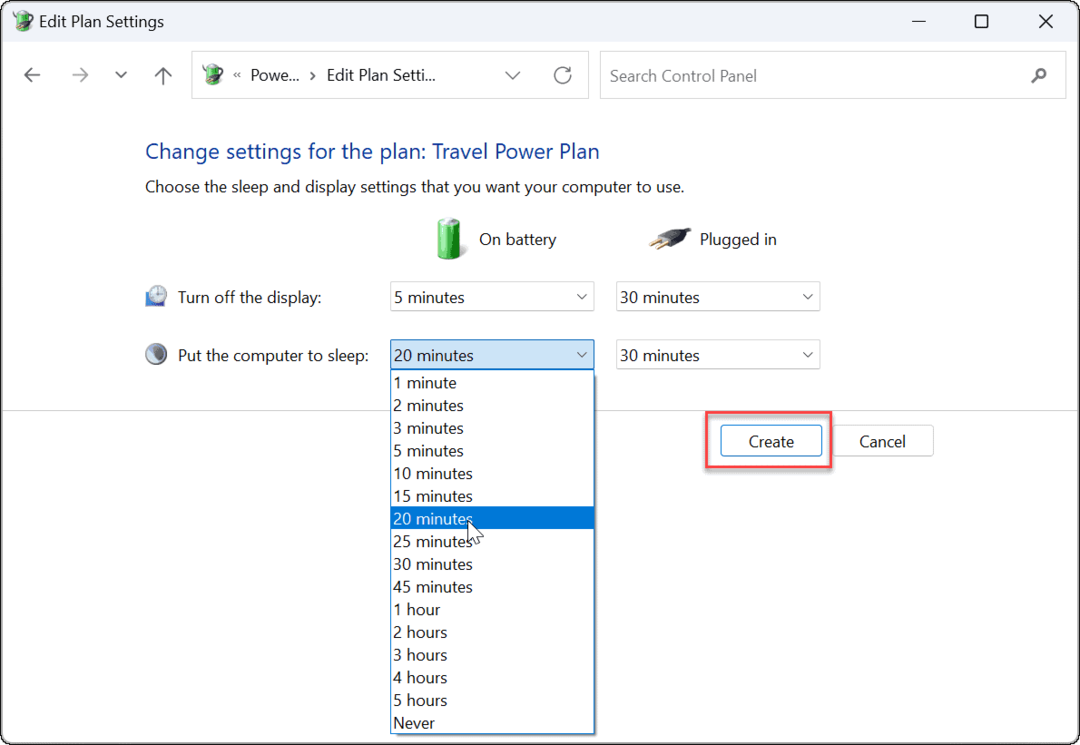
- Планът за захранване, който сте създали, сега ще бъде опция в Опции за захранване раздел.
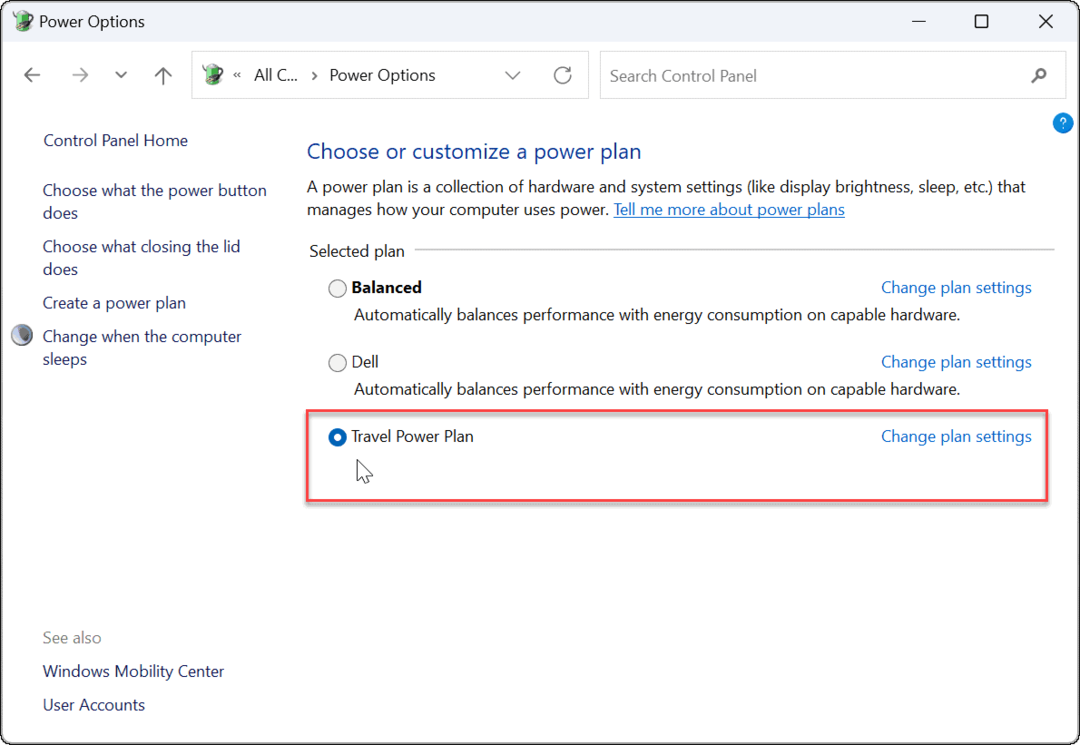
Как да персонализирате план за захранване на Windows 11
След като сте създали нов план за захранване на Windows 11, може да искате да го персонализирате допълнително.
Опциите са различни, но ще можете да конфигурирате кога да изключите твърдия диск (не SSD), опциите за заспиване на вашия компютър, настройки на батерията за контролиране на критични известия за батерията, управление на мощността на процесора, таймери за събуждане, USB настройки (на избрани компютри), и още. Въпреки това бихме препоръчали да използвате настройките по подразбиране за PCI Express и управление на захранването на процесора.
За да персонализирате план за захранване на Windows 11:
- Отвори Старт меню и търси контролен панел.
- Изберете Контролен панел от резултатите от търсенето.
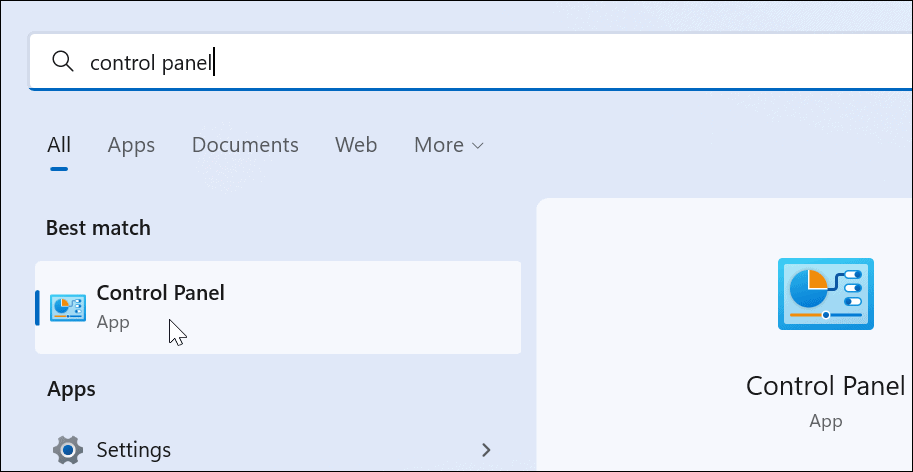
- След това щракнете Опции за захранване в контролния панел.
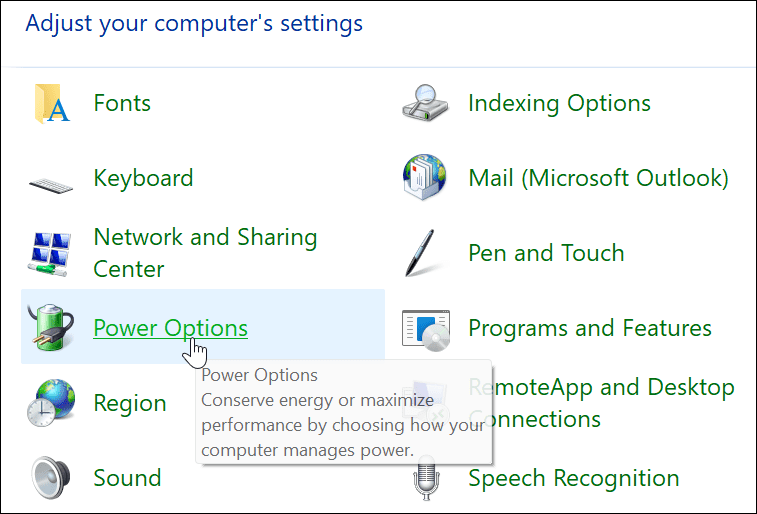
- Намерете своя план за захранване и щракнете върху Промяна на настройките на плана опция до него.
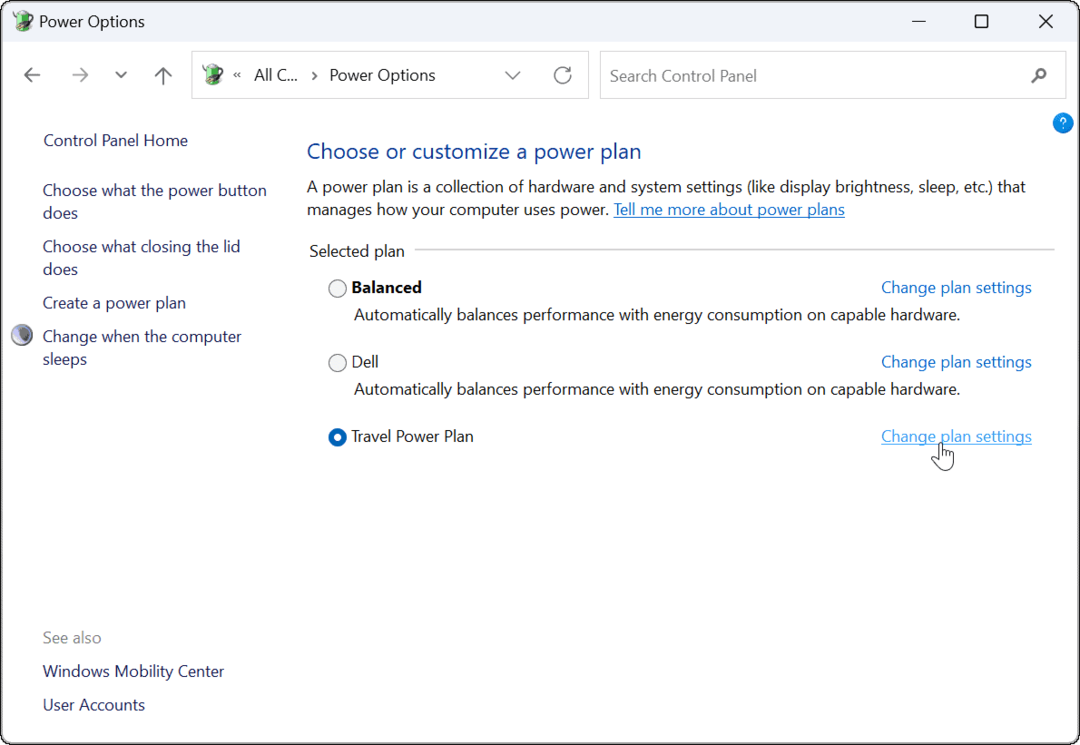
- Щракнете върху Променете разширените настройки на захранването опция.

- В Разширени настройки се отваря прозорец, конфигурирайте допълнително настройките си за захранване.
- За да запазите промените, натиснете Добре.
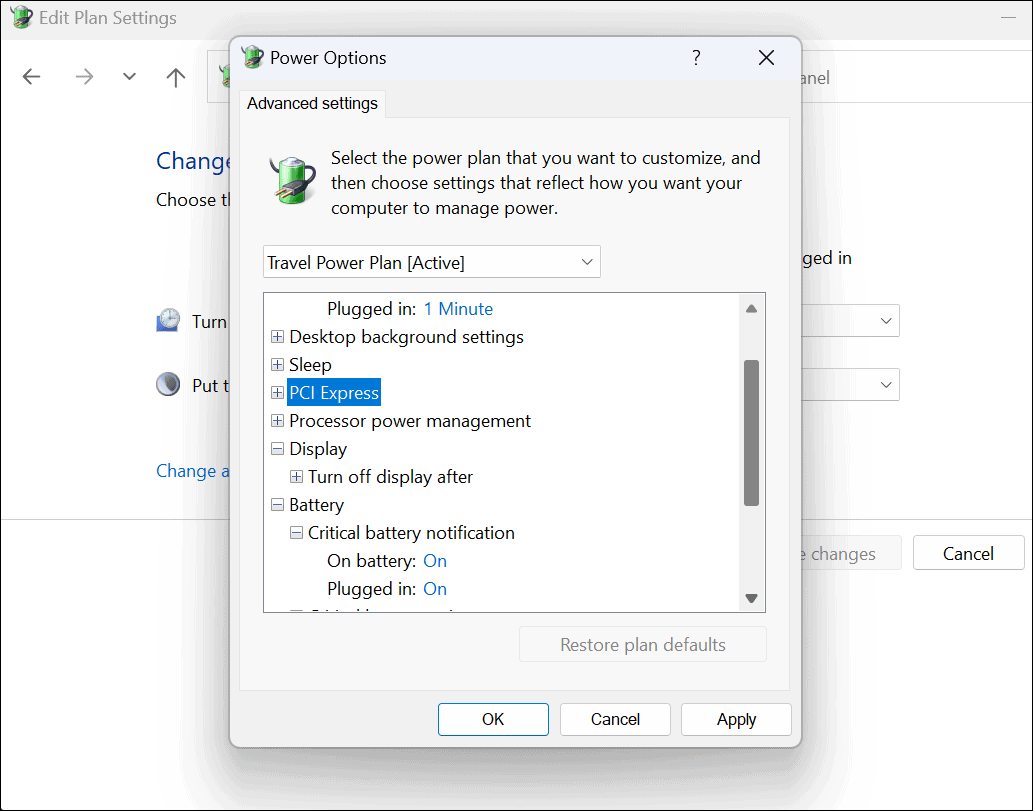
Как да изтриете персонализиран план за захранване на Windows 11
Персонализираният план за захранване, който сте създали за вашия компютър с Windows 11, не работи ли по предназначение? Можете да го изтриете по всяко време.
За да изтриете своя план за захранване на Windows 11:
- Отворете менюто "Старт" и потърсете контролен панел.
- Изберете Контролен панел от резултатите от търсенето.
- В Контролен панел, изберете Опции за захранване.
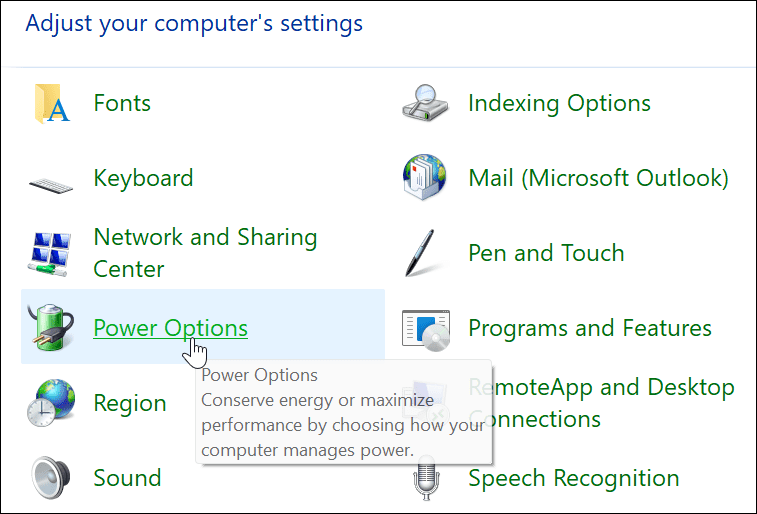
- Уверете се, че планът, който искате да изтриете, не е избран. Ако е така, първо изберете друг план.
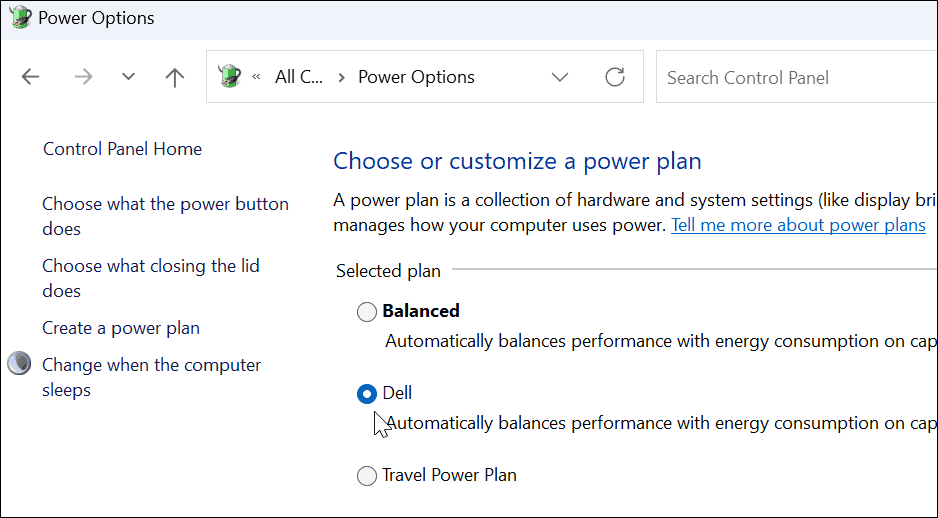
- Изберете Промяна на настройките на плана връзка до създадения от вас персонализиран план.
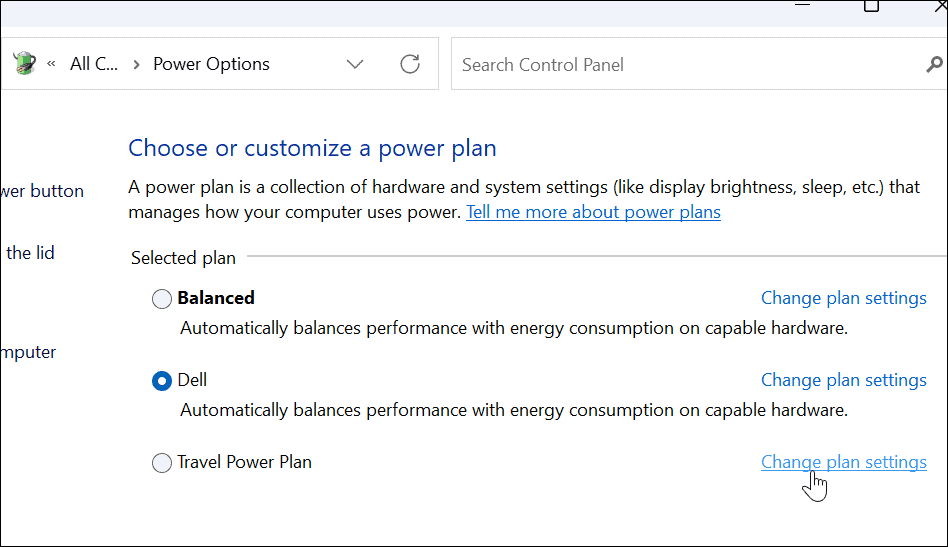
- Щракнете върху Изтрийте този план опция.
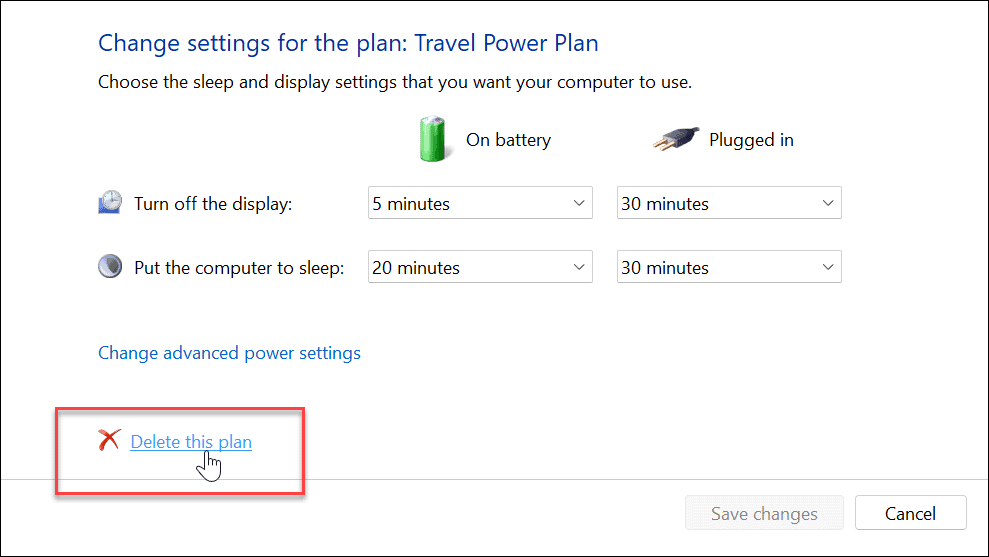
- Щракнете върху Добре когато се появи съобщението за потвърждение.
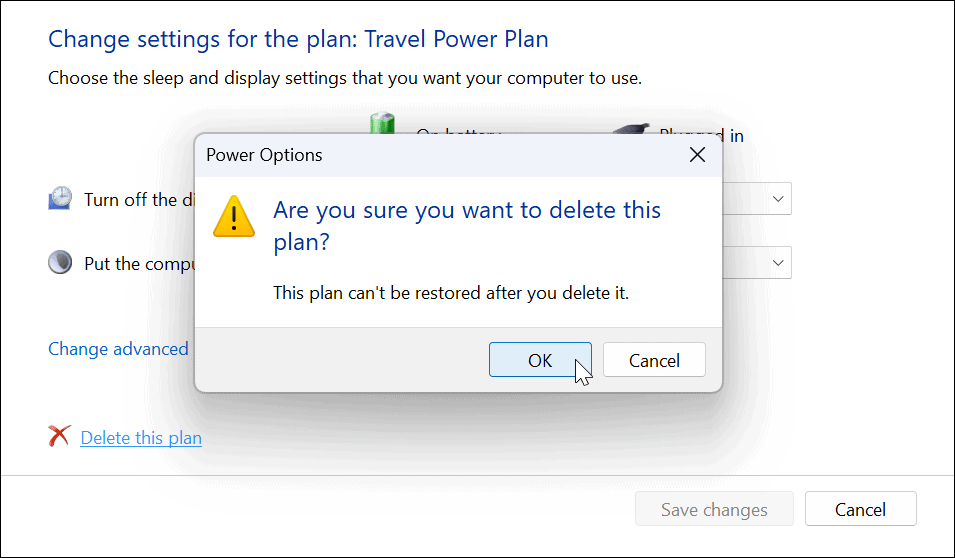
Управление на захранването в Windows 11
Като използвате стъпките по-горе, можете да създадете персонализиран план за захранване на Windows 11. Плановете по подразбиране работят за повечето потребители, но ако имате нужда от активиране или деактивиране на определени настройки, можете да създадете персонализиран план и да преминете към него, когато трябва.
Също така е важно да се отбележи, че планът за захранване не е същият като режим на захранване. Има прилики, но режимът на захранване позволява на устройството да оптимизира живота на батерията и да осигури допълнителна производителност на батерията, когато е необходимо.
За повече информация относно настройките на захранването, вижте как да проверите оставащо време на батерията на Windows 11. Ако лаптопът ви не издържа целия ден с едно зареждане, прочетете тези седем начина за подобряване на живота на батерията.
Как да намерите своя продуктов ключ за Windows 11
Ако трябва да прехвърлите своя продуктов ключ за Windows 11 или просто се нуждаете от него, за да извършите чиста инсталация на операционната система,...
Как да изчистите кеша, бисквитките и историята на сърфирането в Google Chrome
Chrome върши отлична работа по съхраняването на вашата история на сърфиране, кеш памет и бисквитки, за да оптимизира работата на браузъра ви онлайн. Нейното е как да...
Съвпадение на цените в магазина: Как да получите онлайн цени, докато пазарувате в магазина
Купуването в магазина не означава, че трябва да плащате по-високи цени. Благодарение на гаранциите за съвпадение на цените, можете да получите онлайн отстъпки, докато пазарувате в...
Как да подарите абонамент за Disney Plus с цифрова карта за подарък
Ако сте се наслаждавали на Disney Plus и искате да го споделите с други, ето как да закупите абонамент за Disney+ Gift за...


