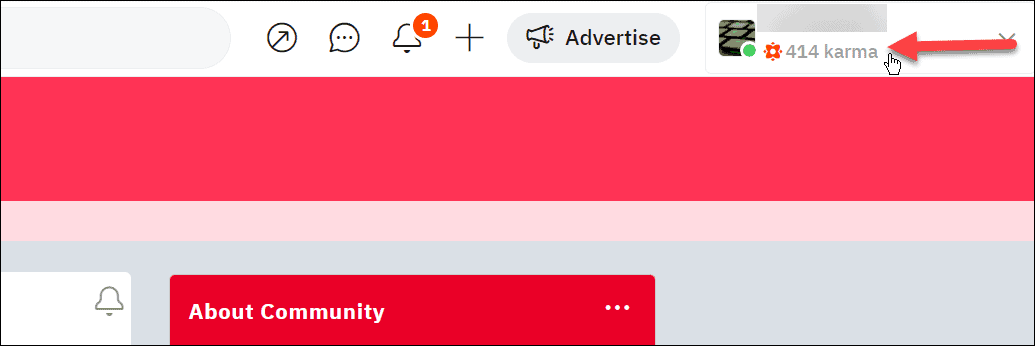Последна актуализация на
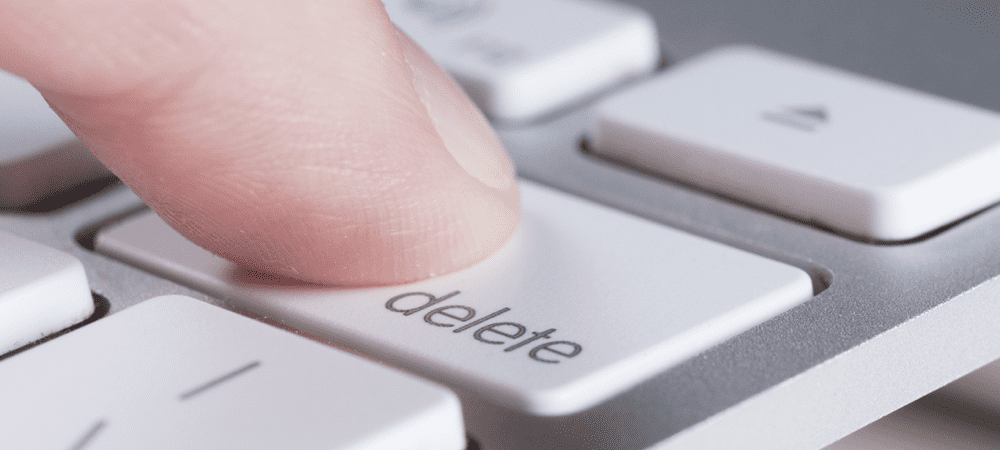
Изтриването на файл в Linux не премахва напълно данните от вашия твърд диск. Научете как да изтривате сигурно файлове в Linux, така че да не могат да бъдат възстановени.
Когато изтриете файл на компютъра си, той се премахва от системата, но не се изтрива за постоянно. Обикновено можете да възстановите изтрити файлове с помощта на инструменти за възстановяване на файлове.
Ако имате файлове, съдържащи чувствителна информация, можете да изтриете тези файлове, като използвате по-сигурен метод, така че да не могат да бъдат възстановени и прегледани. Ще ви покажем няколко начина да направите това в Linux.
Ако искате да знаете как да изтриете сигурно файлове в Linux, следвайте нашето ръководство по-долу.
Трябва ли да използвате инструменти за сигурно изтриване на SSD?
Инструментите, които обсъждаме тук, са за използване само с обикновени въртящи се твърди дискове (HDD).
За да бъде ясно -не използвайте инструменти за сигурно изтриване на твърди дискове (SSD)
Ако искате да изтриете сигурно файлове от SSD, първо проверете ръководството за потребителя на производителя. Може да препоръча специфични инструменти за задачата. Друга алтернатива е да помислете за криптиране на вашия твърд диск. Това ще ви позволи да изтривате файлове нормално, като същевременно поддържате високо ниво на сигурност на данните.
Как да изтриете сигурно файлове в Linux с помощта на secure-delete
Сигурно-Изтриване е набор от инструменти за Linux, който включва инструмент за сигурно изтриване на файлове чрез презаписване на пространството на твърдия диск, съдържащо файловете, по време на изтриването.
В комплекта има четири инструмента. Ще използваме srm инструмент. Другите три инструмента ви позволяват да презапишете свободното място на диска (пълни), презаписване на суап пространство (размяна) и изтрийте RAM (sdmem).
Как да инсталирате secure-delete
За да инсталирате secure-delete в Ubuntu, следвайте тези стъпки:
- Натиснете Ctrl + Alt + T за да отворите прозорец на терминала.
- Въведете следната команда. Тази команда работи на Ubuntu и други базирани на Debian Linux дистрибуции, напр Linux Mint и PureOS.
sudo apt-get install secure-delete
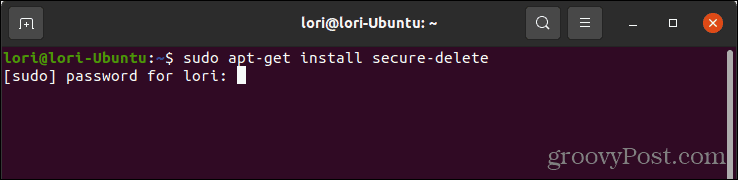
- Натиснете Въведете.
- Въведете паролата за акаунта си и натиснете Въведете.
- Ако използвате Linux дистрибуция, базирана на Red Hat, напр Fedora или CentOS, използвайте следната команда:
sudo yum инсталирайте защитено-изтриване
Как да изтриете сигурно файл с помощта на командата srm
В srm команда работи подобно на командата rm, която премахва и изтрива файл. Въпреки това, командата srm презаписва файла няколко пъти с произволни данни, преди да изтрие файла.
За да изтриете безопасно файл с помощта на командата srm, следвайте тези стъпки:
- Натиснете Ctrl + Alt + T за да отворите прозорец на терминала.
- Въведете следната команда. Заменете пътя в командата с пътя до файла, който искате да изтриете.
ЗАБЕЛЕЖКА: Ако има интервал в името на директорията или името на файла, поставете кавички около целия път.
sudo srm /home/lori/Documents/delete-this-file.txt
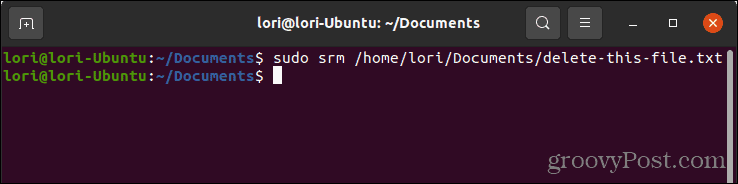
- Няма потвърждение при изтриване на файлове с помощта на командата srm, така че се уверете, че искате да изтриете файла, преди да изпълните командата.
Как да изтриете сигурно файлове в Linux с помощта на shred
Shred е друг инструмент за сигурно изтриване на файлове. Той презаписва съдържанието на файл няколко пъти с произволно генерирани данни, за да го направи невъзстановим. След това можете да изберете да изтриете файла.
Как да проверите дали Shred е инсталиран
Shred се инсталира по подразбиране във всички Linux дистрибуции. Можете да проверите и да намерите пътя за инсталиране.
За да проверите дали shred е инсталиран:
- Натиснете Ctrl + Alt + T за да отворите прозорец на терминала.
- Въведете следната команда:
къде е настърган
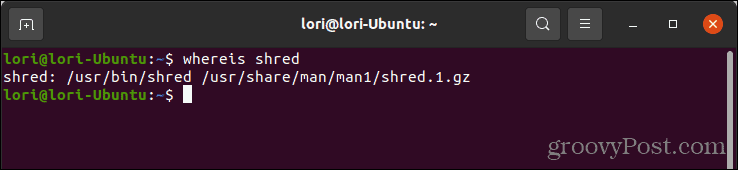
- Натиснете Въведете.
Как да изтриете сигурно файл с помощта на Shred
За да изтриете сигурно файл с помощта на shred, изпълнете следните стъпки:
- Натиснете Ctrl + Alt + T за да отворите прозорец на терминала.
- Въведете следната команда. Заменете пътя в командата с пътя до файла, който искате да изтриете.
ЗАБЕЛЕЖКА: Ако има интервал в името на директорията или името на файла, поставете кавички около целия път.
shred -u /home/lori/Documents/delete-this-file.txt
- В -u опцията казва на shred да изтрие файла, след като го презапише. За да презапишете само файл, без да го изтриете, пропуснете -uЗАБЕЛЕЖКА: По подразбиране shred презаписва файл с произволни данни 25 пъти. Ако искате да презапише файл повече от това, посочете желания номер с помощта на -н опция. Например:
shred -n 50 име на файл
Колкото по-голям е файлът, толкова повече време ще отнеме сигурното му изтриване. Имайте това предвид, когато решавате колко пъти да презапишете файла.
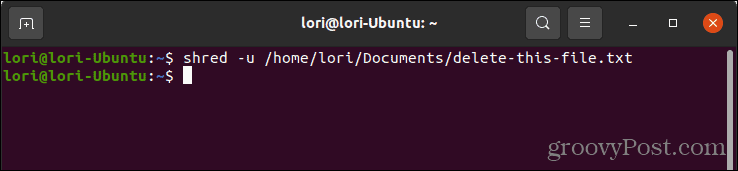
- Можете също да използвате -v опция (подробна) за показване на разширена информация за процеса на презаписване, докато се случва. За да използвате опцията за подробна информация, въведете следната команда. Отново заменете пътя в командата с пътя до файла, който искате да изтриете.
shred -v -u /home/lori/Documents/delete-this-file.txt
- Натиснете Въведете.
Всяко преминаване през файла, когато е презаписан, се посочва, когато се случва.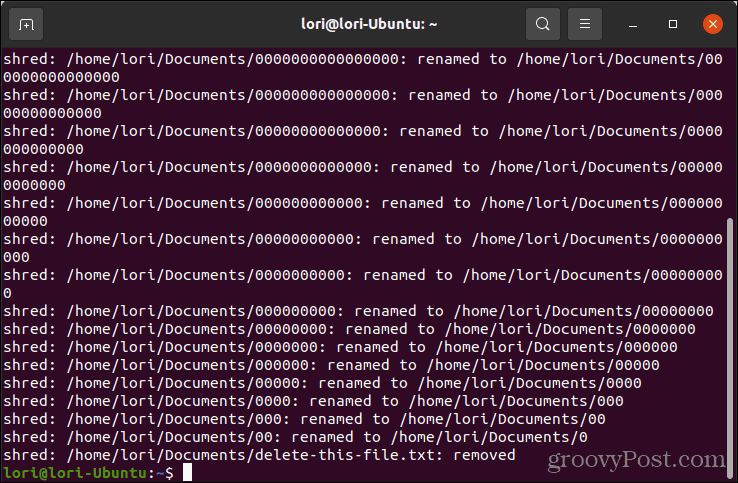
Как да изтриете сигурно файлове в Linux с помощта на Wipe
В wipe помощна програма от командния ред записва специални шаблони 34 пъти във файлове, осем от които са произволни. Това е най-задълбоченият метод за сигурно изтриване на файлове, но може да отнеме и много време.
Как да инсталирате Wipe
За да инсталирате wipe, изпълнете следните стъпки:
- Натиснете Ctrl + Alt + T за да отворите прозорец на терминала.
- Въведете следната команда. Тази команда работи на Ubuntu и други базирани на Debian Linux дистрибуции, напр Linux Mint и PureOS.
sudo apt-get install wipe
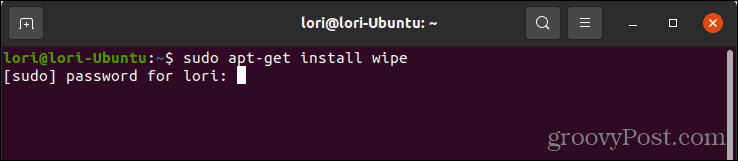
- Натиснете Въведете.
- Въведете паролата за акаунта си и натиснете Въведете.
- Ако използвате Linux дистрибуция, базирана на Red Hat, напр Fedora или CentOS, използвайте следната команда:
sudo yum install wipe
Как да изтриете сигурно файл с помощта на изтриване
За да изтриете безопасно файл с помощта на изтриване, следвайте тези стъпки:
- Натиснете Ctrl + Alt + T за да отворите прозорец на терминала.
- Въведете следната команда. Заменете пътя в командата с пътя до файла, който искате да изтриете.
-
ЗАБЕЛЕЖКА: Ако има интервал в името на директорията или името на файла, поставете кавички около целия път.
изтрийте /home/lori/Documents/delete-this-file.txt
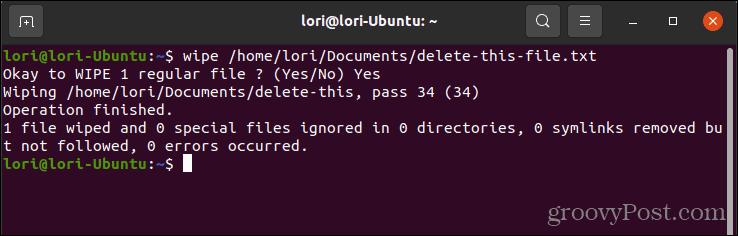
- Ако изтривате голям файл, можете да използвате бързия режим (-q опция), която презаписва файла четири пъти по подразбиране. За да използвате бърз режим, въведете следната команда:
изтрийте -q /home/lori/Documents/delete-this-file.txt
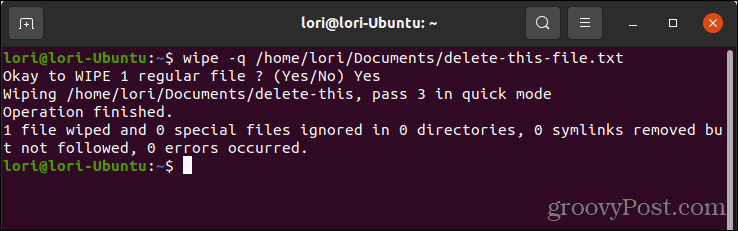
- Можете също да посочите броя на преминаванията за бързо изтриване, в случай че искате нещо между четири и 34. Вместо -q в горната команда използвайте -В.
Защитете вашите лични и чувствителни данни
Стъпките по-горе ви дават много опции, за да започнете, ако не сте сигурни как да изтриете сигурно файлове в Linux. Можете също безопасно изтриване на файлове на Mac и на Windows.
Трябва да помислите за още по-голяма защита на вашите данни чрез използване силни пароли и проверка на силата на текущите ви пароли. Препоръчваме да използвате мениджър на пароли като LastPass или 1Парола за да съхраните вашите пароли и друга чувствителна информация.
Как да намерите своя продуктов ключ за Windows 11
Ако трябва да прехвърлите своя продуктов ключ за Windows 11 или просто се нуждаете от него, за да извършите чиста инсталация на операционната система,...
Как да изчистите кеша, бисквитките и историята на сърфирането в Google Chrome
Chrome върши отлична работа по съхраняването на вашата история на сърфиране, кеш памет и бисквитки, за да оптимизира работата на браузъра ви онлайн. Нейното е как да...
Съвпадение на цените в магазина: Как да получите онлайн цени, докато пазарувате в магазина
Купуването в магазина не означава, че трябва да плащате по-високи цени. Благодарение на гаранциите за съвпадение на цените, можете да получите онлайн отстъпки, докато пазарувате в...
Как да подарите абонамент за Disney Plus с цифрова карта за подарък
Ако сте се наслаждавали на Disney Plus и искате да го споделите с други, ето как да закупите абонамент за Disney+ Gift за...