Как да конфигурирате и използвате Windows 10 Action Center
Microsoft Windows 10 / / March 18, 2020
Последна актуализация на

Една от новите функции в Windows 10 е център за известия, който Microsoft нарича Център за действие. Ето разглеждане как да използвате и конфигурирате неговите функции.
Една от новите функции в Windows 10 е център за известия, който Microsoft нарича Център за действие. Той замества досадните Charms bar това беше част от Windows 8.1. Той предоставя известия за имейл, приложения като Twitter и включва плочки за бързо действие за достигане до системните настройки.
Можете да стартирате Windows 10 Action Center, като плъзнете от десния край на екрана на устройство с докосване или докоснете иконата на Центъра за действие. На традиционен компютър без възможност за докосване кликнете върху иконата на Центъра за действие в лентата на задачите до часовника.
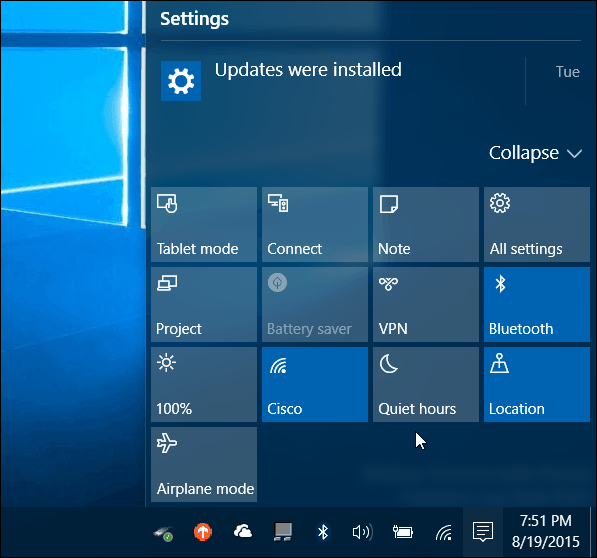
Център за действие на Windows 10
По подразбиране плочките за бързо действие се появяват в долната част и ви дават достъп при натискане (или щракване) до системните настройки, които може да се нуждаете често. Ето бърз поглед върху това, което всеки прави:
- Всички настройки стартира приложението Настройки, където можете да правите системни настройки.
- Самолетен режим ви позволява лесно да го включвате или изключвате. Включването му деактивира Wi-Fi, Bluetooth, кабелни и клетъчни връзки.
- Режим на таблет включва или изключва функцията и ви дава пълен начален екран. Работи на докосващи и без докосване компютри, но се деактивира, ако имате мулти мониторна настройка.
- Пестене на батерия ви позволява да го включите или изключите. Очевидно искате да го използвате, ако сте на лаптоп или таблет, работещ на батерия.
- местоположение включва или изключва услугата за локация.
- Connect стартира панела Connect, за да помогне да се свържете с безжични дисплеи, захранвани от Miracast, които са наблизо
- Забележка стартира приложението OneNote, за да можете да създадете ново.
- VPN стартира VPN настройките в Windows 10.
- Заключване на въртене спира или позволява на екрана да се върти около ориентацията си.
- Тихи часове при включване ще деактивира известията и системните звуци.
- Яркостта на екрана ви позволява да регулирате яркостта на екрана с 25% всеки път, когато докоснете или щракнете върху него.
Имайте предвид, че някои от тези плочки може да са сиви или да не присъстват в някои системи. Например, Battery Saver е деактивиран, докато вашият лаптоп е включен, но когато изключите захранването, можете да го използвате. Или на моя десктоп на кулата в домашния ми офис режимът на таблета не е опция (защото имам двойни монитори) и Battery Saver също не е там, тъй като не използва батерия.
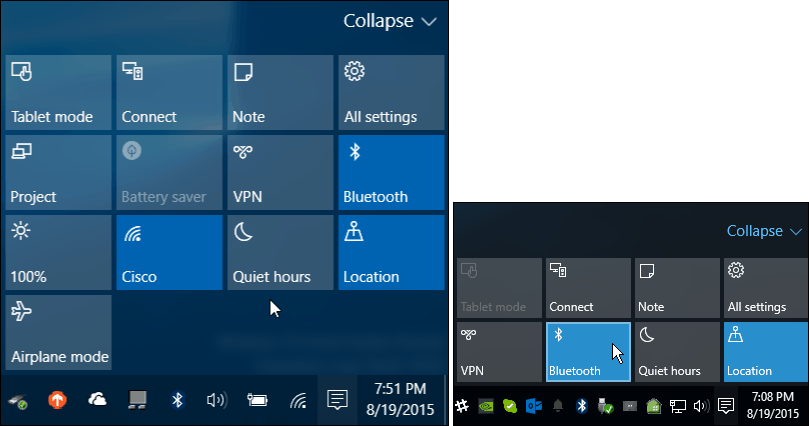
Лаптоп или мобилно устройство ще имат повече плочки за бързо действие от традиционния настолен компютър
Управление на бутоните на центъра за действие
Можете да разширите или свиете плочките за бързо действие, за да покажете само четири, което спестява място. Това е особено удобно, ако имате екран с ниска разделителна способност или устройство с мини-таблет.
Тук ще искате да изберете кои плочки за бързо действие да се показват при свиване на списъка.
За да направите това, отидете на Настройки> Система> Известия и действия и ще видите Бързи действия на върха.
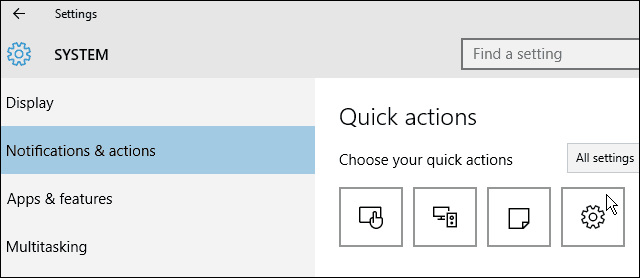
Изберете тази, която искате да промените, и след това с какво искате да я замените от изскачащото меню. Може да искате да ги промените въз основа на това, което работи най-добре във вашата ситуация.
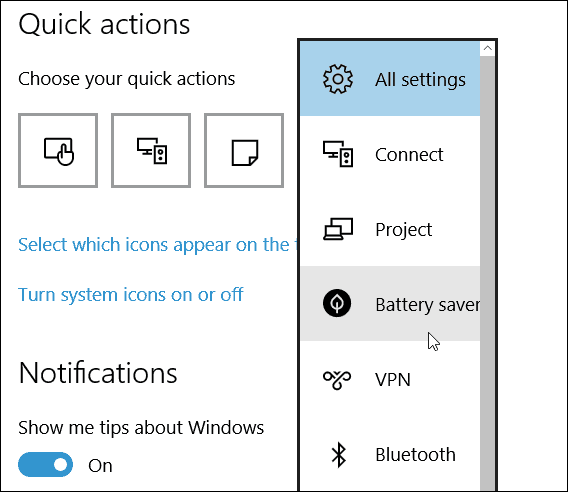
Повечето плочки за бързи действия в Центъра за действие изглежда са насочени повече към устройства с докосване, sans Всички настройки, но известията са приятни на традиционен компютър или устройство с докосване.
И като говорим за известия, можете да контролирате от кои приложения виждате известия в Центъра за действие, като превъртите надолу Известия и действия и ги включвате и изключвате.
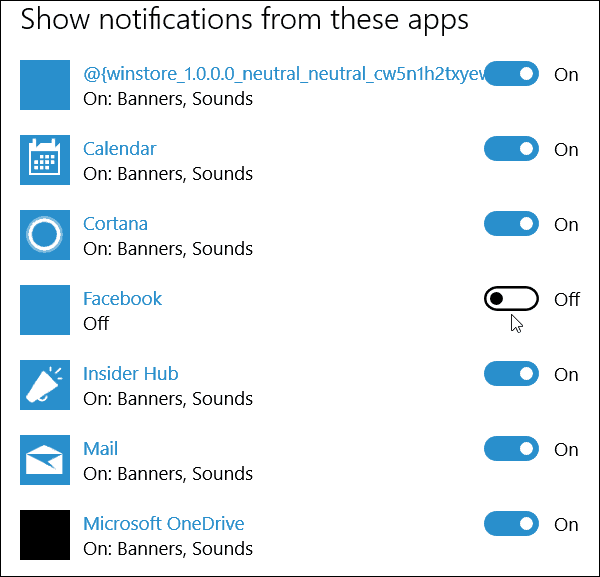
Какво е вашето действие на Центъра за действие в Windows 10? Оставете коментар по-долу и ни уведомете. За повече дискусия относно новата ОС и вашите въпроси, не забравяйте да се присъедините към нашата безплатна Форуми за Windows 10.
