Свържете Dropbox с Microsoft Office и никога повече не губете работа!
офис на Microsoft Сигурност Microsoft Резервно копие Dropbox Съхранение в облака / / March 18, 2020
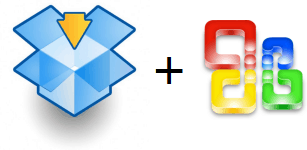
Наскоро имахме мрачен член на общността загубите 5 часа работа върху електронна таблица поради пестене на проблем в Microsoft Excel. Този сценарий е главоболие, с което никой не би трябвало да се сблъсква. Не знам за вас, но просто Мразя да правя едно и също нещо два пъти. Както и да е, MrGroove беше разочарован, че не успя да върне данните за нашия grooveReader, така че той реши да излезе с постоянна корекция. Познай какво! Не само той излезе с много добра идея, но след като я изпробва, работи перфектно! След като бъде приложен, той ще сложи край на загубата на работа постоянно!
В основата на нашия енергичен съвет е, разбира се, Dropbox. Виждате ли, Dropbox има груба функция, която спестява предишни версии на файлове, синхронизирани в папката ви Dropbox за 30 дни * включително изтрити файлове. Така че, ако комбинираме Dropbox и поведението по подразбиране на Microsoft Office и неговата функция за автоматично запазване, можем синхронизация и резервно копие документите на Microsoft Office, докато ги пишете реално време. Електрическата крушка изгасна ли още? :)
Използвайки тази техника, можете да отворите файлове и да прегледате ревизии или да възстановите преди това изтрити / изгубени файлове. Например, ако сте задали AutoRecover / AutoSave на интервалите за запазване на 1 минута, технически можете да се върнете към ВСЕКИ час за НЯКОЙ документ, върху който някога сте работили, след като получите тази настройка. Искате да се върнете към вашата презентация, както изглеждаше в 19:55? Няма проблем! Или може би ви харесва по-добре версията от 7:54 ч. Възможностите са почти безкрайни.
Преди да започнем, искам да се уверя, че разбирате, че въпреки че ще покажа съвета чрез Office 2010, този трик Трябва работи за всяко приложение там, което използва временни файлове или папка Autosave, включително предишни версии на Microsoft Office. О да. МНОГО ГРЪВНО!
* Безплатните Dropbox акаунти спестяват само 30 дни предишни версии; обаче платените версии запазват файловете завинаги.
Как да свържете Dropbox с Microsoft Office и никога да не губите документи отново
1. Първата стъпка е да намерите мястото, където Office съхранява всичко. Трябва да намерим три различни местоположения за всяко приложение в рамките на Office 2010.
- Автоматично възстановяване запази местоположението
- Местоположение за запазване на файла по подразбиране
- Неспазено местоположение на документи
След като намерите тези места, направете си бележка за тях. Най-добрият начин да запомните точното им местоположение е копие и Поставяне то на открито Notepad. По-долу ще видите как аз маркирах пътя и залепих връзката, за да не забравя какво е и т.н.
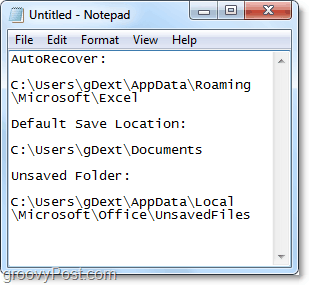
Бързо, ето как открих трите папки в Microsoft Excel 2010, тъй като процесът е сравнително подобен за Word 2010 и PowerPoint 2010.
За Excel 2010 * „по подразбиране местоположенията за записване и „Автоматично възстановяване“ са следните:
- автоматично възстановяване
- % USERPROFILE% AppDataRoamingMicrosoftExcel
- запазване на файла по подразбиране
- % Userprofile% Документи
Можете да намерите тези места за себе си, ако отидете на Файл> Опции меню в Office 2010. Веднъж там, можете да посетите Запази раздела и потърсете местоположенията, както е показано на екрана по-долу.
* В Office 2007 и Office 2003, както и в Windows XP, местоположението може да варира. азn моя пример, този% UserProfile% ще се преведе на: C: UsersgrooveDexter. Това е така, защото% UserProfile% е просто универсален код на Windows, който ще ви отведе в папката на потребителския ви профил на Windows.
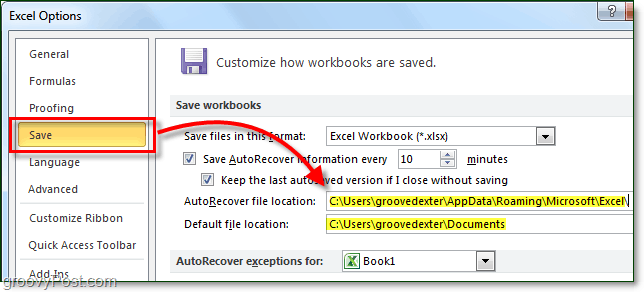
2. Най- Незапазен местоположение на файла е малко по-различно. В Office 2010 можете да го намерите от Файл> Информация раздел; оттам КликнетеУправление на версии> Възстановяване на неспазени работни книги.
Местоположението по подразбиране е следното *:
% USERPROFILE% AppDataLocalMicrosoftOfficeUnsavedFiles
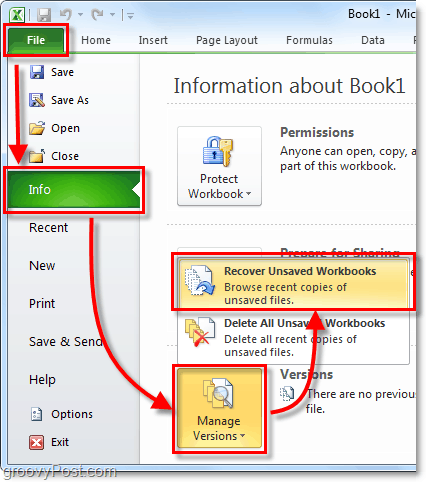
Сега, когато сте отбелязали трите си места за запис, е време да създадете папката Dropbox.
3. Отидете в My Dropbox (вашата папка с дробовете на вашия компютър) и тогава създавам нова папка, наречена Резервни копия, или каквото и име да намерите мрачно и подходящо.
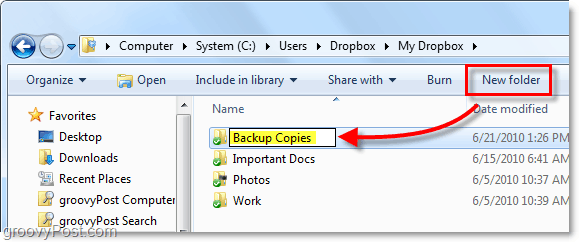
4. Сега отворете командния ред.
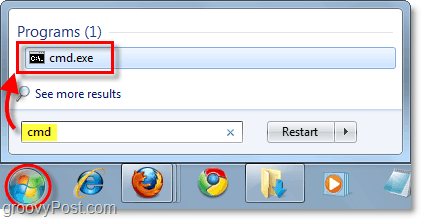
5. В командния ред ще използваме mklink / d команда за създаване на a символична връзка до местоположенията на вашите запазени файлове в Office. Трябва да направим това, тъй като по подразбиране Dropbox ще SYNC или архивира файлове и папки, разположени ВЪНШНА папка. Поради това, щяха да подмамят Dropbox да мисли, че нашите папки за Office / Autosave са в папката.
Синтаксисът на командите е:
mklink / D “Нов символен път към връзката във вашето име на връзката Dropbox” “Оригинален път на папката, в която съществуват файловете за автоматично запазване на Office”
Пример:
mklink / D „C: UsersDropboxMy DropboxBackup CopiesExcel_AutoRecover“ „C: UsersgDextAppDataLocalMicrosoftOfficeUnsavedFiles“
В горния пример създавам новия път в своята падаща кутия Резервни копия папка. Най- Excel_Autorecover Трябваше ръчно Тип като в името на новата връзка.
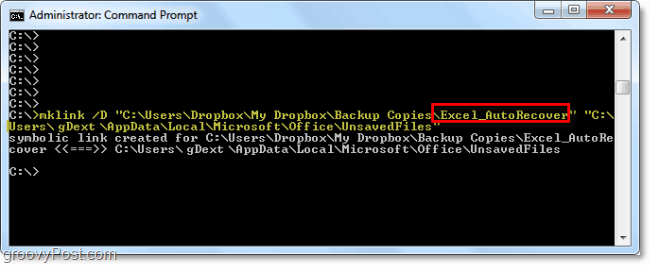
6. Повторете този процес за всяко местоположение на папка, като създадете нов Symlink (Символична връзка) с трите си приложения на Office запазвайте папки. Обърнете внимание, че вашият Незапазен папка се използва от всички програми на Office, така че ще трябва да създадете само една връзка за нея. По подразбиране същото важи и за местоположението ви за запис по подразбиране.
7. След като приключите, отворете вашия акаунт в уебсайта Dropbox и проверете дали папките са синхронизирани правилно.
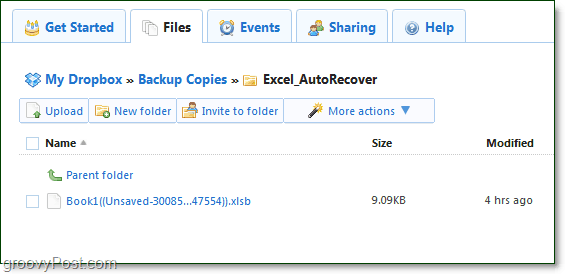
8. Дори ако Tempo файлът за автоматично възстановяване или несъхранен се изтрие от вашия компютър, Dropbox ще виси на него за 30 дни. От вашия онлайн интерфейс Dropbox, КликнетеОще действия> Показване на изтрити файлове за да ги видите.
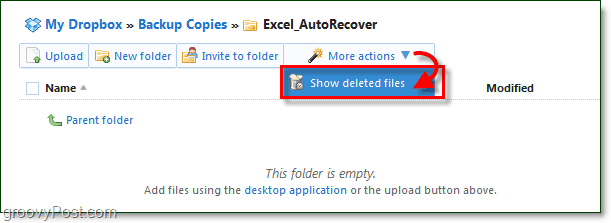
9. Точно както с обикновените файлове, Dropbox история на архивните версии на изтритите файлове. По този начин ще имате множество различни версии на всеки файл, който работите в Office. Dropbox държи всичките ви истории на Office под ръка. О, да, можете и просто Undelete файлове също.
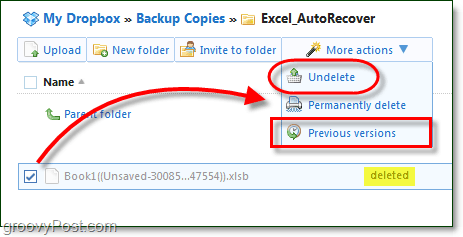
Можете също така просто Кликнете с десния бутон а досие или папка да започне процесът на възстановяване.
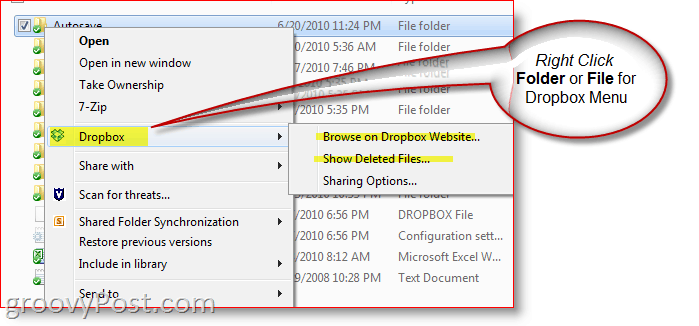
Това е. Можете ли да почувствате притесненията и стреса просто да се разтопят сега, когато всичките ви данни са сигурно архивирани и защитени в облака на Dropbox? Знам, че се чувствам по-добре!
За някои този съвет за How-To може да бъде малко труден, защото ние настройваме Symlinks в команден ред и т.н. Една от опциите, ако искате просто да направите процеса, е просто да насочите AutoSave или временните папки от Office или всяко друго приложение, което искате да бъде защитено директно в папката ви Dropbox. По този начин няма нужда да се забърквате в създаването на символни връзки и т.н. Макар и малко по-лесно, мисля, че това е повече работа, но е по-лесен начин да постигнете същия резултат!
Въпроси? Объркани ли сте? Нужда от помощ? Пуснете бележка по-долу или още по-добре, публикувайте въпросите си в нашата безплатна поддръжка форум където цялата общност на groovyReaders чака да ви помогне!


