Как да използвате хронология на файлове в Windows 11
Microsoft Windows 11 Герой / / May 20, 2022

Последна актуализация на

Функцията "История на файлове" в Windows запазва копия на вашите документи и други файлове, архивирани. Ако искате да използвате История на файловете, следвайте това ръководство.
Искате ли да възстановите изгубена или по-стара версия на файл в Windows? Вероятно ще трябва да използвате История на файловете да го направя.
История на файловете ви предлага моментна снимка на времевата линия на файлове във важни файлове, включително тези в папката Документи и на вашия работен плот. Ако сте изтрили файл или искате да възстановите по-стар файл, който сте запазили, можете да използвате File History, за да го направите.
Оттогава историята на файловете е достъпна от Windows 8, но функцията продължава да работи в Windows 11. Ако не сте сигурни как да използвате История на файловете в Windows 11, следвайте стъпките по-долу.
Как да настроите хронология на файлове в Windows 11
Преди да можете да използвате История на файловете, ще трябва да конфигурирате компютъра си, за да се уверите, че е активиран и работи правилно. Ще ви трябва а
За да активирате История на файловете в Windows 11:
- Отвори Старт меню, Тип контролен панели изберете най-добрия резултат под Най-добро съвпадение.

- Променете изгледа в горната част на Големи икони и щракнете върху История на файловете опция от Контролен панел.
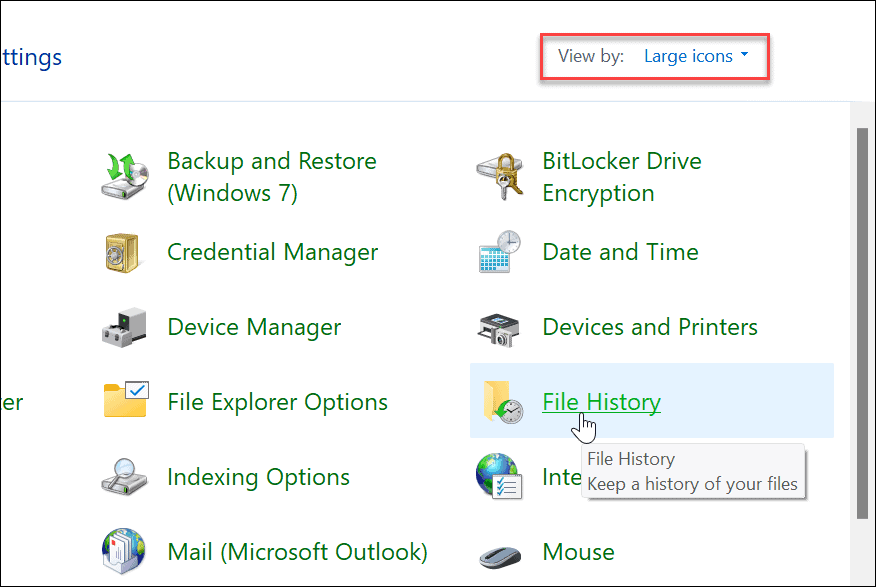
- Ако все още не сте свързали външното си устройство, ще видите съобщение, че не е намерено използваемо устройство. Свържете външното си устройство и опреснете страницата, като щракнете върху Обнови бутон или натискане F5.
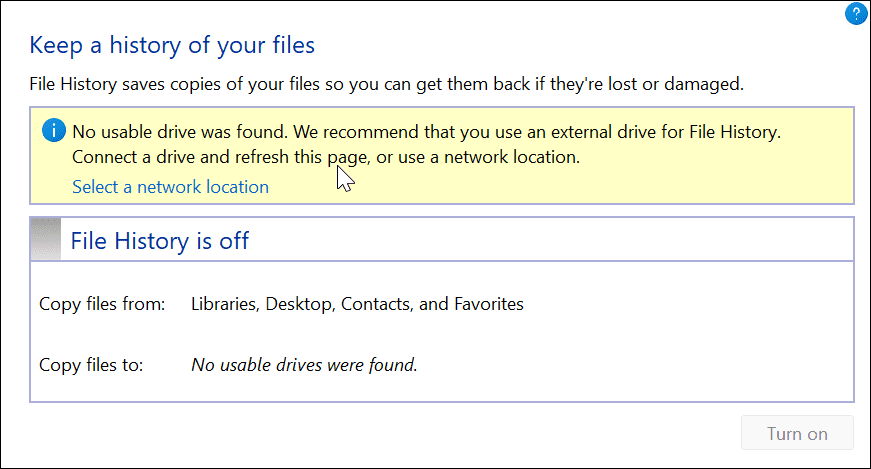
- Сега щракнете върху Включи бутон за активиране История на файловете.
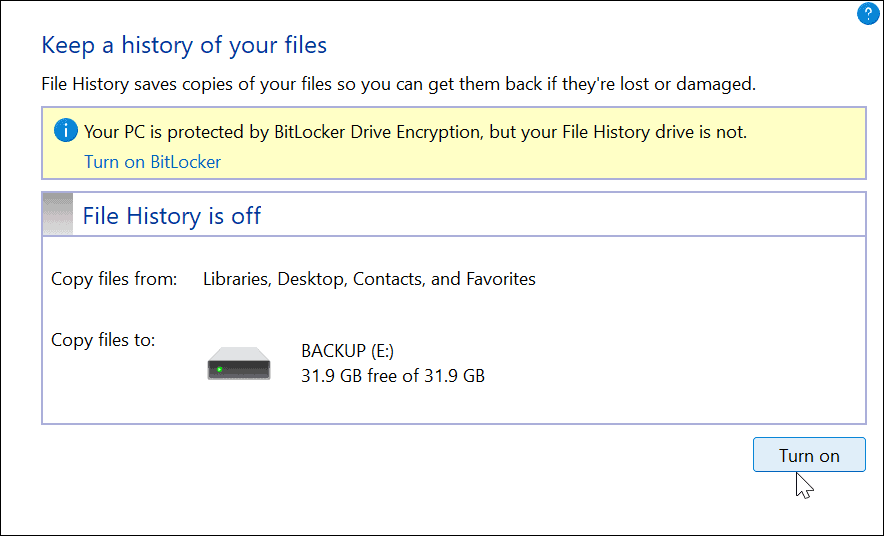
- След като имате свързано устройство и всичко е активирано, Историята на файловете автоматично ще започне да архивира файлове.

Как да използвате хронология на файлове в Windows 11
Сега, когато историята на файловете е активирана, тя започва автоматично да архивира файлове. Има обаче някои други настройки, които може да искате да конфигурирате.
Добавяне на папки към хронологията на файловете
Както бе споменато по-рано, File History архивира важни папки като документи, снимки, видеоклипове и работен плот по подразбиране. Можете обаче да добавите всяка папка за архивиране с помощта на File History. Просто трябва да го добавите към една от тези основни библиотеки.
За да добавите папки към хронологията на файловете:
- Щракнете с десния бутон върху папката, която искате да добавите към File History за архивиране и изберете Покажи още опции да възпитава класическо контекстно меню.
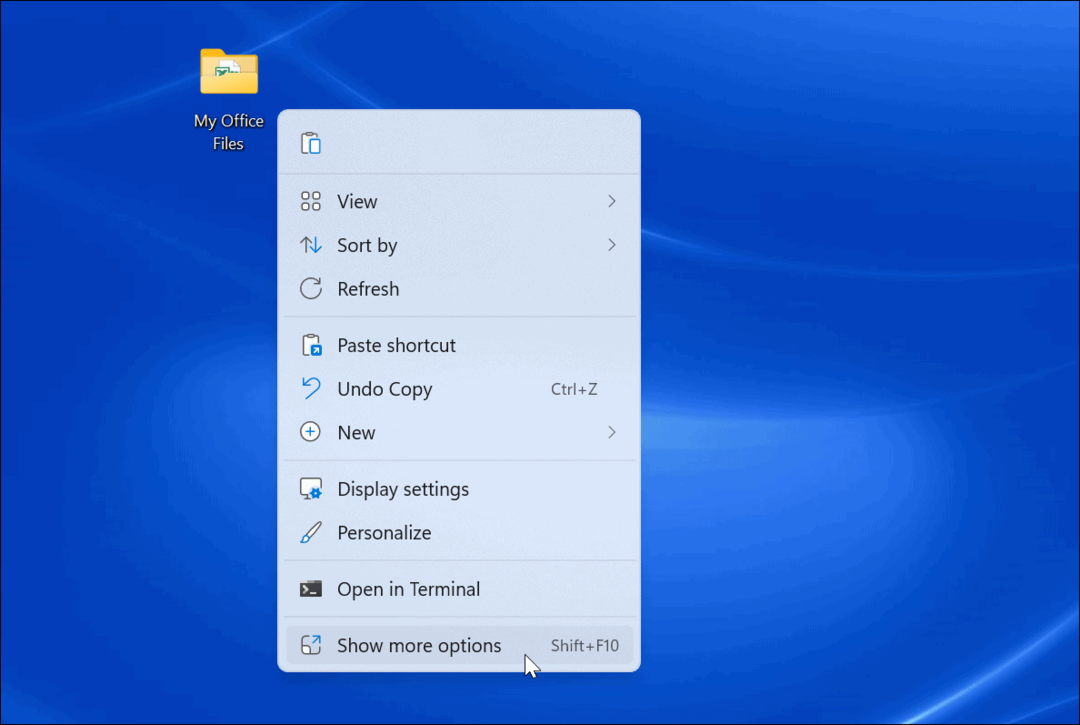
- Изберете Включете в библиотеката от менюто и изберете директорията, в която искате да поставите папките или файловете.
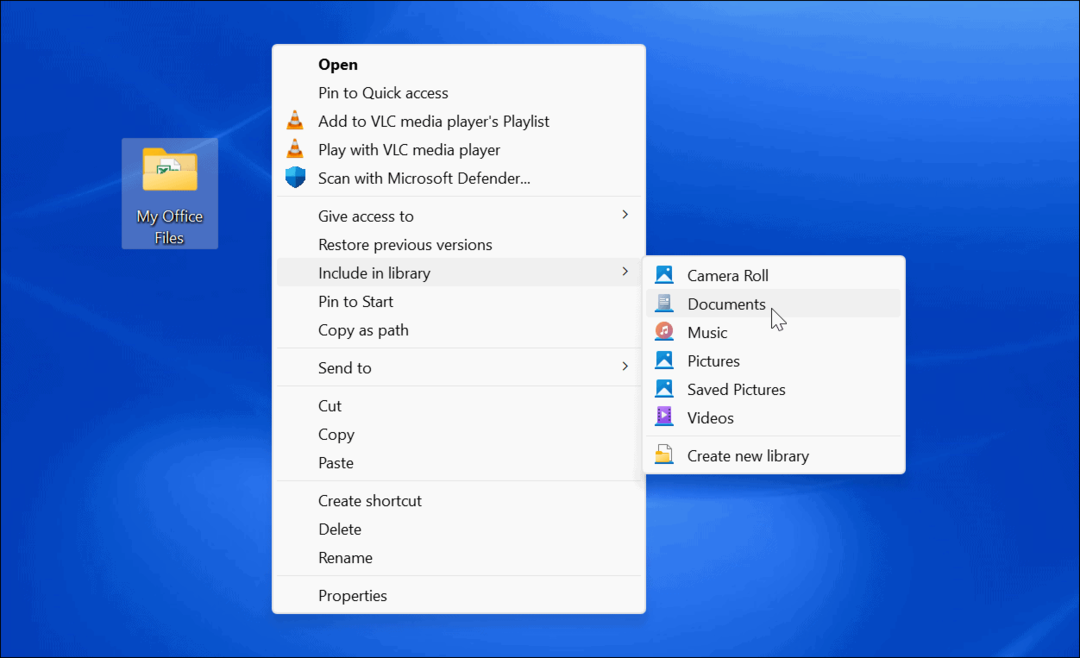
Всички елементи, които добавите към библиотеката, ще започнат да се архивират при добавяне.
Изключване на папки от историята на файловете
Може да има моменти, когато не искате Историята на файловете да архивира конкретна папка. За щастие можете да изключите папки от История на файловете.
За да изключите папки от История на файловете:
- Отворете менюто "Старт" и потърсете история на файловете.
- Щракнете върху История на файловете опция под Най-добро съвпадение на върха.
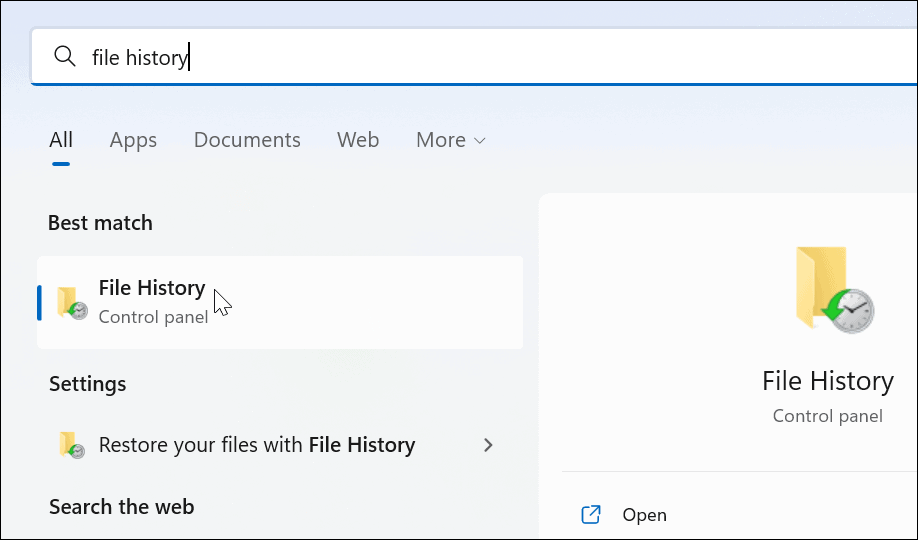
- Когато История на файловете се отваря прозорец, щракнете върху Изключени папки връзка от списъка вляво.
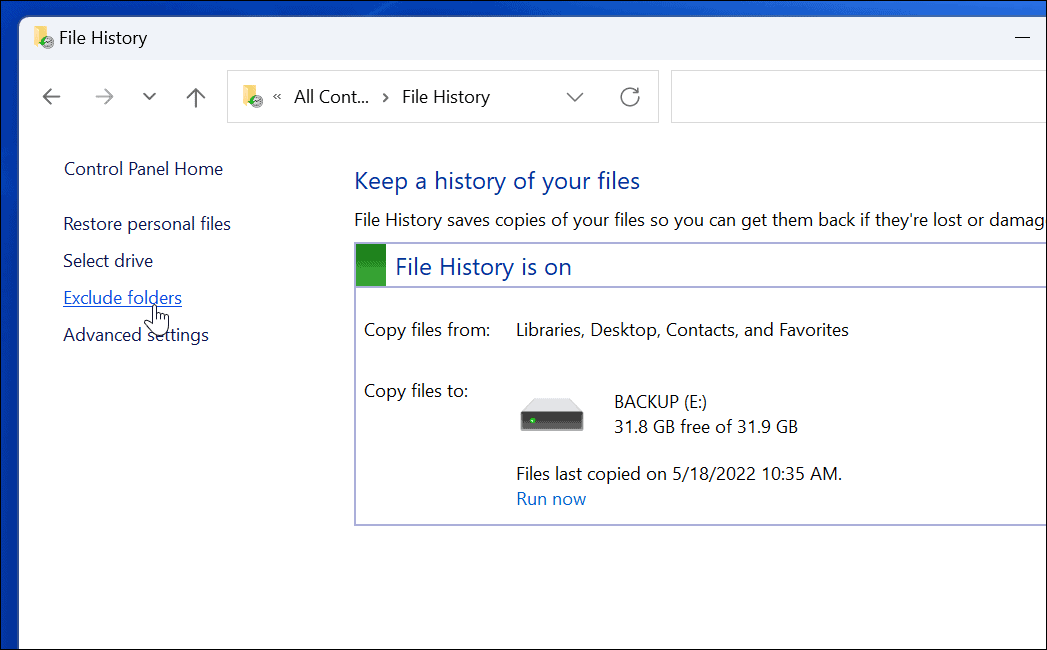
- Щракнете върху Добавете и изберете папките или подпапките, които искате да изключите от архива на хронологията на файловете.
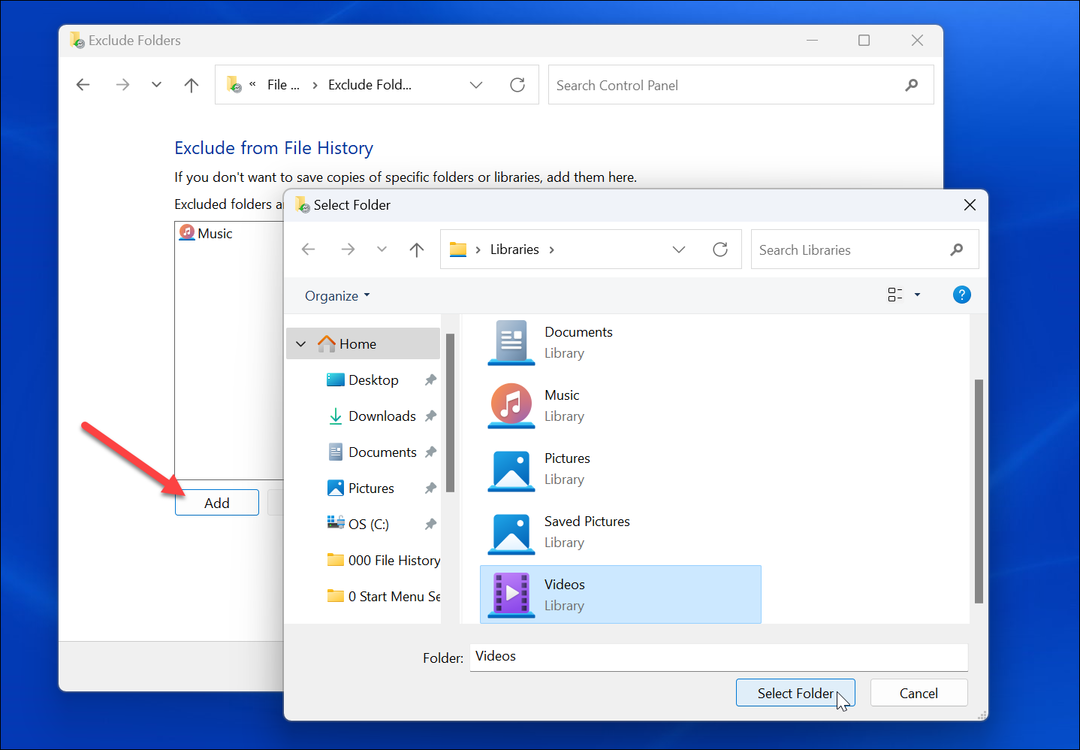
- След като изключите папките, уверете се, че щракнете върху Запазете бутон в долната част на екрана.
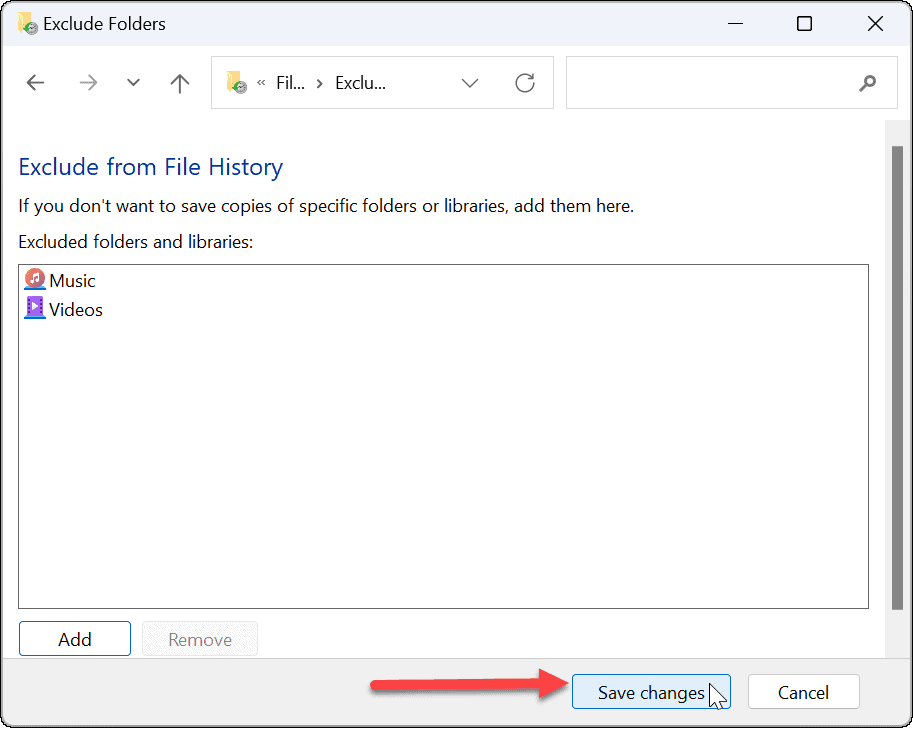
Промяна на интервалите от време за архивиране
Друга настройка, която си струва да конфигурирате, е честотата, с която Историята на файловете автоматично архивира файловете. Можете да го настроите на всеки няколко минути до веднъж на ден.
За да конфигурирате честотата на архивиране на историята на файловете:
- Отворете менюто "Старт" и потърсете история на файловете.
- Щракнете върху История на файловете опция под Най-добро съвпадение.
- В История на файловете, щракнете Разширени настройки от списъка вдясно.
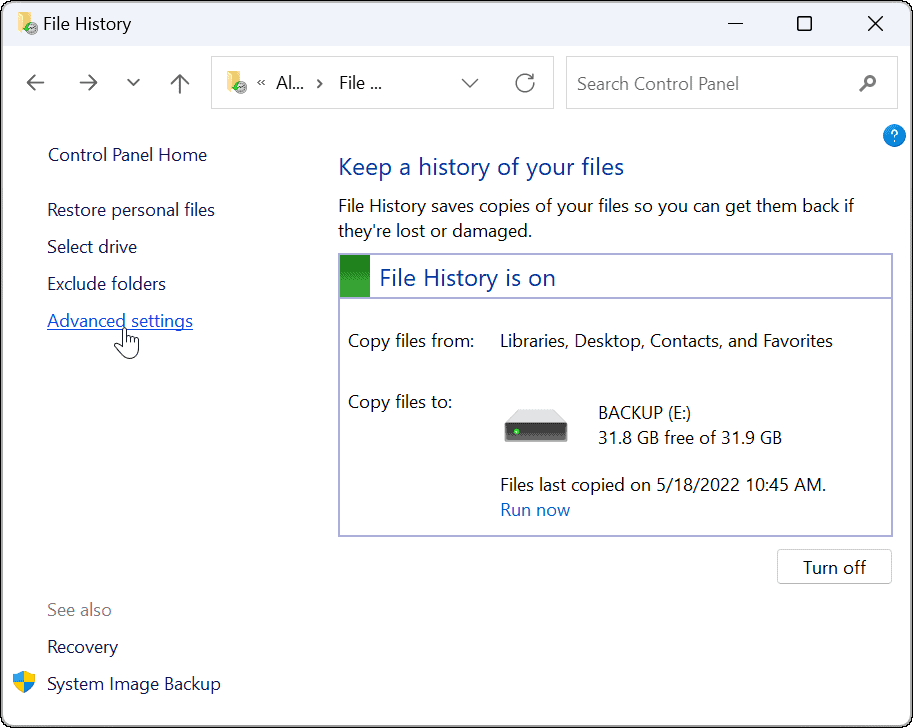
- Можете да зададете честотата на архивиране на този екран и да изберете колко дълго да съхранявате запазените копия на вашите файлове. Този екран също е там, където можете изтрийте стари копия на хронологията на файловете, за да възстановите пространството на диска.
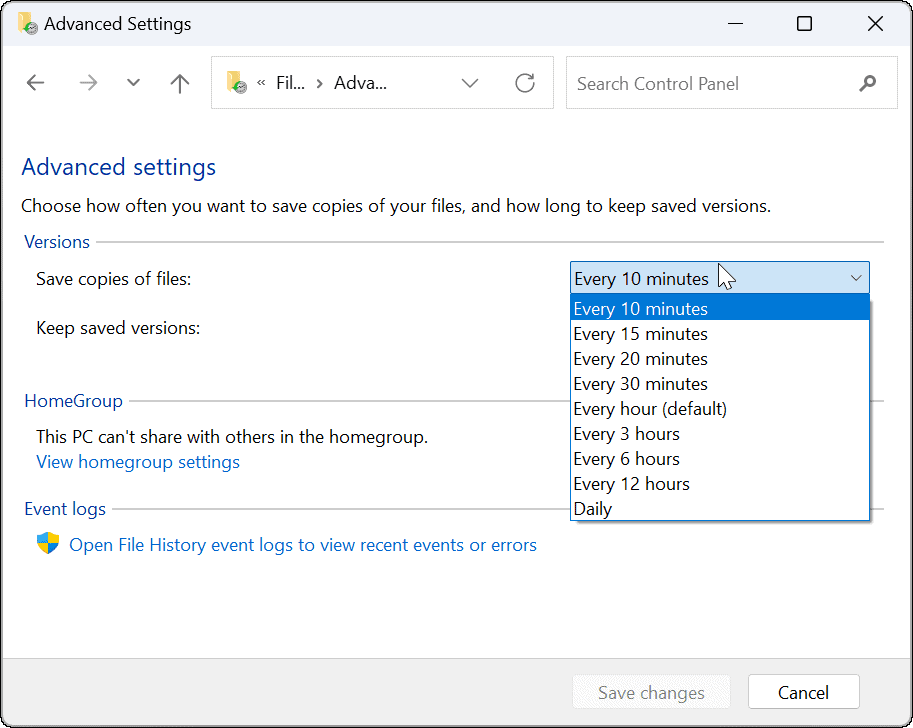
Как да възстановите файлове с помощта на хронология на файлове в Windows 11
Най-важната част от функциите на File History е, че ви позволява да възстановите файлове, ако случайно ги изтриете. Тъй като прави копие на файлове, когато го извлечете от История на файловете, някои скорошни редакции на документа може да не присъстват. Въпреки това, той все още ви позволява да получавате важни файлове, което е най-важното нещо.
За да възстановите файл с помощта на File History:
- Отворете менюто "Старт", потърсете история на файловетеи изберете най-горния резултат.
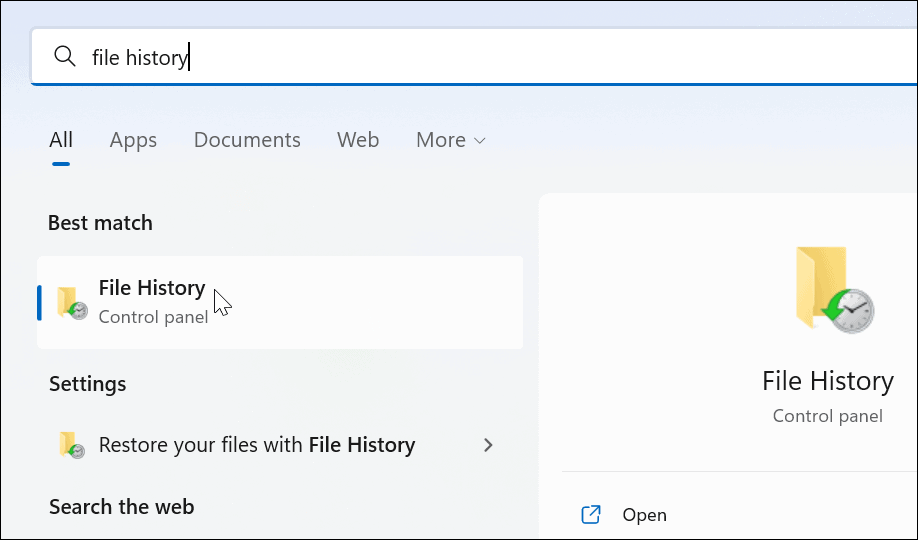
- Кога История на файловете се отваря, щракнете върху Възстановяване на лични файлове връзка от списъка вляво.
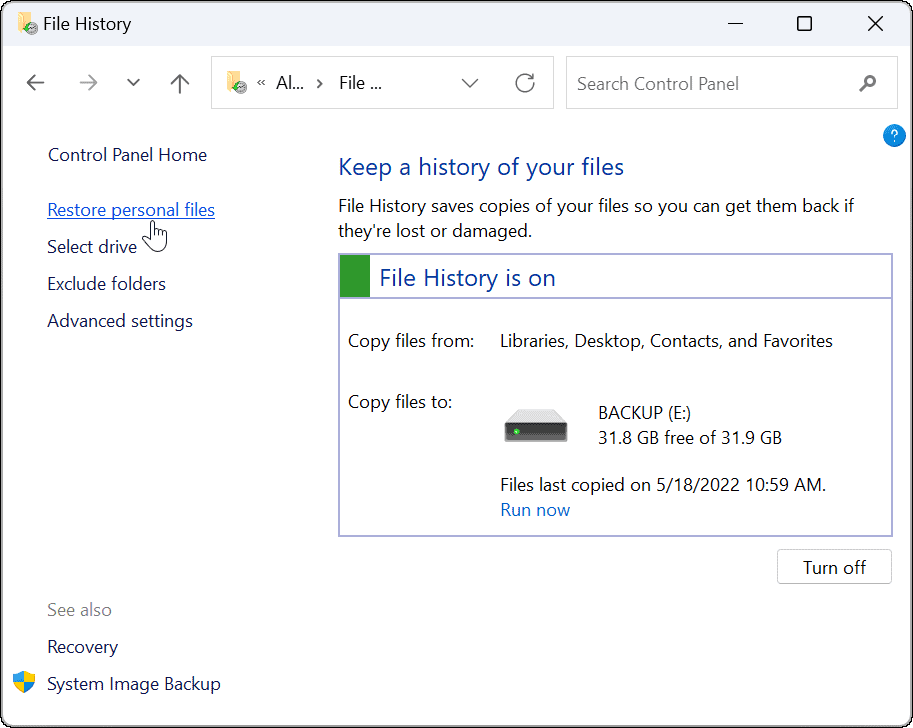
- А История на файловете прозорец с всичките ви архивни файлове ще бъде наличен. Контролите в долната част ви позволяват да превъртате през вашите файлове и папки.
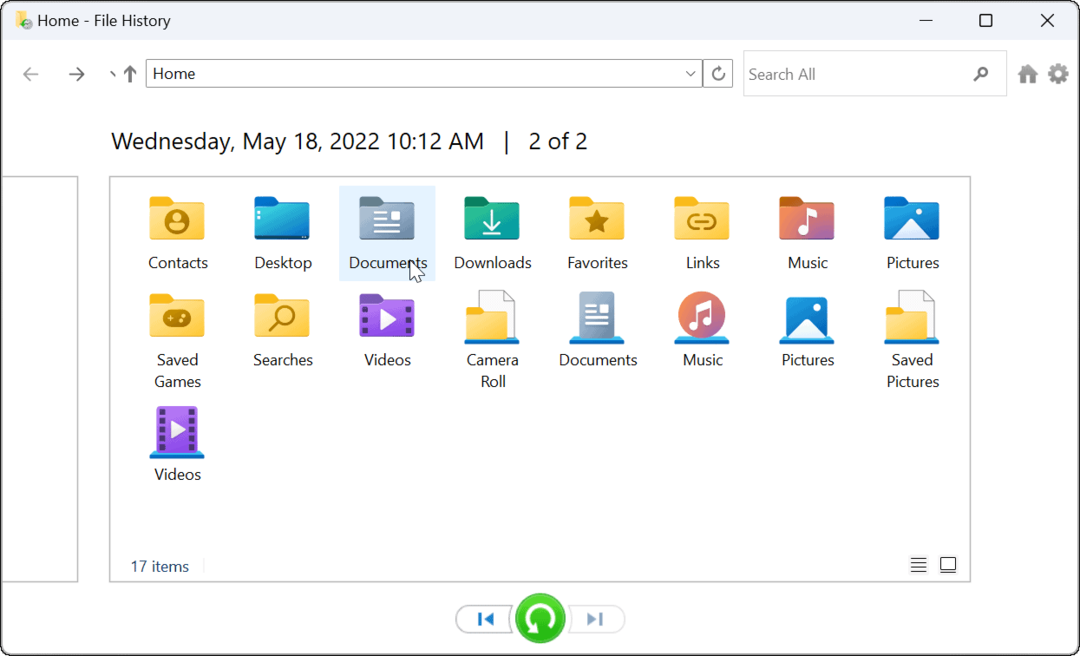
- За да възстановите файл(и) или папка(и), изберете това, от което се нуждаете, и щракнете върху Възстанови бутон в долната част.
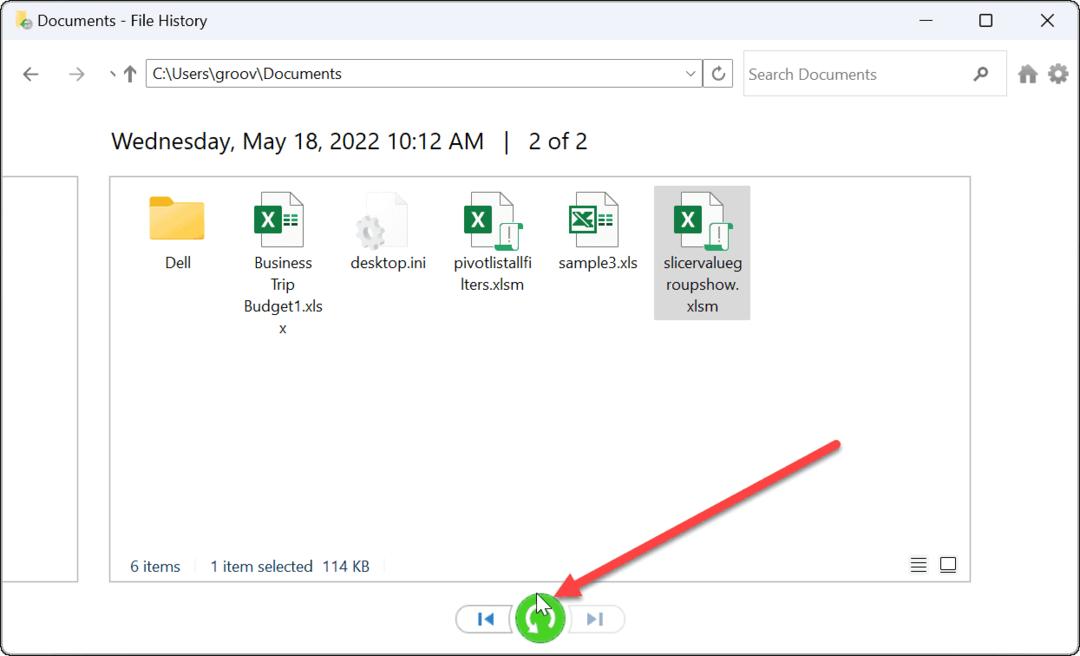
Това е всичко. След като възстановите файл или папка, той се премества на оригиналното място на вашия компютър и можете да получите достъп до него както обикновено.
Възстановяване на файлове в Windows 11
Докато можете синхронизиране на файлове с OneDrive, използването на File History е допълнителен метод за архивиране на вашите файлове. Това ви дава допълнително спокойствие, като знаете, че има няколко начина за възстановяване на основни елементи, ако случайно бъдат изтрити.
Разбира се, има и други начини за архивиране на вашите данни в Windows 11. Например, можете създайте пълно архивно изображение на вашия компютър или създайте точка за възстановяване да се върнете компютъра си в работно състояние.
В допълнение към опциите по-горе, най-добрата практика е да се уверите, че имате решение за онлайн архивиране на трета страна с услуга като Backblaze. Ако не използвате Windows 11, не се притеснявайте. Можете също да конфигурирате История на файловете в Windows 10.
Как да намерите своя продуктов ключ за Windows 11
Ако трябва да прехвърлите своя продуктов ключ за Windows 11 или просто се нуждаете от него, за да извършите чиста инсталация на операционната система,...
Как да изчистите кеша, бисквитките и историята на сърфирането в Google Chrome
Chrome върши отлична работа по съхраняването на вашата история на сърфиране, кеш памет и бисквитки, за да оптимизира работата на браузъра ви онлайн. Нейното е как да...
Съвпадение на цените в магазина: Как да получите онлайн цени, докато пазарувате в магазина
Купуването в магазина не означава, че трябва да плащате по-високи цени. Благодарение на гаранциите за съвпадение на цените, можете да получите онлайн отстъпки, докато пазарувате в...
Как да подарите абонамент за Disney Plus с цифрова карта за подарък
Ако сте се наслаждавали на Disney Plus и искате да го споделите с други, ето как да закупите абонамент за Disney+ Gift за...



