
Последна актуализация на

Копирането и поставянето на формули в Excel може да отнеме време. Ако искате да приложите формула към цяла колона в Excel, следвайте това ръководство.
Формулите в Excel са мощен начин за манипулиране на вашите данни. Има повече от 450 функции, които можете да използвате в комбинация, за да създадете почти всяка формула, която пожелаете.
След като създадете формулата си обаче, може да искате да я приложите към други клетки. Можете просто да копирате и поставите формулата си във всяка клетка, но ако работите с много данни, това може бързо да отнеме време.
Добрата новина е, че е бързо и лесно да приложите формулата си към цяла колона от клетки само с няколко щраквания. Ако искате да знаете как да приложите формула към цяла колона в Excel, следвайте стъпките по-долу.
Как да приложите формула към цяла колона в Excel с помощта на автоматично попълване
В дръжка за автоматично попълване е инструмент в Excel, който ви позволява да запълвате множество клетки със същите стойности или формули. Има два начина, по които можете да използвате манипулатора за автоматично попълване, за да приложите формула към цяла колона в Excel.
Щракнете двукратно върху манипулатора за автоматично попълване
Най-простият начин да използвате дръжката за автоматично попълване е като щракнете двукратно върху нея. Това бързо ще приложи формулата ви към множество клетки, въпреки че нямате контрол върху това колко точно клетки се запълват.
Ето как да приложите формула към цяла колона, като щракнете двукратно върху манипулатора за автоматично попълване:
- Изберете първата клетка, където искате да се появи формулата ви, и въведете формулата си.
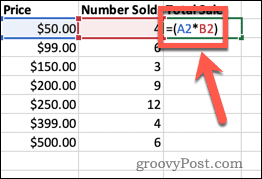
- Натиснете Въведете.
- Щракнете обратно върху клетката, за да я маркирате.
- Щракнете двукратно върху малкия квадрат в долния десен ъгъл на клетката.
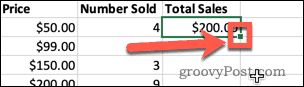
- Клетките отдолу сега ще се попълват автоматично.
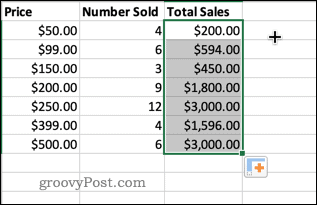
Този метод прилага вашата формула към всички клетки отдолу, които имат данни в съседни клетки. Ако обаче имате пропуски в данните си, клетките под тези пропуски няма да бъдат запълнени.
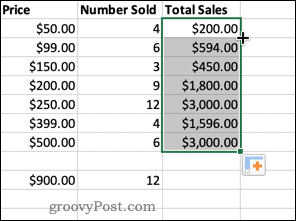
Плъзгане на манипулатора за автоматично попълване
Ако искате повече контрол върху кои клетки е приложена вашата формула към тях, можете да изберете вместо това да плъзнете манипулатора за автоматично попълване. Това ви позволява да изберете диапазона от клетки, които да попълните.
За да приложите формула към цяла колона чрез плъзгане на манипулатора за автоматично попълване:
- Изберете първата клетка, където искате да се появи формулата ви, и въведете формулата си в клетката.
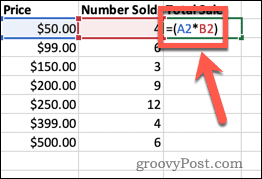
- Натиснете Въведете.
- Щракнете обратно върху клетката, за да я маркирате.
- Щракнете и задръжте малкия квадрат в долния десен ъгъл на клетката.
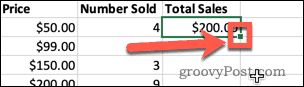
- Плъзнете надолу върху клетките, към които искате да приложи формулата.
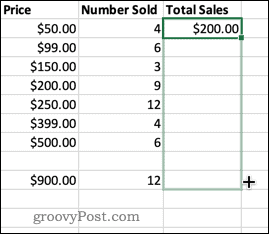
- Пуснете дръжката за автоматично попълване и клетките ще се попълнят автоматично.
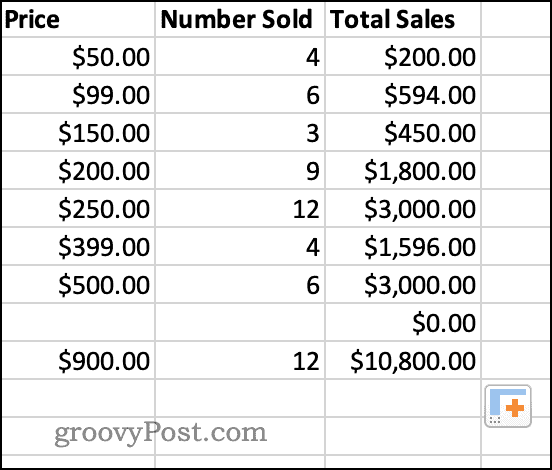
- Можете да използвате същия метод за запълване на клетки надолу, нагоре, наляво или надясно.
Как да приложите формула към цяла колона с помощта на опцията за попълване надолу
Друг начин да контролирате точно към кои клетки се прилага формулата ви е използвайте инструмента за запълване от лентата.
Ето как работи:
- Изберете клетката, където искате да се появи формулата ви, и въведете формулата си.
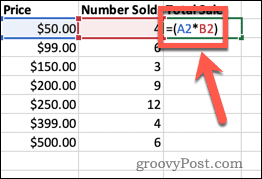
- Удари Въведете.
- Маркирайте всички клетки, където искате да бъде приложена вашата формула.
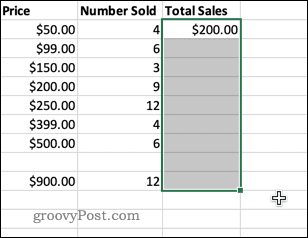
- Кликнете върху У дома.
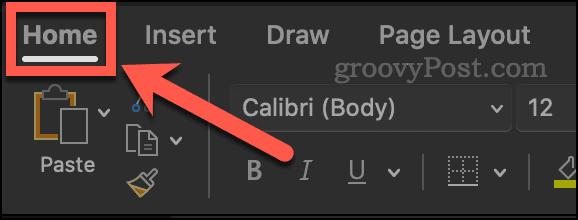
- В Редактиране раздел на лентата, щракнете върху Напълнете инструмент.
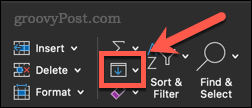
- Кликнете върху надолу от списъка с опции, които се показват. Можете също да изберете запълване, наляво и надясно.
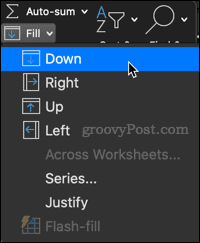
- Избраните от вас клетки вече ще имат формулата, приложена към тях.
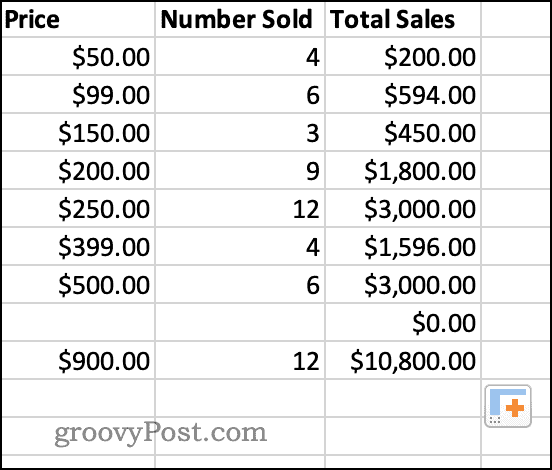
Как да приложите формула към цяла колона с клавишна комбинация
Можете да постигнете същия резултат, като използвате клавишна комбинация.
За да приложите формула към определен набор от клетки:
- Щракнете върху първата клетка, където искате да се появи формулата ви, и въведете формулата си в клетката.
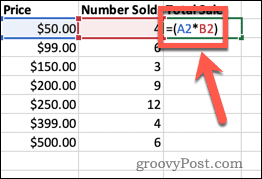
- Удари Въведете.
- Плъзнете надолу, за да маркирате всички клетки, където искате да бъде приложена вашата формула.
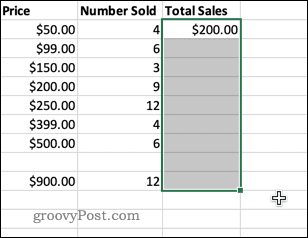
- Натиснете Ctrl-D на Windows или Cmd-D на Mac.
- Избраните от вас клетки вече ще имат формулата, приложена към тях.
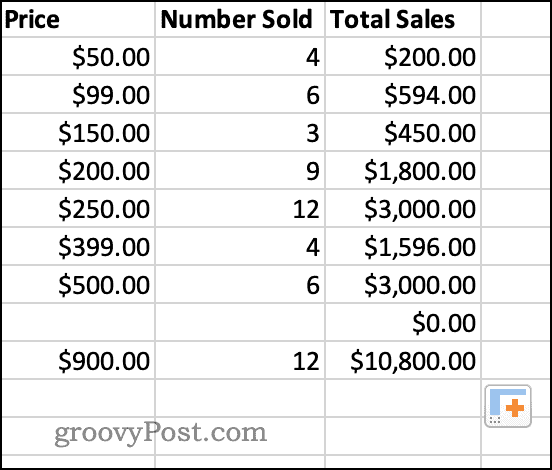
Съвети и трикове за Excel могат да ви спестят време
Научаването как да прилагате формула към цяла колона в Excel може да ви спести значително време. Има много други трикове в Excel, които също могат да спестят огромно време.
Копиране и поставяне на трикове за Excel може да ви помогне да премествате данни бързо и ефективно. Ако искате да заключите данните си, след като формулите ви бъдат изчислени, можете да научите как да замените формула с резултата.
За да започнете, вижте тези Съвети за Excel, които всеки потребител трябва да знае.
Как да намерите своя продуктов ключ за Windows 11
Ако трябва да прехвърлите своя продуктов ключ за Windows 11 или просто се нуждаете от него, за да извършите чиста инсталация на операционната система,...
Как да изчистите кеша, бисквитките и историята на сърфирането в Google Chrome
Chrome върши отлична работа по съхраняването на вашата история на сърфиране, кеш памет и бисквитки, за да оптимизира работата на браузъра ви онлайн. Нейното е как да...
Съвпадение на цените в магазина: Как да получите онлайн цени, докато пазарувате в магазина
Купуването в магазина не означава, че трябва да плащате по-високи цени. Благодарение на гаранциите за съвпадение на цените, можете да получите онлайн отстъпки, докато пазарувате в...
Как да подарите абонамент за Disney Plus с цифрова карта за подарък
Ако сте се наслаждавали на Disney Plus и искате да го споделите с други, ето как да закупите абонамент за Disney+ Gift за...
