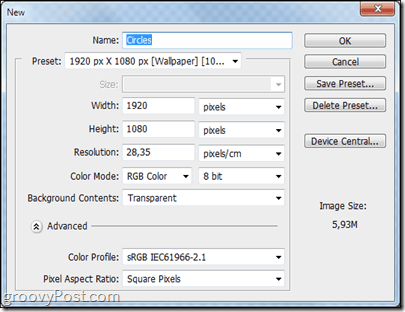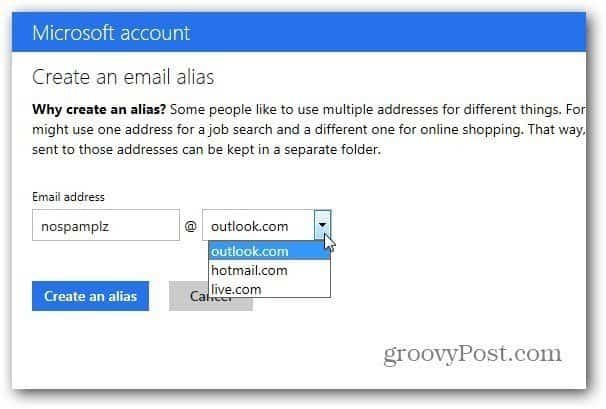Как да накарам Windows 11 да стартира автоматично
Microsoft Windows 11 Герой / / May 19, 2022

Последна актуализация на

Независимо дали искате компютърът ви да е готов или трябва да се свържете отдалечено в компютър, можете да накарате Windows 11 да се стартира автоматично. Това ръководство ще ви покаже как.
Омръзна ли ви да събуждате компютъра си всеки ден? Вашият компютър автоматично ще се превключи в режим на заспиване, за да пести енергия. Събуждането след това обаче може да отнеме повече време, отколкото бихте искали.
Може да предпочетете компютърът ви да се стартира автоматично. Ако използвате Windows 11, можете да настроите компютъра си да стартира автоматично в определено време всеки ден. Ако го определите правилно, можете да имате компютъра и приложенията си готови за работа, когато седнете пред компютъра.
В зависимост от вашата работна среда, може да искате компютър да се зарежда дистанционно в началото на всеки ден, за да можете отдалечено се свържете с него чрез RDP. За да направите всичко това, можете да накарате Windows 11 да се стартира автоматично с няколко стъпки в Task Scheduler, като използвате стъпките по-долу.
Как да накарам Windows 11 да стартира автоматично
За да планирате вашия компютър с Windows 11 да се събужда автоматично, трябва да използвате Инструмент за планиране на задачи.
Да използвам Планировчик на задачи за да събудите Windows 11, използвайте следните стъпки:
- Отвори Започнете меню и потърсете планировчик на задачи— изберете най-добрия резултат.
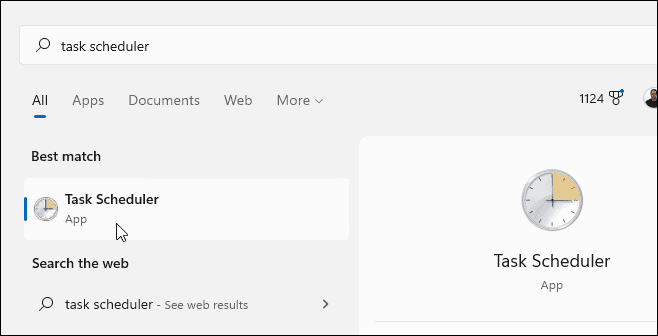
- Кога Планировчик на задачи се отваря, щракнете Действие > Създаване на задача под Действие раздел вдясно.
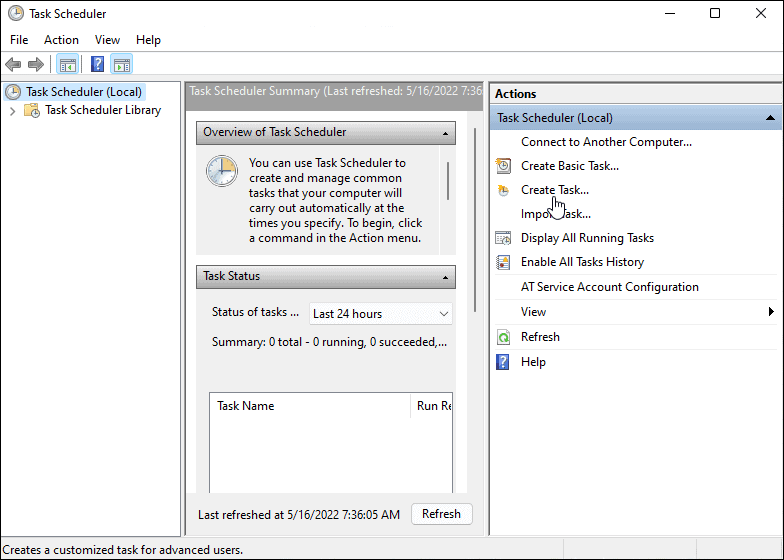
- Под Общ раздел в име поле, въведете име за задачата (напр. Автоматично събуждане).
- По желание въведете описание на задачата.
- Изберете Изпълнете, независимо дали потребителят е влязъл или не опция.
- Избери Работете с най-високи привилегии опция.
- Изберете Windows 10 от Конфигурирайте за падащо меню и щракнете Добре.
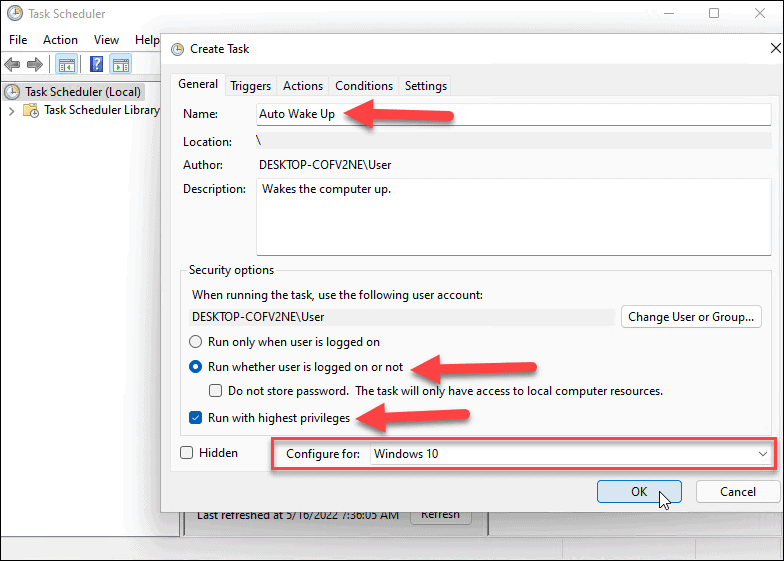
- След това преминете към Тригери раздела и щракнете върху Нов бутон в долния ляв ъгъл.
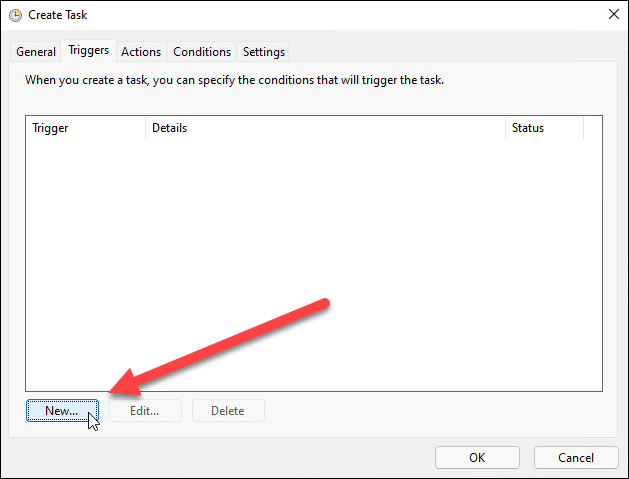
- Сега задайте Започнете задачата падащо меню до По график.
- Задайте честотата на задачата (напр. един път, ежедневно, седмично) и задайте началния график за задачата.
- Можете също да синхронизирате между часовите зони, ако пътувате често. Има някои разширени настройки, но би трябвало да сте добре да ги оставите сами за това.
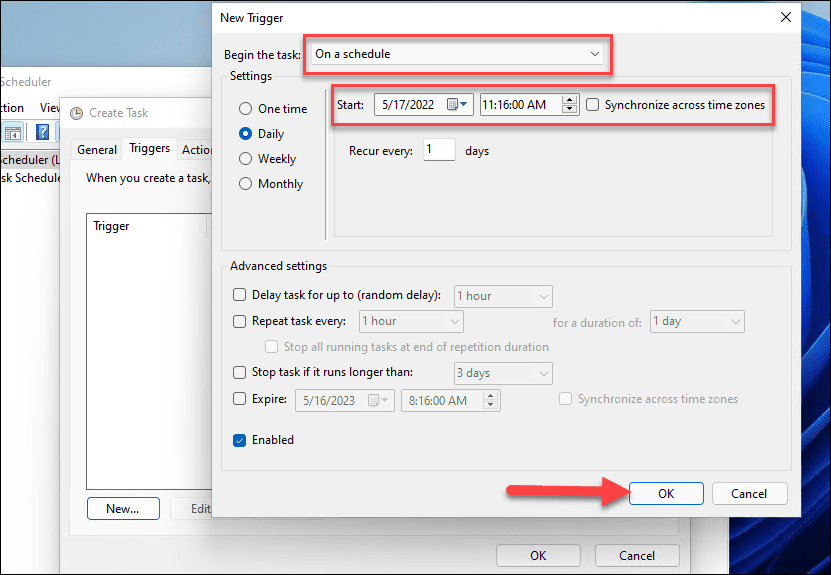
- Когато завършите настройките, щракнете Добре.
- Щракнете върху Действия раздел и изберете Стартирайте програма за действието и прегледайте изпълнимия файл на приложението. Например настроихме Google Chrome да се стартира при стартиране на компютъра. Имайте предвид, че имате нужда от поне едно настроено приложение, за да стартирате.
- Щракнете върху Добре когато е готово.
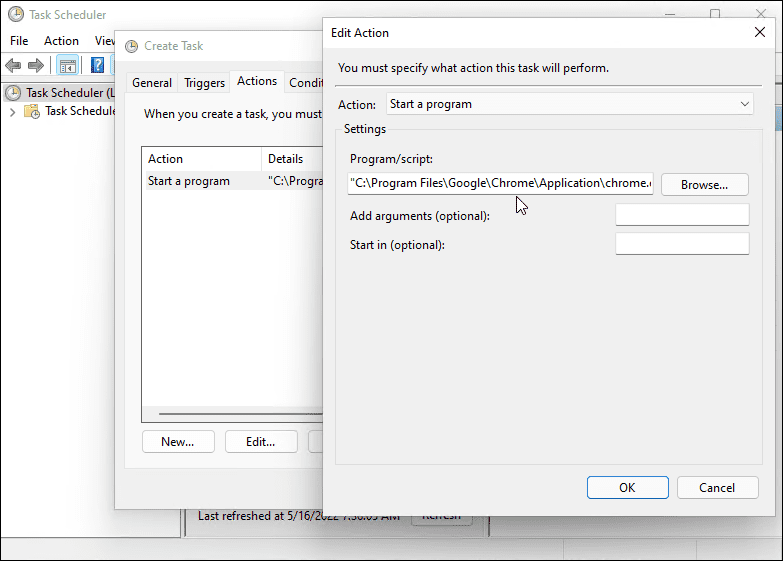
- Кликнете върху Условия раздел, изберете Събудете компютъра, за да изпълните тази задача под Мощност раздел и щракнете Добре.

Как да зададете настройки за захранване на Windows 11
За да накарате Windows 11 да се стартира автоматично, ще трябва да проверите това таймери за събуждане са активирани във вашите настройки за захранване.
Използвайте следните стъпки, за да управлявате таймерите за събуждане в Windows 11:
- Отвори Старт меню и търси настройки за захранване.
- Щракнете върху Редактиране на план за захранване от Най-добро съвпадение настроики.
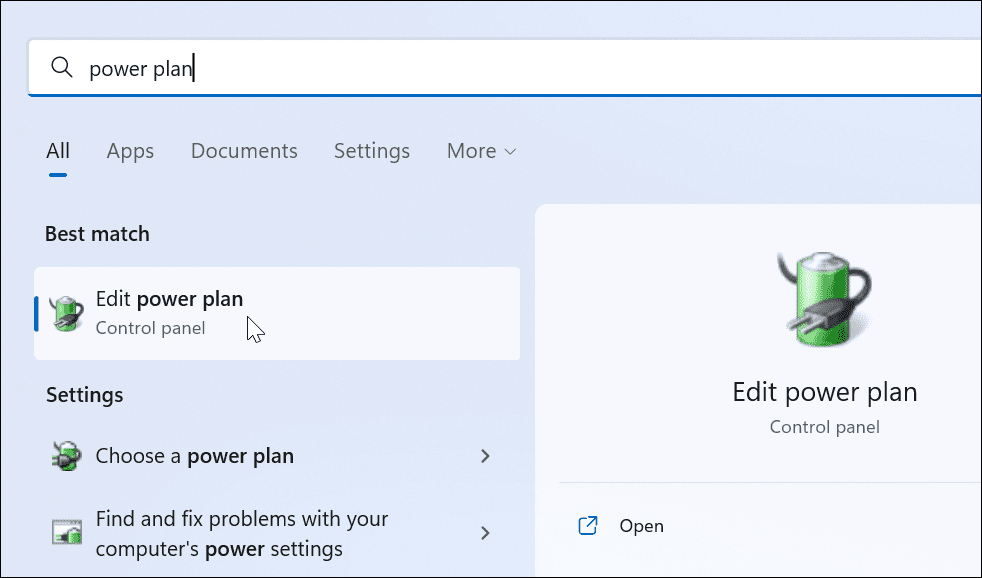
- Щракнете върху Променете разширените настройки на захранването опция.
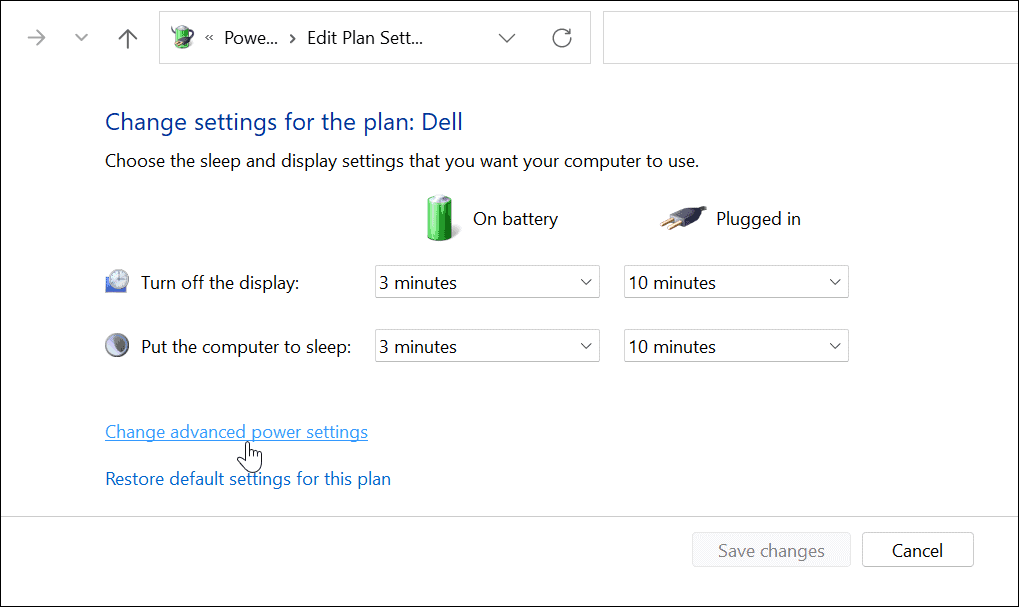
- Когато Опции за захранване се появява прозорец, разгънете Спящ режим > Разрешаване на таймери за събуждане категория.
- Уверете се, че и двете На батерия и Включен са настроени на Разрешено.
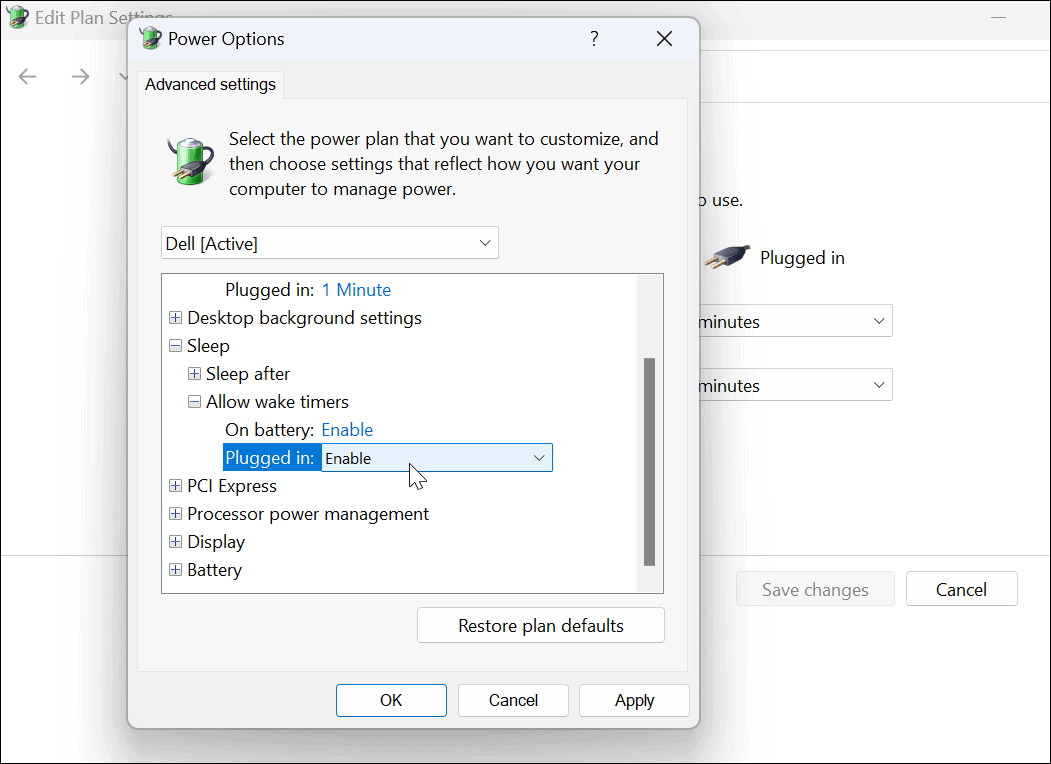
Събуждане на вашия компютър под Windows 11
Ако искате да събудите системата си Windows 11 автоматично, следвайте стъпките по-горе. Ако искате да се отварят повече програми, не е нужно да ги настройвате в Task Scheduler. Вместо това можете да зададете приложения за стартиране по време на стартиране на Windows 11 вместо.
За повече съвети относно Windows 11 вижте как да направите своя лаптоп по-бърз с режим на захранване. И за изживяване без разсейване, научете за активиране на Focus Assist. Windows 11 е по-стабилен от предишните версии; обаче не е без проблеми. Ако се срине, прочетете как да поправете Windows 11 продължава да се срива.
Как да намерите своя продуктов ключ за Windows 11
Ако трябва да прехвърлите своя продуктов ключ за Windows 11 или просто се нуждаете от него, за да извършите чиста инсталация на операционната система,...
Как да изчистите кеша, бисквитките и историята на сърфирането в Google Chrome
Chrome върши отлична работа по съхраняването на вашата история на сърфиране, кеш памет и бисквитки, за да оптимизира работата на браузъра ви онлайн. Нейното е как да...
Съвпадение на цените в магазина: Как да получите онлайн цени, докато пазарувате в магазина
Купуването в магазина не означава, че трябва да плащате по-високи цени. Благодарение на гаранциите за съвпадение на цените, можете да получите онлайн отстъпки, докато пазарувате в...
Как да подарите абонамент за Disney Plus с цифрова карта за подарък
Ако сте се наслаждавали на Disney Plus и искате да го споделите с други, ето как да закупите абонамент за Disney+ Gift за...