Как да възстановите незапазени документи на Word
Майкрософт Уърд офис Герой Дума / / May 19, 2022

Последна актуализация на
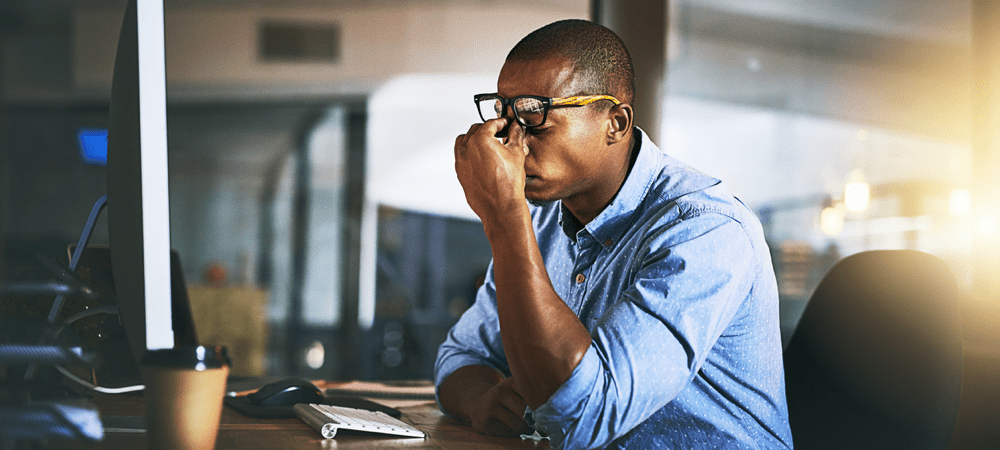
Загубили сте промените във вашия Word документ поради срив? Не се притеснявайте, обикновено можете да възстановите незапазени документи на Word.
Работите върху документ на Word и току-що сте видели как компютърът ви се срива - не се паникьосвайте. Приложенията на Microsoft Office вече са много по-добри в автоматичното запазване на копия на вашите файлове, докато работите, отколкото по-старите версии.
Ако компютърът ви се срине (или самият Word се срине), без да запазите файла, обикновено можете да го възстановите. Има обаче няколко начина да направите това.
Ако не сте сигурни как да възстановите незапазени документи на Word, следвайте нашето ръководство по-долу. Това ръководство е написано с най-новата версия на Microsoft Office 365 имам предвид, но стъпките трябва да работят и за по-стари версии на Word.
Как да възстановите незапазени документи на Word
Ако сте претърпели срив или просто сте забравили да запазите документа си на Word, може да имате късмет. Word често се опитва автоматично да запази документа ви, докато върви. Това работи най-добре, ако вече сте запазили документа с име на файл, но може да работи и за незапазени файлове.
След това можете да възстановите своя документ на Word, като използвате този файл за автоматично запазване в самия Word.
За да възстановите незапазени документи на Word:
- Отворете Word и натиснете Файл на лентата на лентата.
- В Файл меню, натиснете Информация > Управление на документа.
- В изскачащия прозорец натиснете Възстановяване на незапазени документи.

- Ще видите списък с незапазени документи на Word в File Explorer изскачащ прозорец—изберете всеки, който искате да запазите, и натиснете Отвори.
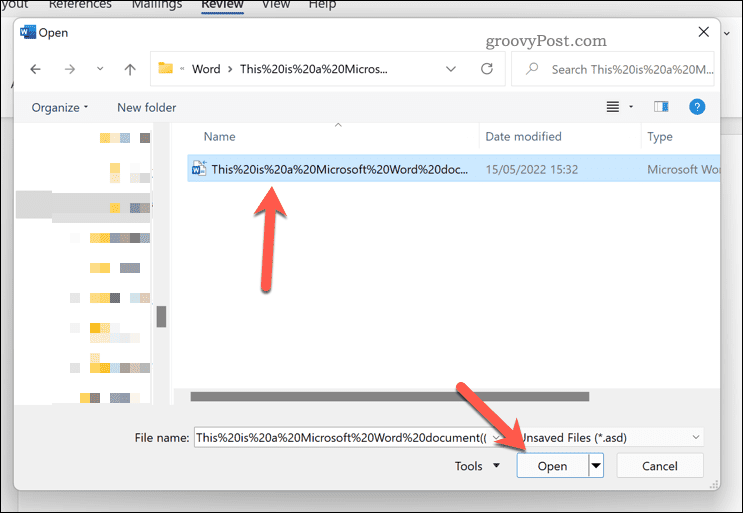
- Ще се отвори копие на документа — запазете го, като натиснете Файл > Запиши като.
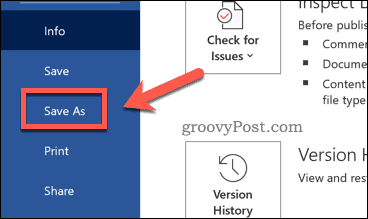
Как да възстановите Word документи ръчно
Ако не можете да заредите Word или ако се мъчите да намерите файловете си, като използвате метода по-горе, можете да опитате да възстановите документи на Word ръчно. Това включва използване на инструмента за търсене на Windows 10 и 11 за търсене asd и wbk файлове. В asd и wbk файловите формати се използват за автоматично запазване на файлове на Word и Office.
Стъпките по-долу използват компютър с Windows 11, но трябва да можете да следвате подобни стъпки в Windows 10.
За да възстановите ръчно документи на Word в Windows:
- Отворете File Explorer.
- Изберете Този компютър от менюто вляво.
- Използвайки лентата за търсене (горе вдясно), въведете файл:*.asd и натиснете Въведете.
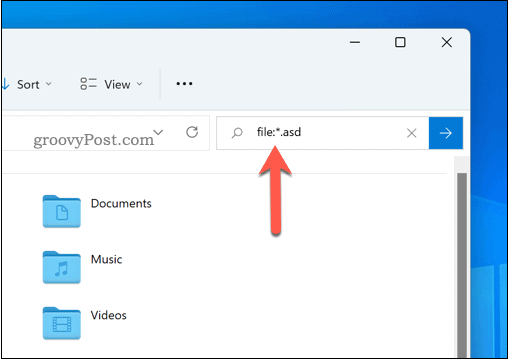
- Оставете време за завършване на търсенето. Ако не намери никакви файлове, повторете търсенето за wbk файлове с помощта на файл:*wbk като критерии за търсене.
- Ако намерите файлове, щракнете двукратно върху тях, за да ги отворите в Word. Като алтернатива, щракнете с десния бутон и изберете Отворен с и изберете дума вместо.

- Накрая използвайте адресната лента на File Explorer, за да отворите C:\Users\вашето потребителско име\AppData\Roaming\Microsoft\Word и сами проверете за незапазени текстови файлове. Сменете Вашето потребителско име с вашето потребителско име.
- Повторете търсенето в C:\Users\вашето потребителско име\AppData\Local\Microsoft\Office\UnsavedFiles папка. Сменете Вашето потребителско име с вашето потребителско име.
Ефективно използване на Microsoft Word
Ако се опитвате да възстановите незапазени документи на Word, стъпките по-горе трябва да ви помогнат. Ако все още се борите, потърсете tmp файлове и в папките, които споменахме по-горе. Тези файлове може да съдържат част (макар и не всички) от данните, които сте добавили към документ, преди да го загубят при срив.
След като възстановите документа си, е време да започнете да го използвате ефективно. Има редица полезни функции, от които можете да опитате добавяне на водни знаци да се вмъкване на произволен текст.
Ако работите с други, можете дори следете колко време сте прекарали в работа. Ако искате да комбинирате документа си с други видове съдържание, можете да помислите вграждане на друг файл в Word, също
Как да намерите своя продуктов ключ за Windows 11
Ако трябва да прехвърлите своя продуктов ключ за Windows 11 или просто се нуждаете от него, за да извършите чиста инсталация на операционната система,...
Как да изчистите кеша, бисквитките и историята на сърфирането в Google Chrome
Chrome върши отлична работа по съхраняването на вашата история на сърфиране, кеш памет и бисквитки, за да оптимизира работата на браузъра ви онлайн. Нейното е как да...
Съвпадение на цените в магазина: Как да получите онлайн цени, докато пазарувате в магазина
Купуването в магазина не означава, че трябва да плащате по-високи цени. Благодарение на гаранциите за съвпадение на цените, можете да получите онлайн отстъпки, докато пазарувате в...
Как да подарите абонамент за Disney Plus с цифрова карта за подарък
Ако сте се наслаждавали на Disney Plus и искате да го споделите с други, ето как да закупите абонамент за Disney+ Gift за...


