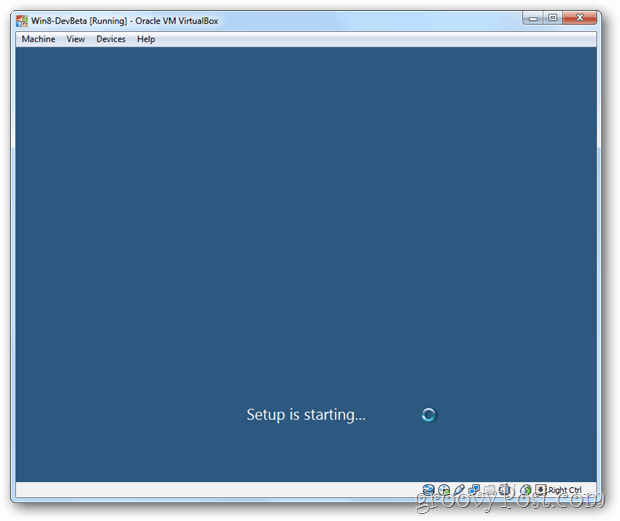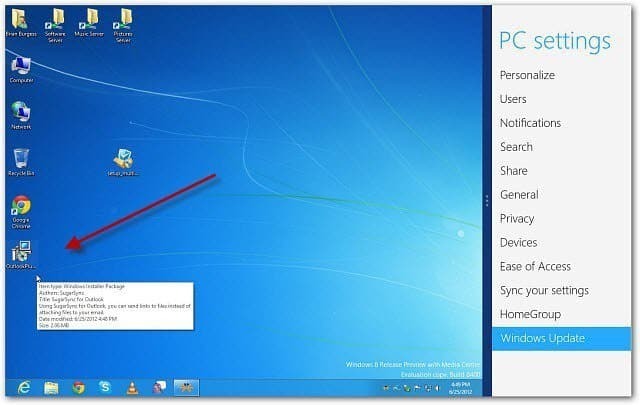Извлечете максимума от оформлението на File Explorer в Windows 10
Microsoft Windows 10 / / March 18, 2020
Последна актуализация на

Ако искате да бъдете по-продуктивни в Windows, е важно да се научите да управлявате вашата система и оформление на файлове във File Explorer. Ето няколко полезни съвета.
Windows винаги подобрява начините, по които можете да визуализирате и организирате вашите файлове. Независимо дали вашите данни са на вашия локален или външен диск, сървър или OneDrive, ето един поглед върху използването на оформления на File Explorer в Windows 10, за да бъде по-продуктивен.
Използване на изгледи на икони във File Explorer
За да започнете, щракнете Старт> File Explorer или натиснете Ключ за Windows + E и отидете в папката си с документи (или в директорията, която искате). File Explorer използва два изглед по подразбиране: „Детайли“ и „Големи икони“. Можете да превключвате, като използвате клавишната комбинацияCtrl + Shift + 6 и Ctrl + Shift + 2.
Моят личен любим начин за визуални файлове е детайли изглед, който сортира всичките ми файлове в колони по име, дата, променена, тип и размер. Подробният изглед ми позволява лесно да щракнете върху колона; така че мога да групирам файлове според всеки атрибут.
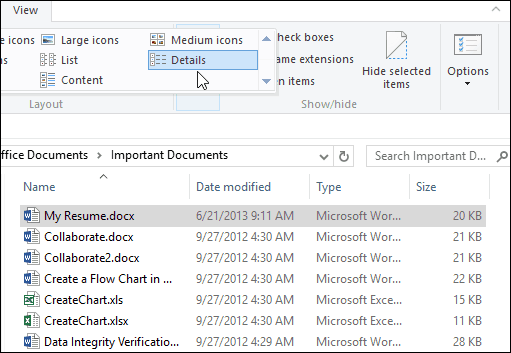
Например, ако искам да видя най-новите или най-старите файлове, мога да го направя, като щракна върху заглавката на колоната. Имената колона ви позволява да сортирате файлове и папки по азбучен ред. Опциите тип и размер групират файлове въз основа на съответното приложение и размера на файла на диска. Разбира се, това са само основите на това, което можете да направите с вашите файлове във File Explorer. Всяка заглавна колона включва скрити филтри, които ви позволяват да копаете във всеки файл; така че можете да бъдете конкретни за това, което търсите. Имената колона може да филтрира файлове в азбучни групи, период от време, типове файлове и размери на файловете.

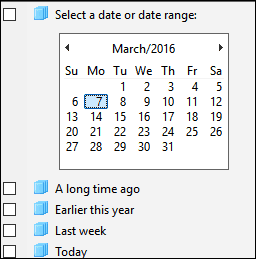
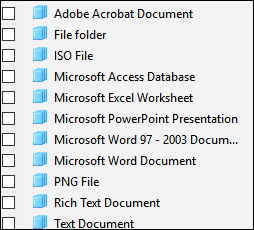
Ширините на колоните също могат да се настройват. Ако използвате дълги имена на файлове, можете ръчно да промените размера на цялата колона, за да видите името на файла в неговата цялост. Най- Размери колони, за да се поберат автоматично ще преоразмерите всички колони, така че да не е отрязан детайл.
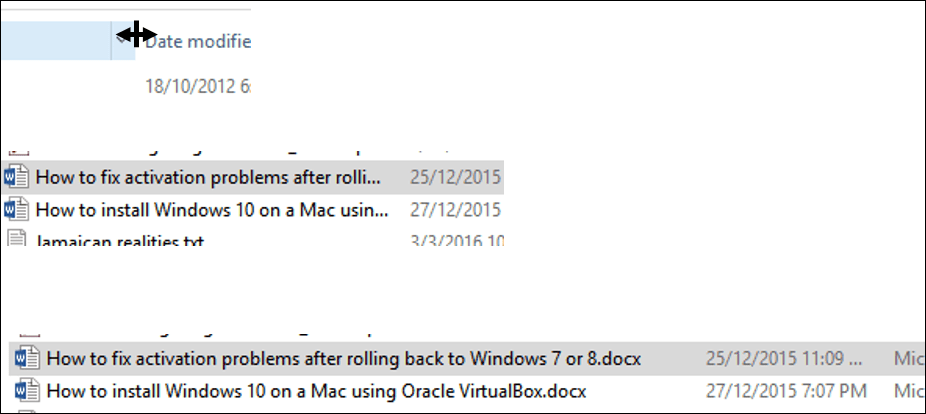
„Подробният изглед“ не се ограничава само до тези четири колони. Можете да изберете и допълнителни колони. Щракването с десния бутон върху лентата на колоните разкрива допълнителни атрибути, от които да избирате. Ако кликнете върху „Повече ▼" най-отдолу ще откриете обозначение от атрибути, които можете да използвате за сортиране на файлове. Включително писатели, SAP ERP данни, име на асистент, телефонен номер, годишнина и др.
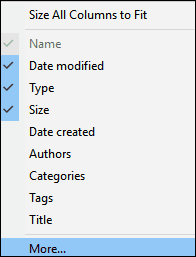
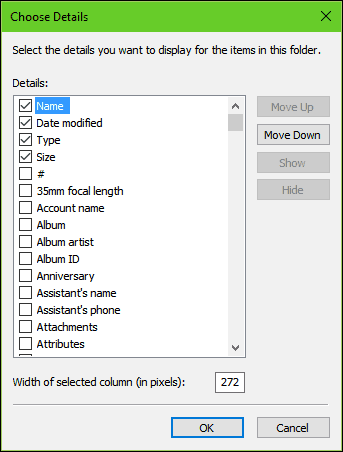
Подробности за иконата
Разположението на File Explorer включва осем начина за преглед на икони, които включват детайли. Всеки предлага опции в зависимост от типа на документа. Например, иконите Extra Large ще бъдат най-полезни при гледане на презентации на PowerPoint, снимки и други медийни файлове.
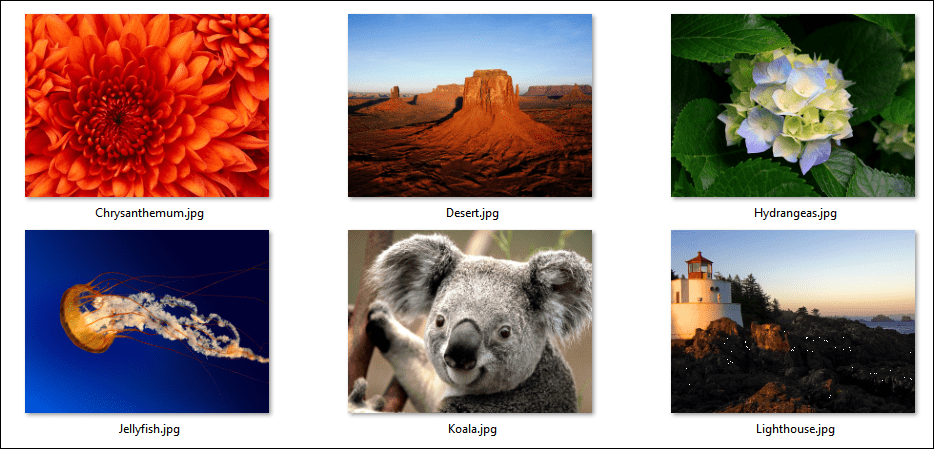
Средните икони са фокусирани върху предоставянето на птичи поглед на файлове в папка. Този изглед на икони работи най-добре, когато се използва с допълнителни опции за сортиране, налични във File Explorer, като например Сортиране по и Групирай по. Малките икони ще показват вашите икони в колонна подредба, която можете да четете от ляво на дясно по зиг заг. Списък с изглед на групи файлове в хоризонтално оформление, аз го използвам често, когато искам бързо да намеря файл с моята клавиатура. Просто избирам файл, написвам писмо и веднага ме отвежда този изглед.
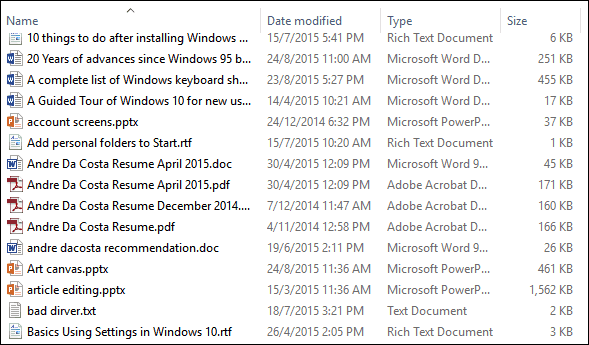
Изгледът на плочки е подобен на малки икони; тя включва допълнителни подробности за файла, като типа и размера на приложението. Изгледът на съдържание се разширява чрез тези опции, като показва файлове в изглед на списък с други подробности като автор, дата и час, размер на файла и маркери - информация за мета данни, което улеснява намирането на файлове с помощта на заявка за търсене.
Работа с екрана за визуализация и оформлението на файлове
Избраните от вас опции ще зависят от различни фактори, като например колко информация искате на екрана и колко бързо трябва да го сортирате. File Explorer добавя инструменти, които ви помагат бързо да преминавате през партиди файлове. Например папка, съдържаща много изображения. Опитът да получите възможно най-много информация за всеки файл може да не е възможен с някои от изгледите на икони, обсъдени по-рано. Има обаче и други възможности. Панелът за визуализация, когато се комбинира с списъчен изглед, ви дава по-бърз начин да преминете през колекция от снимки с един поглед.

Peek вътрешни файлове с прозорец за визуализация
Ако искате да знаете какво има вътре в Word документ, без да го отваряте, можете да използвате панела за визуализация, за да го направите. Можете да визуализирате популярни файлови формати като HTML документи, електронни таблици в Excel, презентации на PowerPoint и PDF файлове. Не всички приложения поддържат тази функция, така че вашият пробег ще варира там. Визуализация, дори ще работи с някои типове файлове, за които няма инсталирано приложение.
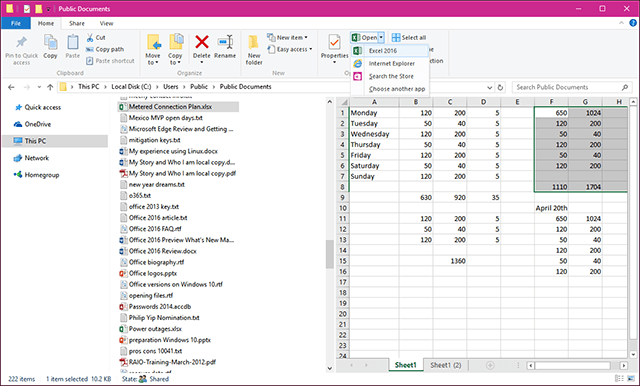
Надяваме се, че тези съвети ще ви помогнат да организирате и преглеждате вашите файлове по начин, който ви позволява да бъдете по-продуктивни. Ако съм пропуснал съвети, на които разчитате, уведомете ни в секцията за коментари по-долу.
Също така, не забравяйте да разгледате нашата статия за това как да използвате Отваряне с меню за да отворите свързани файлове в поддържано приложение и да зададете по подразбиране. Също така, прочетете нашата статия, за да научите повече за управление на файлове и папки в Windows 10, ако сте надстроен от Windows 7.