Как да направите Google Chrome по-бърз
Google Chrome Chrome Google Герой / / May 15, 2022

Последна актуализация на
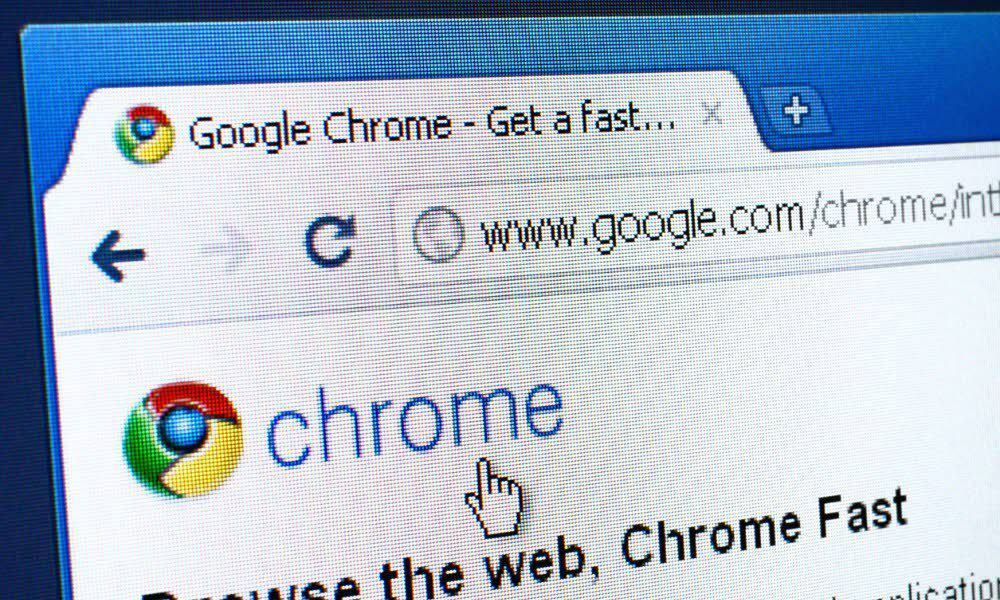
Google Chrome е бърз (но лесно раздут) уеб браузър. Ако за вас се забавя, ето няколко съвета, които да ви помогнат да накарате Google Chrome да работи по-бързо.
Google Chrome е най-популярният уеб браузър за потребителите на компютри. Когато инсталирате Chrome, особено на нов компютър, производителността ще бъде бърза и отзивчива – идеална за вашите нужди за сърфиране.
За съжаление след време Google Chrome може да забави и да изтощи системните ви ресурси. Разделите се зареждат бавно или ще се сринат напълно.
Ако това се случи, ще искате да знаете как да направите Google Chrome по-бърз. За щастие, ето някои настройки, които можете да опитате, за да ускорите работата на браузъра си и да извлечете максимума от Chrome.
Как да направите Google Chrome по-бърз
Можете да направите няколко неща, за да направите Chrome по-бърз, от основни действия до по-задълбочени настройки. По-долу ще разгледаме някои различни стъпки, за да постигнем най-добрата производителност от Google Chrome.
1. Актуализирайте Google Chrome
Първата и най-важна стъпка за подобряване на скоростта на браузъра е да поддържайте Chrome актуален.
За да актуализирате ръчно Chrome, използвайте следните стъпки:
- Стартирайте браузъра Chrome и щракнете върху бутон с три точки в горния десен ъгъл.
- Когато се появи менюто, отидете на Помощ > Всичко за Google Chrome.
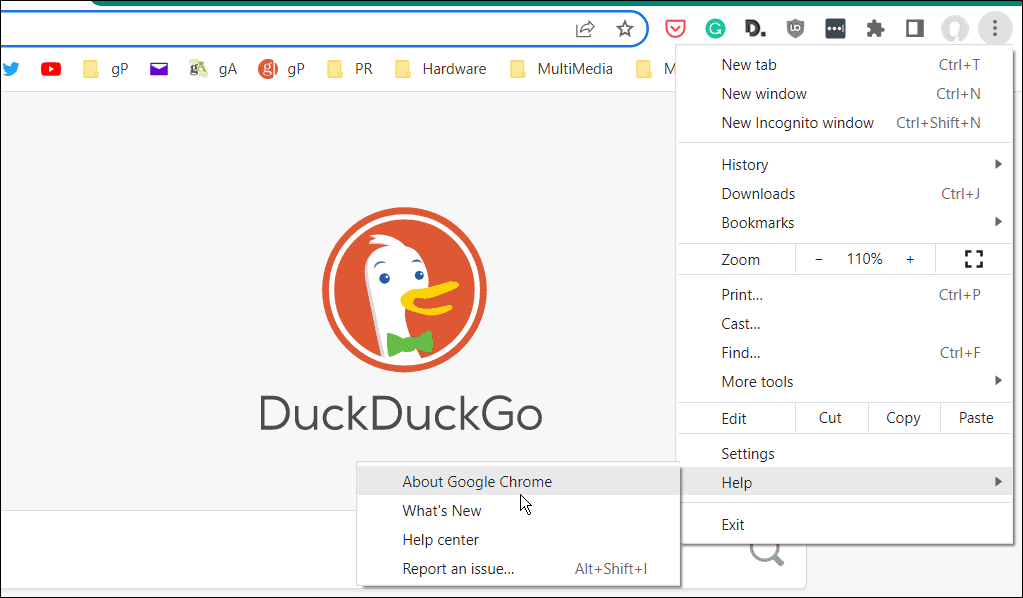
- Това ще ви доведе до Относно Chrome страница с настройки. Браузърът ще провери за актуализация и ако има такава, ще ви покаже версията и ще покаже a Рестартирайте бутон за актуализиране.
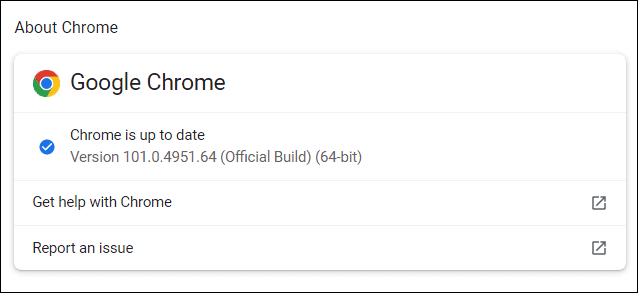
След рестартиране на Chrome ще имате най-новите актуализации, включително всички промени в производителността в актуализацията.
2. Деактивирайте или деинсталирайте разширенията на Chrome
Можете да разширите функционалността на Chrome, като инсталирате добавки на трети страни (нареч разширения).
Използвате твърде много добавки? Вашият браузър вероятно ще се забави. Ако това се случи, деактивирайте или премахнете всички ненужни разширения на Chrome от браузъра си.
Ако не сте сигурни кои разширения да премахнете, можете проверете разширенията на f0r за преглъщане на ресурси с помощната програма за диспечера на задачите на Chrome. За да направите това, отворете Chrome и натиснете икона на меню с три точки > Още инструменти > Диспечер на задачи да го направя.

За да премахнете ненужните разширения от Chrome:
- Стартирайте Chrome.
- В адресната лента въведете chrome://extensions и натиснете Въведете.
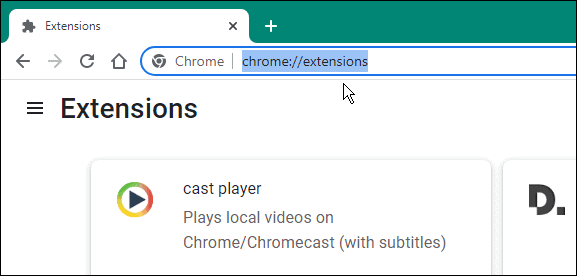
- В Разширения меню, превключете плъзгача до всички неизползвани разширения, за да ги деактивирате.
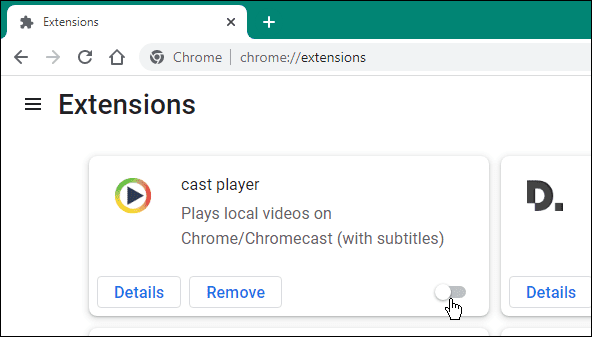
- За да деинсталирате разширение, щракнете Премахване >Премахване.
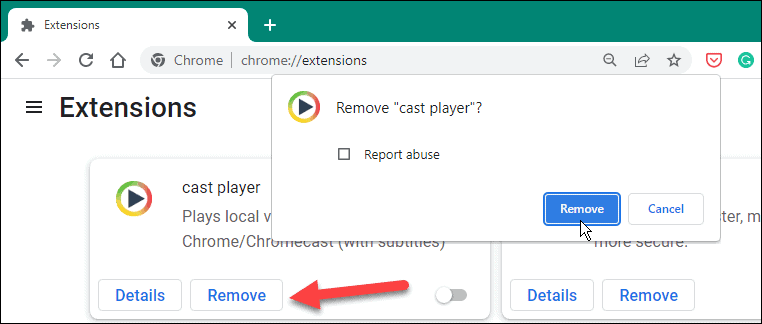
3. Премахнете бисквитките и кеша
Chrome върши отлична работа, като съхранява вашата история на сърфиране, бисквитки, кеш данни, изображения и други файлове. Това може да е добро нещо, докато сърфирате – позволява на сайтовете, които посещавате често, да се зареждат бързо.
Ако обаче кеш файловете ви станат твърде големи, браузърът ви може да започне да се забавя. Може да искате да изчиствате вашите бисквитки и кеш файлове ръчно от време на време.
За да изчистите историята и бисквитките в Chrome, направете следното:
- Натисни икона на меню с три точки (горе вдясно) и натиснете Настройки.
- В Настройки, Натиснете Поверителност и сигурност от панела вляво.
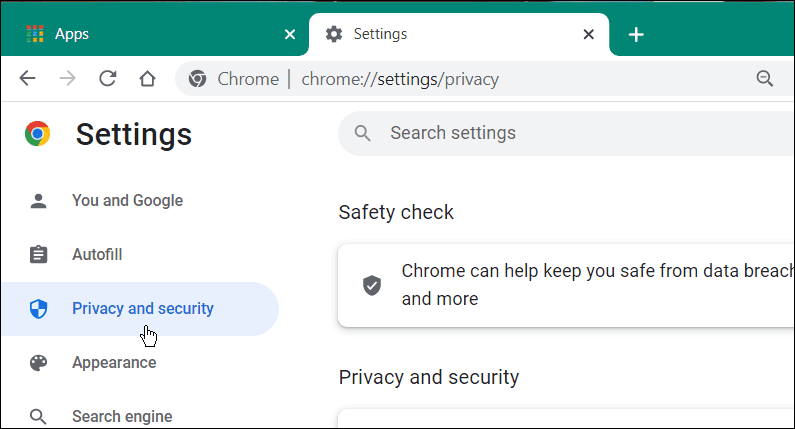
- Под Поверителност и сигурност раздел, щракнете Изчистване на данните за сърфиране.
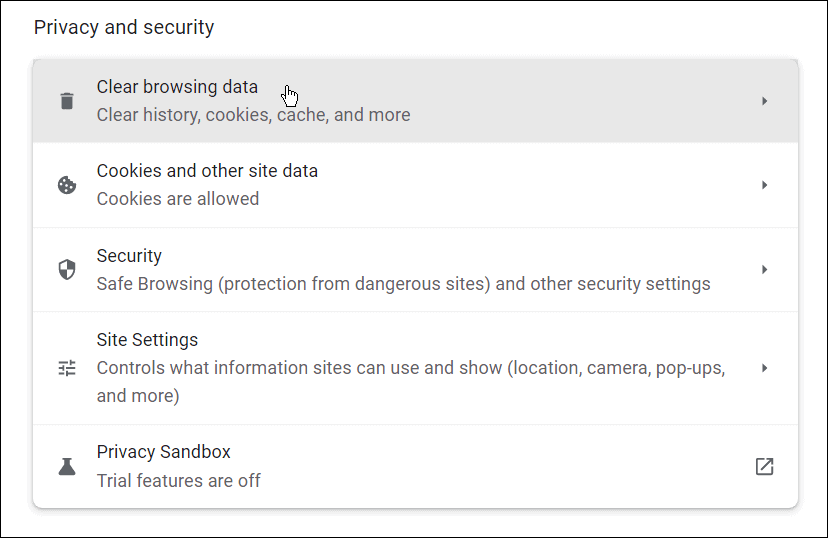
- Когато Изчистване на данните за сърфиране се появява прозорец, щракнете върху Разширено.
- Превъртете и отметнете елементите, които искате да премахнете.
- Изберете Времеви интервал падащо меню и изберете периода от време за изчистване на данните - можете да избирате 24 часа да се През цялото време.
- Щракнете върху Изчистване на данните бутон.
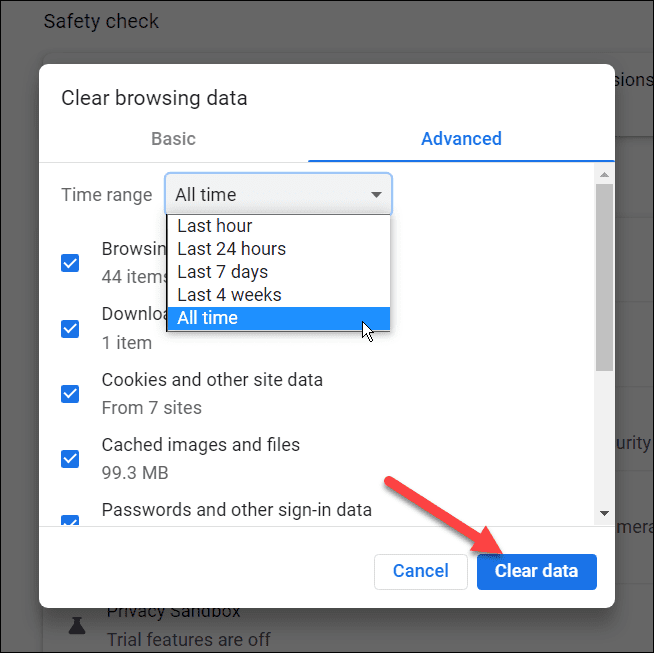
4. Използвайте по-малко раздели
Разделите на браузъра ви позволяват да отваряте много уебсайтове в един прозорец на браузъра. Всеки отворен раздел в Chrome (и други браузъри) има собствен работещ процес на вашия компютър, който може да обложи вашите системни ресурси.
Ако това се случи, започнете да използвате по-малко раздели по време на нормална сесия на сърфиране. Трябва също да затворите раздели, които не използвате, ако компютърът ви започне да се забавя.
Затварянето на отворен раздел е лесно в Chrome – щракнете с десния бутон върху раздела и изберете Близо от менюто. Можете също да затворите всички други раздели (освен раздела, в който сте) или да затворите всички раздели вдясно от избрания раздел.
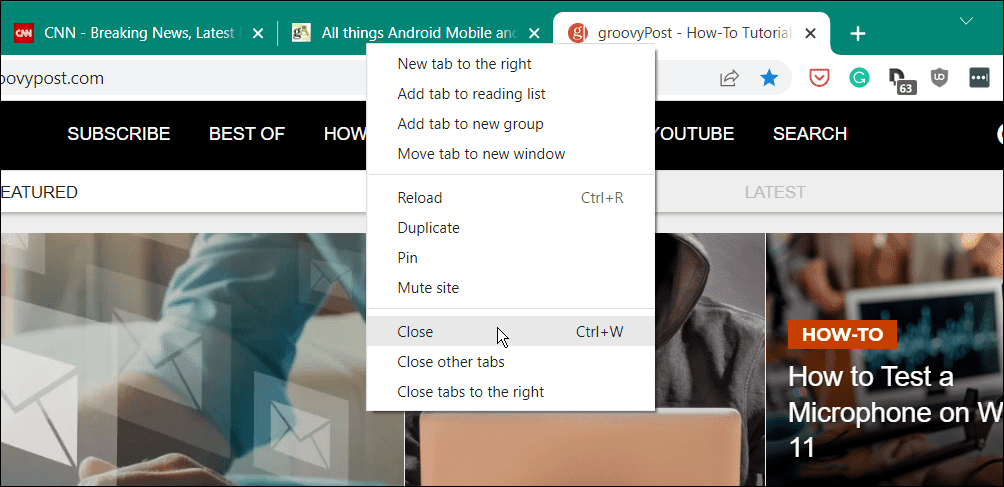
За помощ при управлението на раздели може да искате да опитате леко разширение като Приятел на сесията или Таби.
5. Блокирайте уебсайтове, които показват натрапчиви реклами
Заседнали сте с реклами, които забавят уеб браузъра ви? Рекламите (особено видео рекламите) могат да бъдат основна причина за забавяне на Chrome. Добър начин да спрете това е да блокирате уебсайтове, които показват натрапчиви реклами (включително реклами, които съдържат зловреден софтуер) във вашия браузър.
За да блокирате уебсайтове в Chrome, които показват натрапчиви реклами:
- Отвори Chrome и отидете на Настройки > Поверителност и сигурност.
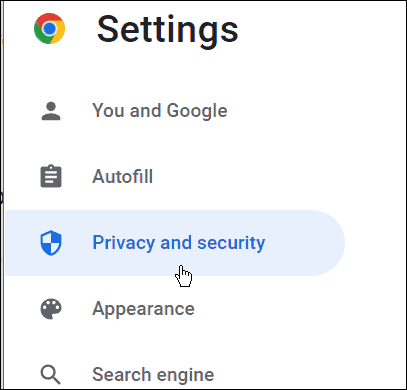
- Под Поверителност и сигурност раздел, щракнете върху Настройки на сайта опция.

- Превъртете надолу и щракнете, за да разгънете Допълнителни настройки за съдържание раздел.
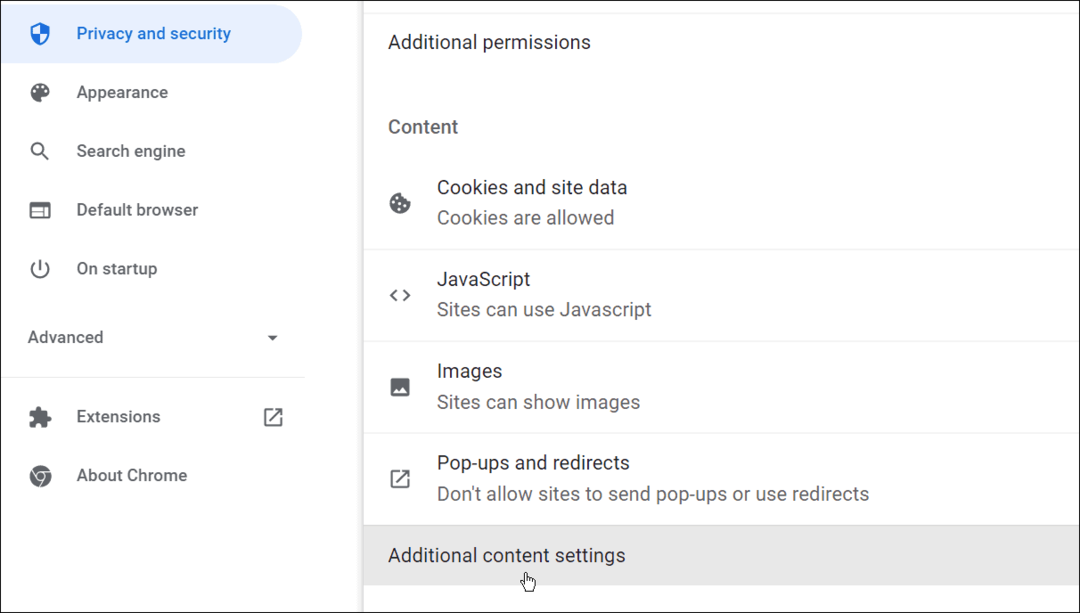
- Кликнете върху Реклами опция.
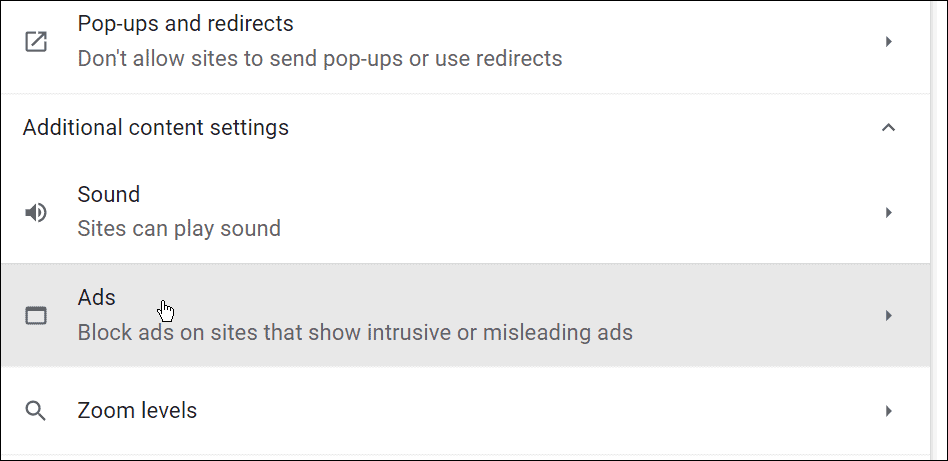
- Уверете се, че Блокирайте реклами на сайтове, които показват натрапчиви или подвеждащи реклами е избрана опция.
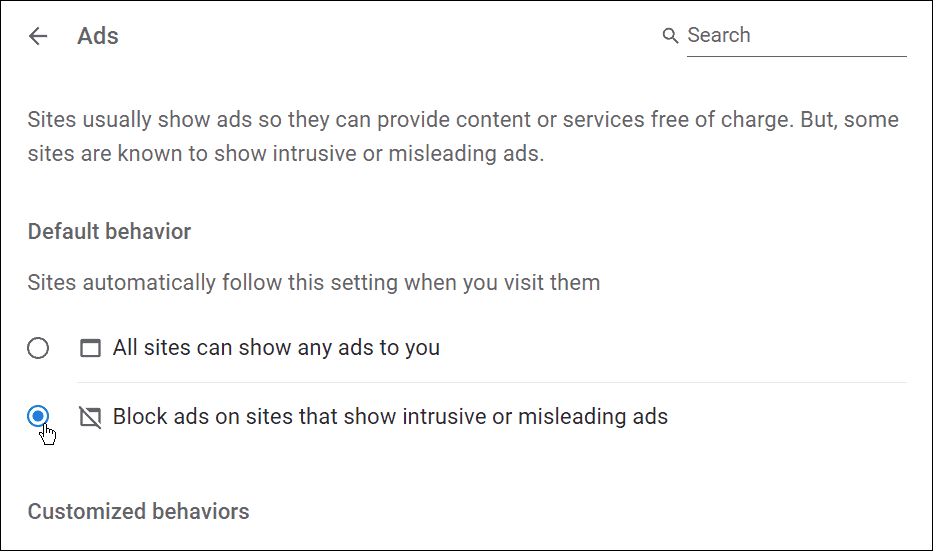
6. Сканиране за злонамерен софтуер
Ако Chrome се зарежда бавно и получавате тонове изскачащи реклами, добра идея е да стартирате сканиране за злонамерен софтуер. Windows 10 и Windows 11 включват вградена защита от злонамерен софтуер и вируси.
Въпреки това, вие ще искате да се уверите Защитата на Windows е настроена за максимална защита. Също така ще искате да изпълнявате редовно сканиране за вируси, особено ако имате проблеми с Chrome.
За да стартирате сканиране с Windows Security:
- Отвори Започнете, Тип сигурност на windowsи изберете най-добрия резултат.
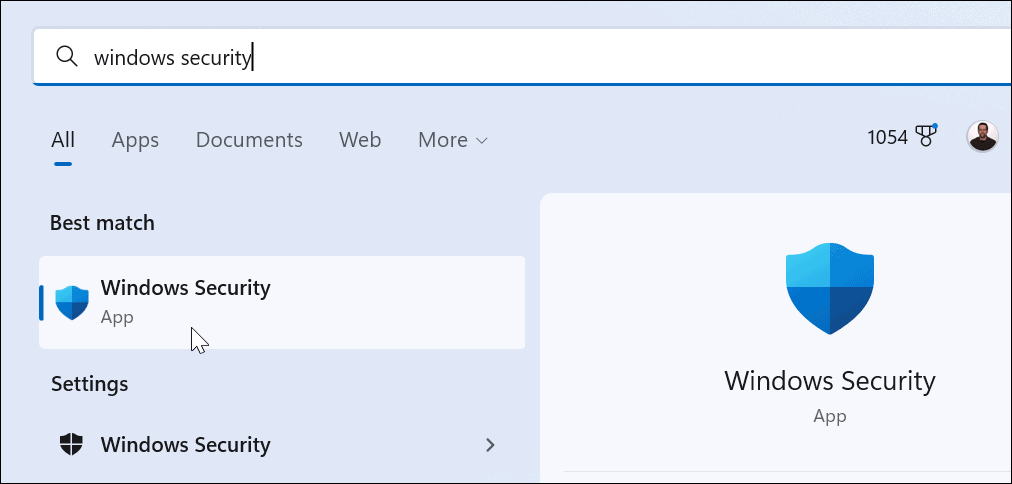
- Когато Сигурност с един поглед се появява прозорец, щракнете върху Защита от вируси и заплахи опция.
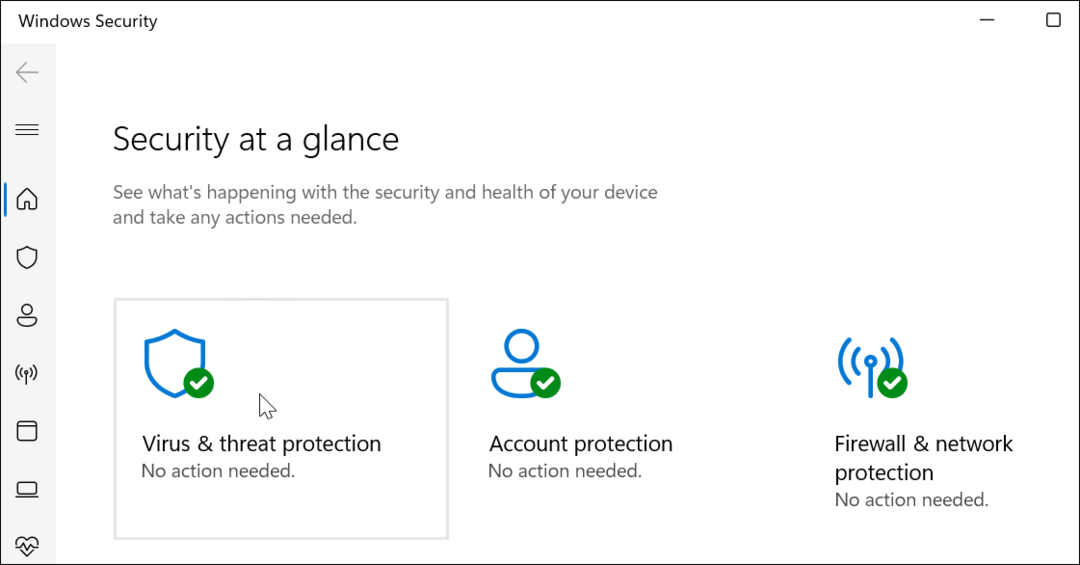
- След това щракнете върху Бързо сканиране бутон за проверка на папки и други места, където обикновено се намира злонамерен код.
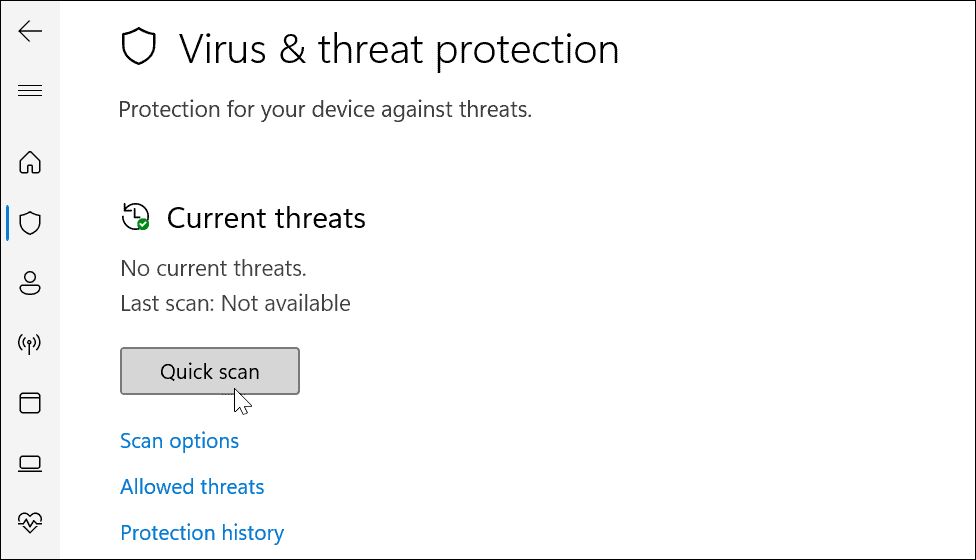
- Щракнете върху Опции за сканиране връзка под Бързо сканиране бутон, ако все още имате проблеми — изберете опция за по-дълбоко сканиране и натиснете Сканирай сега.
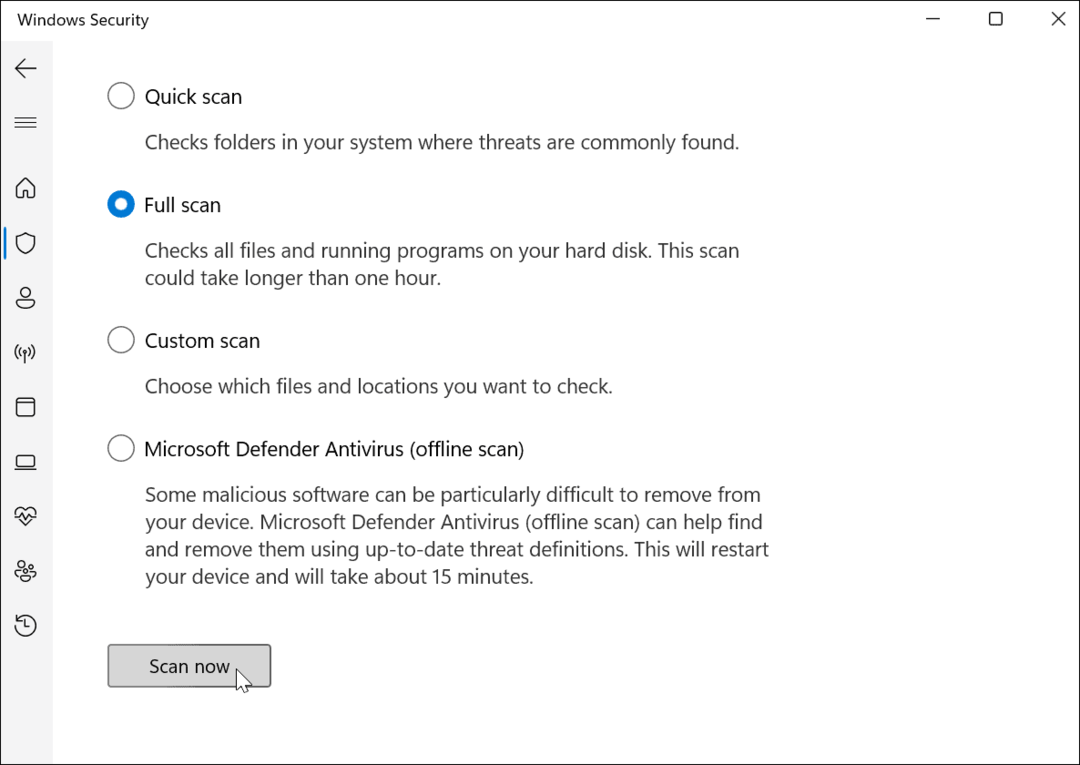
Windows Security ще сканира вашия компютър в реално време. Върши страхотна работа при откриването на зловреден софтуер, но нищо не е 100 процента. Ако искате второ мнение, сканирайте с доверен, безплатен пакет за сигурност като AVG AntiVirus.
7. Нулирайте Google Chrome
Chrome трябва да бъде бърз от кутията. Ако все още се мъчите да поправите браузъра си, може да помислите за нулиране на Google Chrome, преди да обмислите по-драстични опции.
Нулирането на Chrome ще нулира вашата търсачка, настройките и преките пътища. Освен това ще деактивира всички разширения, както и ще изпразни вашите бисквитки и кеш файлове. Вашите отметки, история и запазени пароли ще останат непокътнати.
За да нулирате Google Chrome:
- Използвай икона на меню с три точки (горе вдясно), за да отворите Настройки меню.
- В Настройки, щракнете Разширено.
- Изберете Нулирайте и почистете опция вляво.
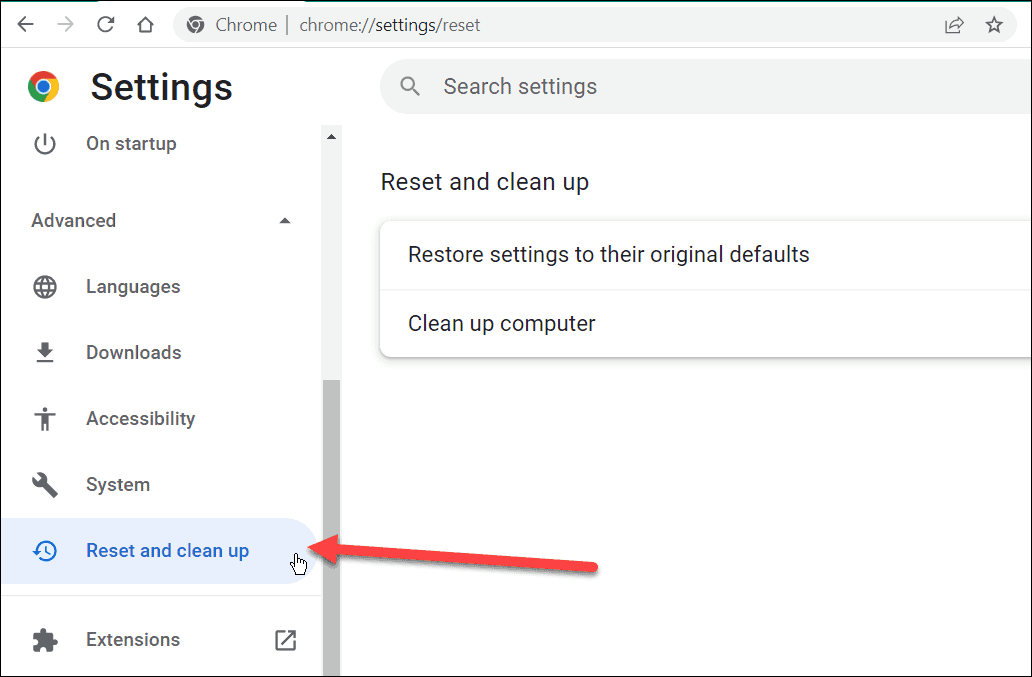
- Сега щракнете върху Възстановете настройките до първоначалните им стойности по подразбиране опция от менюто.
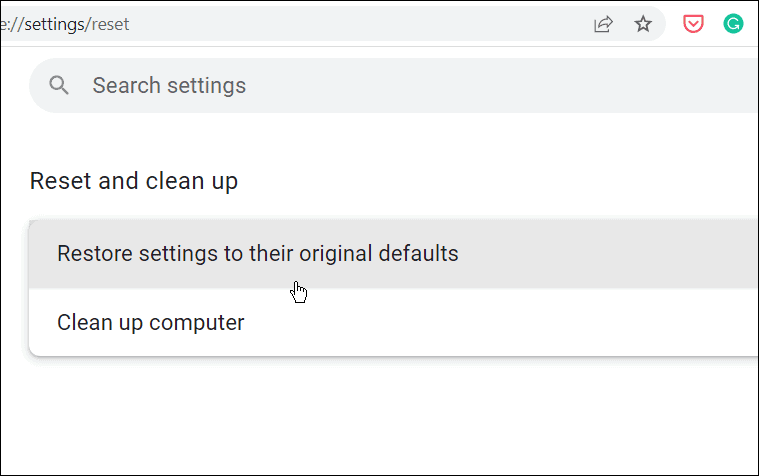
- А Нулиране на настройките ще се появи екран за проверка, за да знаете какво прави нулирането. Ако сте добре с това, щракнете върху Нулиране на настройките бутон.
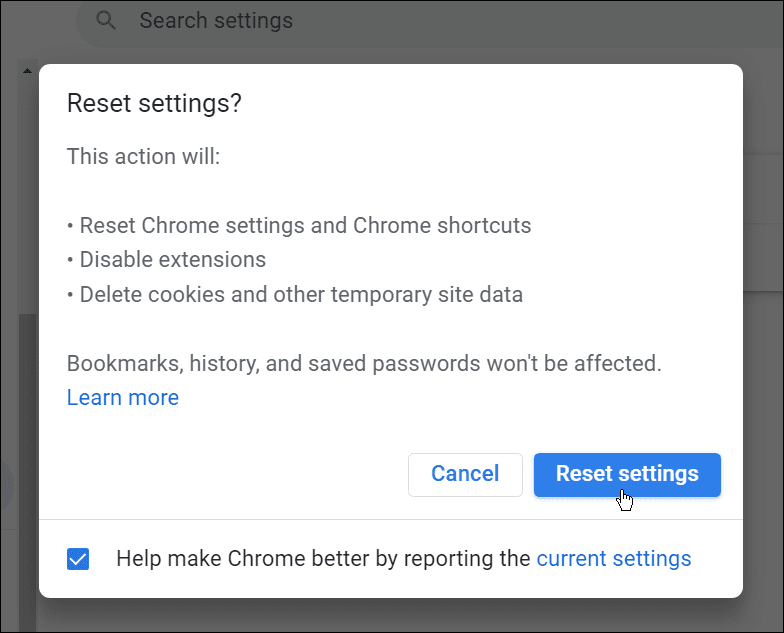
- Chrome не трябва да се рестартира. Ако искате ръчно да рестартирате Chrome, ще видите началната страница на Google Chrome – използвайте Ctrl + Shift + T клавишна комбинация за възстановяване на отворените по-рано раздели.
8. Преинсталирайте Chrome
Ако все още не сте доволни от скоростта на Chrome, можете да започнете нов старт, като го инсталирате отново на компютъра си.
За да премахнете и инсталирате отново Chrome на Windows:
- Отворете менюто "Старт" и изберете Настройки.
- В Настройки, Натиснете Приложения > Приложения и функции и търсене от Chrome.
- Щракнете върху Google Chrome въведете и щракнете Деинсталиране > Деинсталиране.
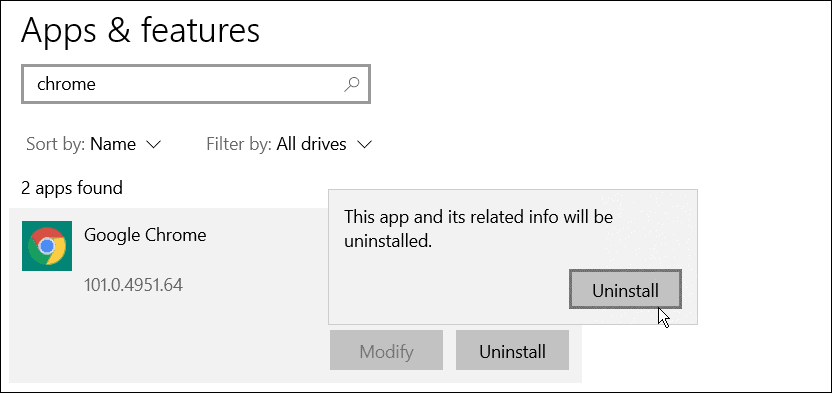
- След като се деинсталира, използвайте друг браузър (Edge по подразбиране за Windows) и изтеглете най-новата версия на Google Chrome.
След преинсталиране на Chrome трябва да забележите подобрение на скоростта.
Подобряване на скоростта на Google Chrome
Chrome може да използва много RAM и други системни ресурси – особено при отворени множество раздели. Ако имате проблеми, използвайте стъпките по-горе, за да опитате да направите Google Chrome по-бърз на вашия компютър.
Нов сте в Chrome? Може да помислите за персонализиране на браузъра си, след като сортирате всички проблеми със забавянето. Например, помислете добавяне на клавишни комбинации към отметките на Chrome или помислете за добавяне на персонализирани търсачки.
Как да намерите своя продуктов ключ за Windows 11
Ако трябва да прехвърлите своя продуктов ключ за Windows 11 или просто се нуждаете от него, за да извършите чиста инсталация на операционната система,...
Как да изчистите кеша, бисквитките и историята на сърфирането в Google Chrome
Chrome върши отлична работа по съхраняването на вашата история на сърфиране, кеш памет и бисквитки, за да оптимизира работата на браузъра ви онлайн. Нейното е как да...
Съвпадение на цените в магазина: Как да получите онлайн цени, докато пазарувате в магазина
Купуването в магазина не означава, че трябва да плащате по-високи цени. Благодарение на гаранциите за съвпадение на цените, можете да получите онлайн отстъпки, докато пазарувате в...
Как да подарите абонамент за Disney Plus с цифрова карта за подарък
Ако сте се наслаждавали на Disney Plus и искате да го споделите с други, ето как да закупите абонамент за Disney+ Gift за...
