Как да завъртите текст в Google Документи
Google Гугъл документи Герой / / May 15, 2022

Последна актуализация на

Трябва ли да завъртите текст във вашия документ в Google Документи? Не е толкова просто, колкото си мислите, но това ръководство ще обясни как.
Трябва да напишете документ бързо — и то безплатно? Ще трябва да използвате Google Документи.
Въпреки че не е с толкова функции, колкото Microsoft Word, все още можете да направите много в документ на Google Docs. Една функция, която може да не знаете как да използвате обаче, е завъртането на текста.
Ако искате да знаете как да завъртите текст в Google Документи, все още е възможно (ако знаете къде да търсите). Това ръководство ще ви покаже как.
Как да завъртите текст в Google Документи с помощта на инструмента за рисуване
Ако искате да завъртите текст в Google Документи (вместо основния, вертикален текст), тогава ще трябва да използвате инструмент за рисуване.
Ето как работи:
- Отворете документа си.
- Преместете курсора на мястото, където искате да се показва завъртяният текст.
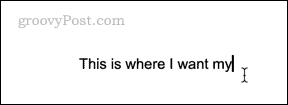
- Щракнете върху Вмъкване > Чертеж > Ново.
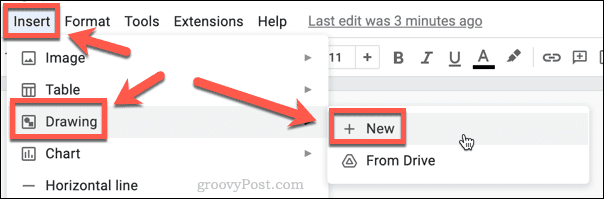
- Кликнете върху Текстово поле инструмент.
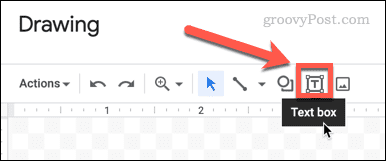
- Издърпайте текстово поле и въведете своя текст.
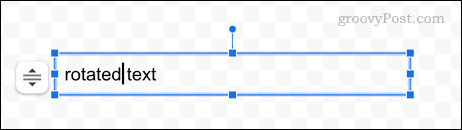
- С помощта на мишката изберете икони на кутии за преоразмеряване около текстовото поле.
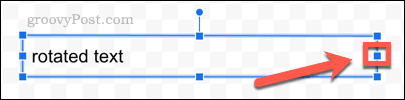
- Плъзнете иконите наляво, докато текстовото поле стане по-широко от текста ви.
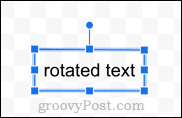
- Щракнете и задръжте върху точката в горната част на текстовото поле.
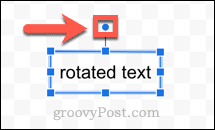
- Вече можете да завъртите текста си, като преместите тази точка наляво или надясно.
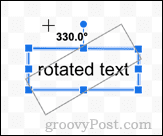
- Когато сте доволни от това как е позициониран текстът ви, пуснете точката. Вашият текст вече ще бъде в завъртяната си позиция.
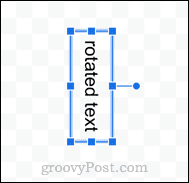
- След като сте доволни от текста, щракнете Запази и затвори.
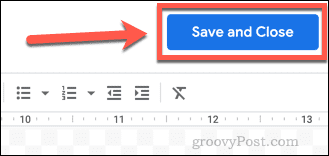
- Вашият чертеж вече ще се появи във вашия документ.
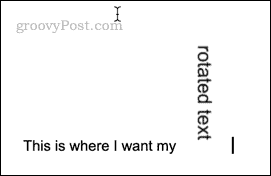
- Щракнете върху чертежа си, за да получите достъп до опциите за опаковане. Това ви позволява да решите дали искате текстът ви да се показва.
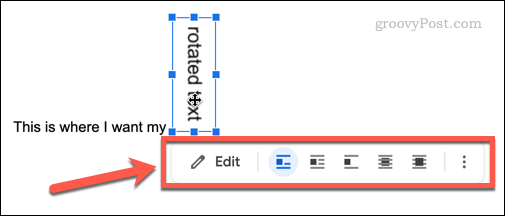
- Настройката по подразбиране е in-line, което третира чертежа ви като друг текст, което означава, че не можете да го плъзнете, за да го преместите.
- Изберете Обвиване на текст ако искате да можете да плъзгате завъртия си текст и да го позиционирате между думите.
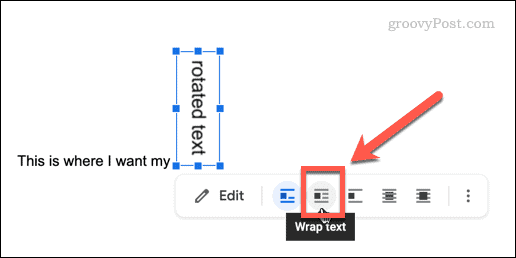
- Можете също да изберете Зад текста или Пред текста ако искате завъртяният ви текст да се показва зад или пред другия текст.
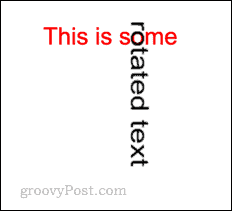
Вече можете да препозиционирате текста според нуждите, като го плъзгате из страницата. Ако искате да промените ъгъла на текста, щракнете двукратно върху него, за да отворите инструмента за рисуване отново.
Как да създадете вертикален текст в Google Docs с помощта на инструмента за рисуване
Ако искате да създадете вертикален текст в Google Docs, можете също да използвате инструмента за рисуване, за да постигнете това.
За да създадете вертикален текст в Google Документи с помощта на инструмента за рисуване:
- Преместете курсора на мястото, където искате да се появи текстът.
- Щракнете върху Вмъкване > Чертеж > Ново.
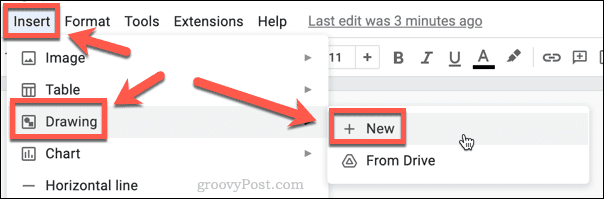
- Кликнете върху Текстово поле инструмент.
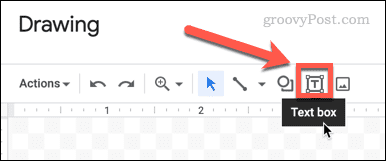
- Издърпайте текстово поле и въведете своя текст.
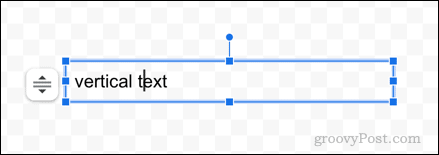
- Сега щракнете и задръжте върху точката от дясната страна на текстовото поле.
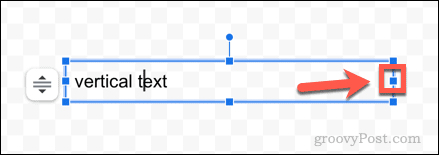
- Плъзнете тази точка наляво, докато текстовото ви поле е само с една буква.
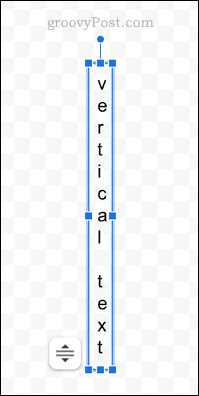
- Когато сте доволни от текста си, щракнете Запази и затвори.
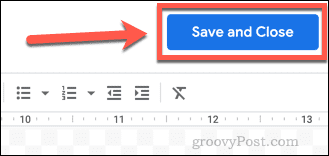
- Вашият текст вече ще бъде вмъкнат във вашия документ.
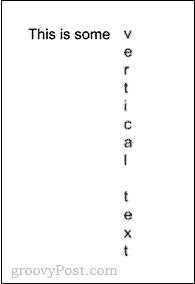
Как да създадете вертикален текст в Google Документи с помощта на таблица
Инструментът за рисуване е единственият начин да обърнете текст настрани, но не е единственият начин за създаване на вертикален текст. Можете също да постигнете същия резултат с помощта на таблица.
Ето как:
- Пребройте броя на знаците, които искате да съдържа вашият текст, включително интервалите.
- Кликнете върху Вмъкване > Таблица.
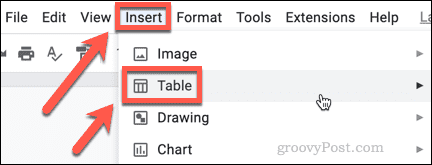
- Издърпайте мрежа, която е широка 1 колона и има същия брой редове като знаците, които сте преброили в първата стъпка.
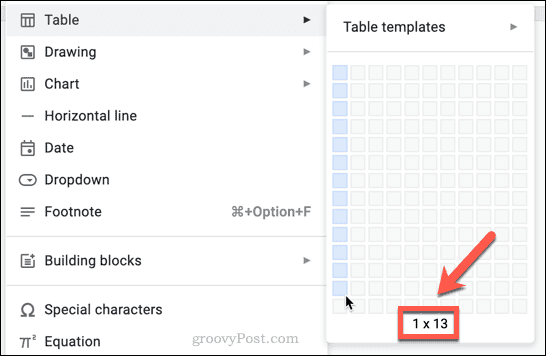
- Въведете по един знак (или интервал) във всеки от редовете на вашата таблица.
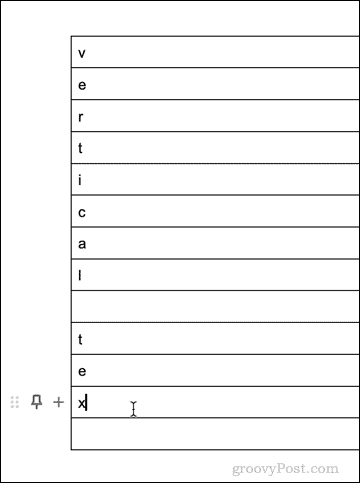
- Щракнете и задръжте върху десния край на вашата маса.
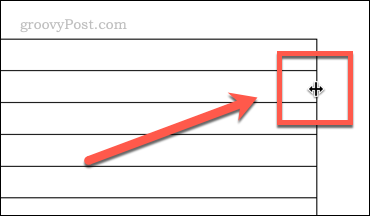
- Плъзнете ръба наляво, докато таблицата ви е широка един знак.
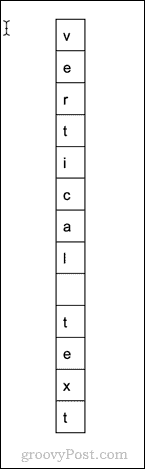
- Щракнете навсякъде в таблицата си и след това щракнете Формат > Таблица > Свойства на таблицата.
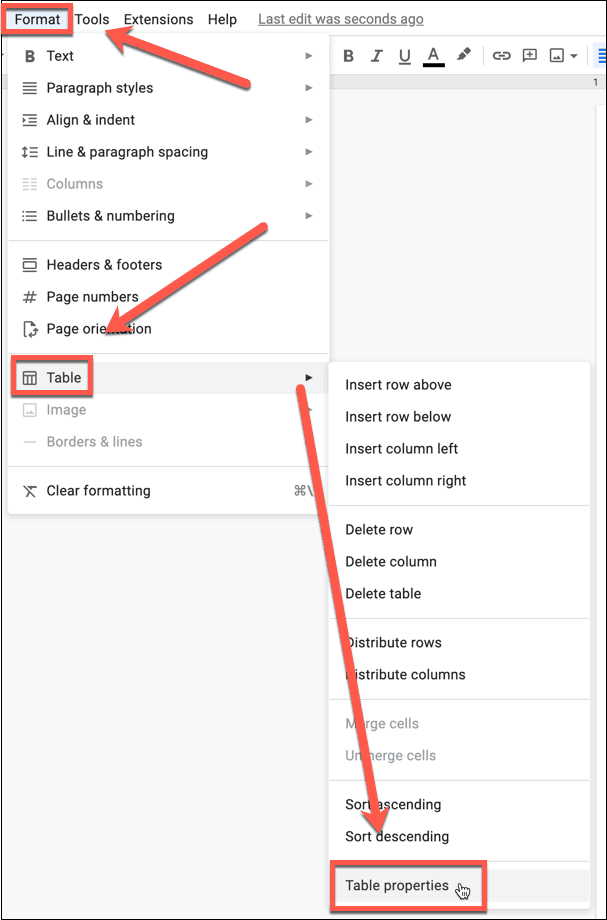
- Кликнете върху Цвят и задайте Граница на таблицата до нула.

- Това ще премахне границата от вашата таблица.
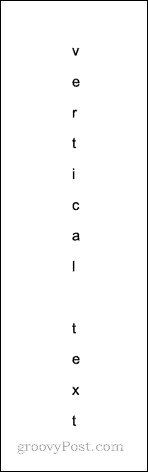
Правете повече в Google Документи
Google Документи не е простото приложение, което може да изглежда на пръв поглед. Колкото повече се гмуркате, толкова повече функции ще откриете. Ако искате да завъртите текст в Google Документи, например, следвайте стъпките ни по-горе, за да свършите работата.
Например, можете сравнете документи в Google Документи с помощта на удобен вграден инструмент. Можеш вмъкване и редактиране на диаграми в Google Документи, а ако работите дистанционно, можете дори използвайте Google Документи офлайн.
Как да намерите своя продуктов ключ за Windows 11
Ако трябва да прехвърлите своя продуктов ключ за Windows 11 или просто се нуждаете от него, за да извършите чиста инсталация на операционната система,...
Как да изчистите кеша, бисквитките и историята на сърфирането в Google Chrome
Chrome върши отлична работа със съхраняването на вашата история на сърфиране, кеш памет и бисквитки, за да оптимизира работата на браузъра ви онлайн. Нейното е как да...
Съвпадение на цените в магазина: Как да получите онлайн цени, докато пазарувате в магазина
Купуването в магазина не означава, че трябва да плащате по-високи цени. Благодарение на гаранциите за съвпадение на цените, можете да получите онлайн отстъпки, докато пазарувате в...
Как да подарите абонамент за Disney Plus с цифрова карта за подарък
Ако сте се наслаждавали на Disney Plus и искате да го споделите с други, ето как да закупите абонамент за Disney+ Gift за...



