
Последна актуализация на

Искате ли да подредите на случаен принцип песните, които слушате в Spotify? За това ще трябва да използвате разбъркване, но само ако работи. Ако не е, опитайте тези стъпки.
Искате ли да смесите вашите плейлисти на Spotify? Можете да използвате опция за разбъркване да го направя.
Разбъркването смесва реда на опашката ви за плейлисти. Няма да чувате песните в същия ред, като ги избирате на случаен принцип, за да създадете уникално изживяване при слушане всеки път. Това е, разбира се, ако функцията Spotify shuffle работи.
Ако трябва да поправите нещата, когато Spotify разбъркването не работи правилно, ще трябва да следвате нашите стъпки по-долу.
Как да активирате Spotify Shuffle Mode
Ако сте нов в Spotify и не сте използвали функцията за разбъркване на Spotify преди, ще разгледаме как да я активирате на настолен компютър и мобилно устройство.
Забележка: За да получите цялото преживяване на Spotify shuffle, трябва да платите за Premium абонамент. Можете да разбърквате музика в определени плейлисти само ако имате безплатен акаунт, като тези, създадени за вас. Ако имате
Активирайте Spotify Shuffle на PC или Mac
Можете да получите достъп до Spotify разбъркване с помощта на инструментите за плейлисти в долната част.
За да активирате Spotify режим на разбъркване на компютър или Mac:
- Стартирайте Настолно приложение Spotify на вашия компютър или Mac.
- Придвижете се до плейлист, който искате да чуете, и започнете да го възпроизвеждате.
- Щракнете върху Активиране на разбъркване бутон в долната част.

- Когато опцията Разбъркване е включена, ще се появи иконата зелено с точка над него.
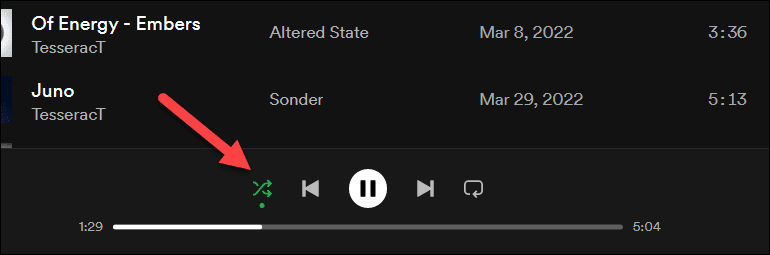
Активирайте Spotify Shuffle на мобилни устройства
Ако имате включено приложението Spotify Android, iPhone, или Ай Пад, можете бързо да активирате режима на разбъркване, като използвате стъпките по-долу.
За да активирате Spotify Shuffle на мобилно устройство:
- Стартирайте Мобилно приложение Spotify и започнете да възпроизвеждате песен от списък за изпълнение.
- Докато песента се възпроизвежда, докоснете Бутон за разбъркване вляво от Играйте бутон.
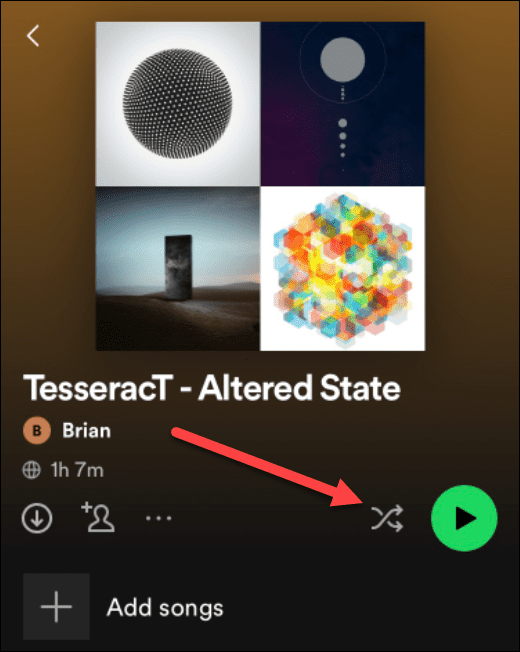
- За да активирате режима на разбъркване, докоснете Разбъркайте отличителен белег. Като алтернатива, докоснете Интелигентно разбъркване.
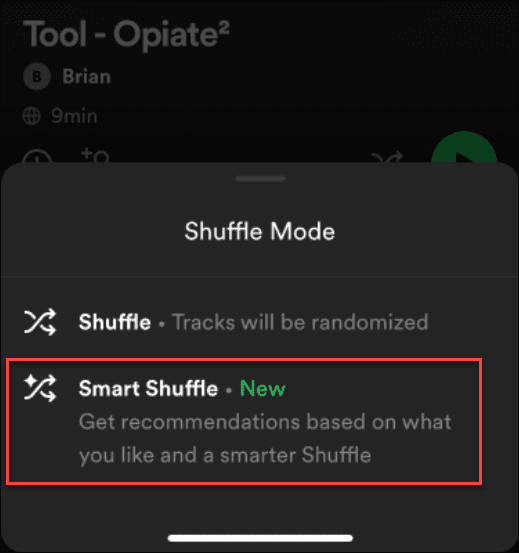
- Ако изберете Интелигентно разбъркване, Spotify ще добави редица препоръчани песни към вашата опашка за песни въз основа на това, което искате да слушате.
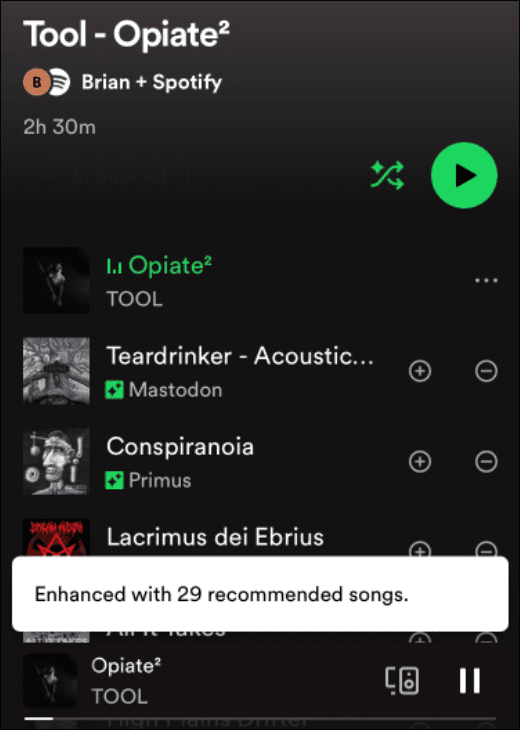
Как да коригирате Spotify Shuffle не работи
Стъпките по-горе трябва да ви помогнат бързо да активирате и използвате двете основни функции на Spotify за разбъркване на песни. Ако не работи, ще трябва да разгледате защо и да се опитате да отстраните проблема.
Например, може да пусне една и съща песен няколко пъти подред или изобщо да не се разбърква и да пусне една песен многократно. Ако това се случи, ето някои основни неща, които можете да опитате да поправите.
Деактивирайте и включете отново функцията
Първото нещо, което трябва да опитате да направите, ако Spotify shuffle не работи, е да го изключите и включите отново.
За да направите това на PC или Mac:
- Щракнете върху Разбъркайте бутон, за да деактивирате функцията и щракнете върху нея отново, за да я активирате отново.
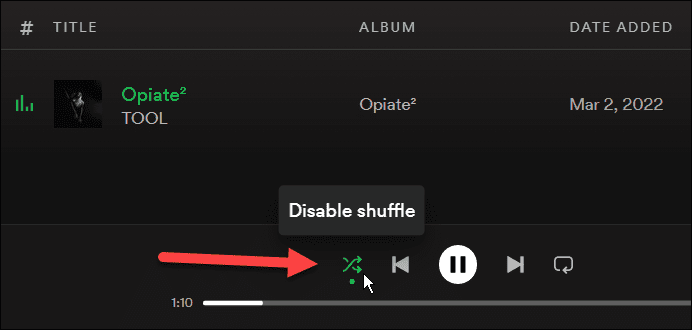
- Ако това не работи, има друг начин да изключите и отново включите Shuffle. Щракнете върху меню с три точки в горния ляв ъгъл и отидете до Възпроизвеждане > Разбъркване.
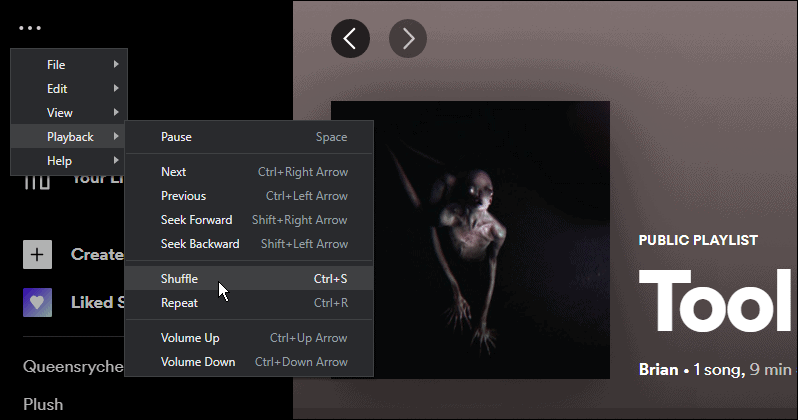
За да направите това на Android, iPhone или iPad:
- Докоснете Разбъркайте бутон до Играйте бутон в мобилното приложение.
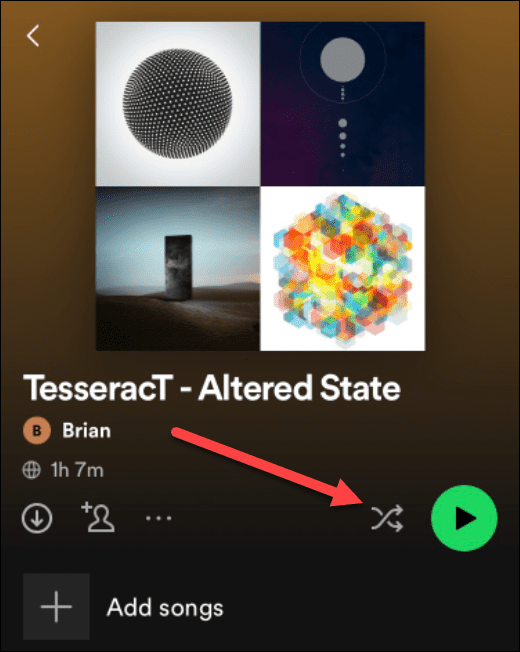
- Докоснете го отново и изберете Интелигентно разбъркване опция за размесване на още песни.
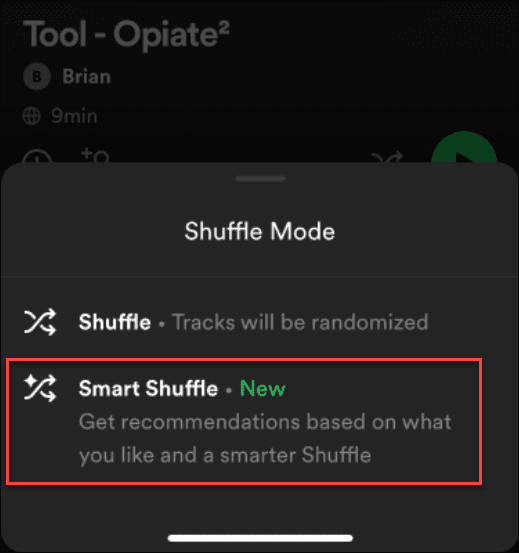
Излезте и влезте отново в Spotify
Вашият акаунт може да причинява някои проблеми със Spotify, особено ако наскоро сте понижили до стандартен (безплатен) акаунт. Ако това се случи, може да искате да излезете от Spotify и да влезете отново.
За да излезете от Spotify и да влезете отново, следвайте тези стъпки:
- На PC или Mac щракнете върху менюто с името на вашия акаунт в горния десен ъгъл и изберете Излез от профила си.
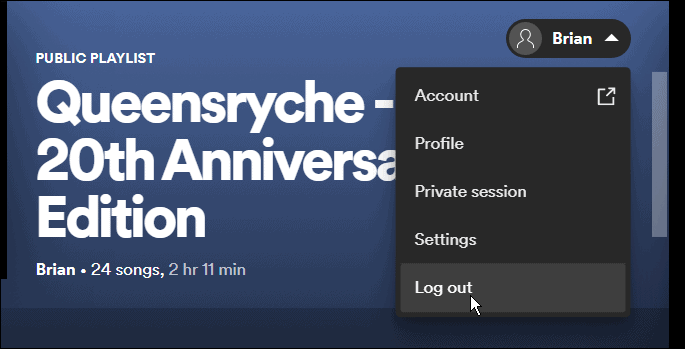
- След излизане, екран за влизане ще се появи. Въведете правилния имейл адрес и парола и щракнете върху Влизане бутон.
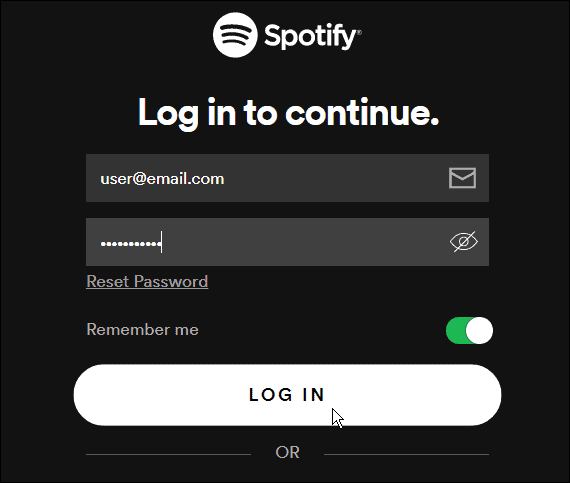
Можете също така бързо да влизате и излизате от мобилно устройство. Да го направя:
- Отвори Приложение Spotify на вашето мобилно устройство.
- Отвори Настройки.
- Превъртете до края на менюто и докоснете Излез от профила си бутон.
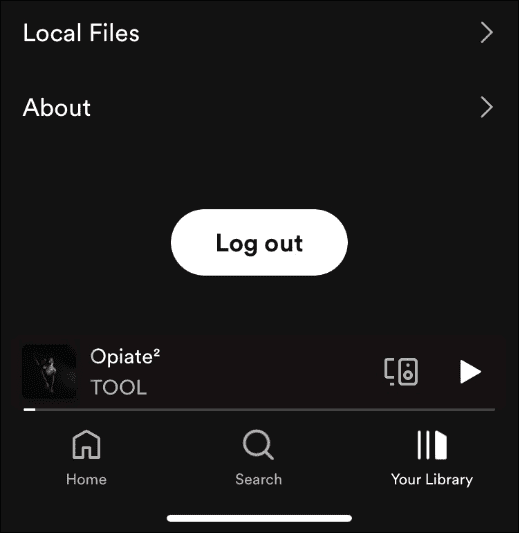
- Когато се появи съобщението за потвърждение, докоснете Излез от профила си бутон.

- Приложението ще ви излезе и ще ви върне на главната страница. Докоснете Влизане бутон в долната част и въведете идентификационните данни за вашия акаунт.
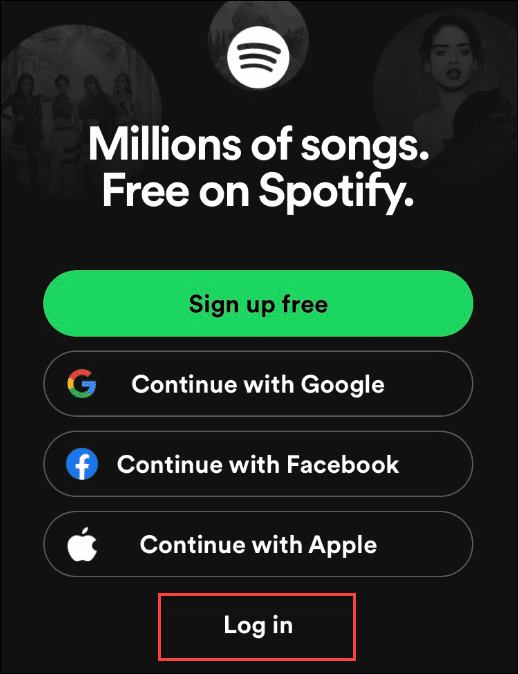
Как да поправите или нулирате приложението Spotify
Ако все още имате проблеми с Spotify shuffle не работи, можете да поправите или нулирате приложението Spotify.
Как да поправите или нулирате Spotify на Windows 11
В Windows 11 можете първо да опитате да поправите приложението Spotify:
- Отвори Старт меню и щракнете Настройки.

- Когато се отвори Настройки, изберете Приложения > Инсталирани приложения > Инсталирани приложения.
- Тип spotify в Търсене в приложения поле в горната част.
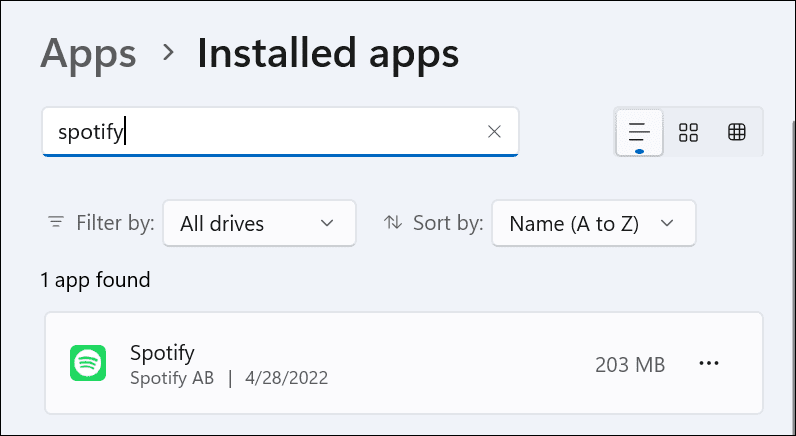
- Щракнете върху три точки бутон до опцията Spotify и изберете Разширени опции.
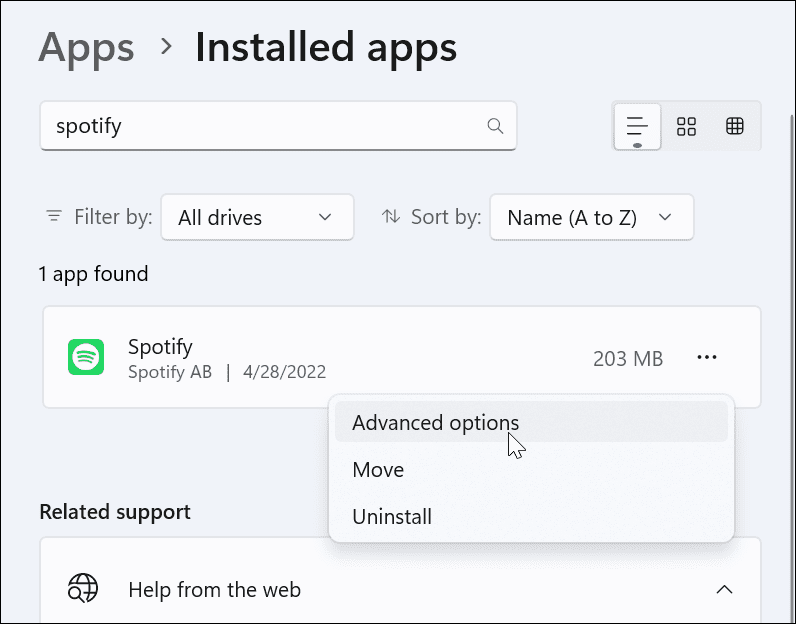
- Превъртете надолу до Нулиране раздел и щракнете върху Ремонт бутон.

- Ремонтът отнема момент и когато приключи, ще покаже проверка до Ремонт бутон.
- След ремонта излезте Настройки и вижте дали разбъркването на Spotify работи.
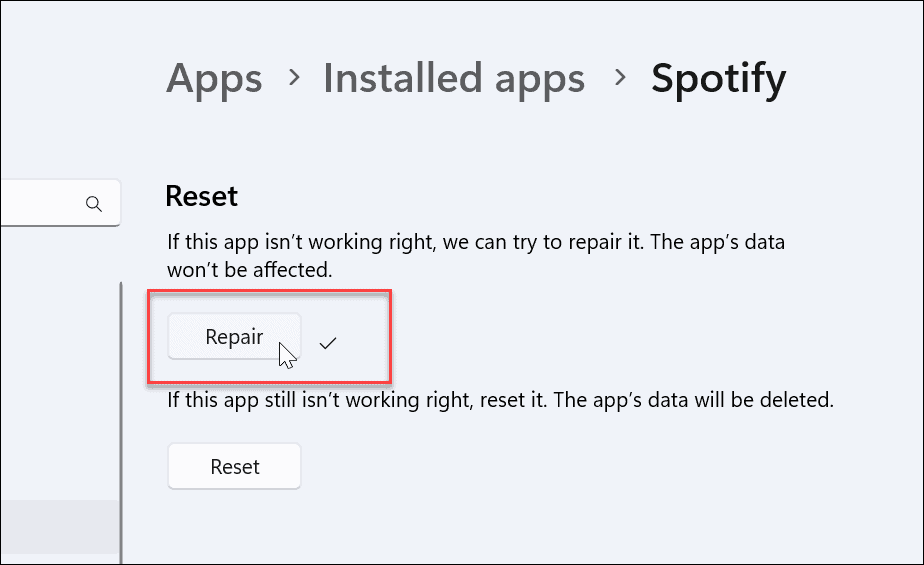
- Ако процесът на поправка на приложението не отстрани проблема, щракнете върху Нулиране бутон под Ремонтопция.
- Щракнете върху Нулиране бутон, когато се появи потвърждението.
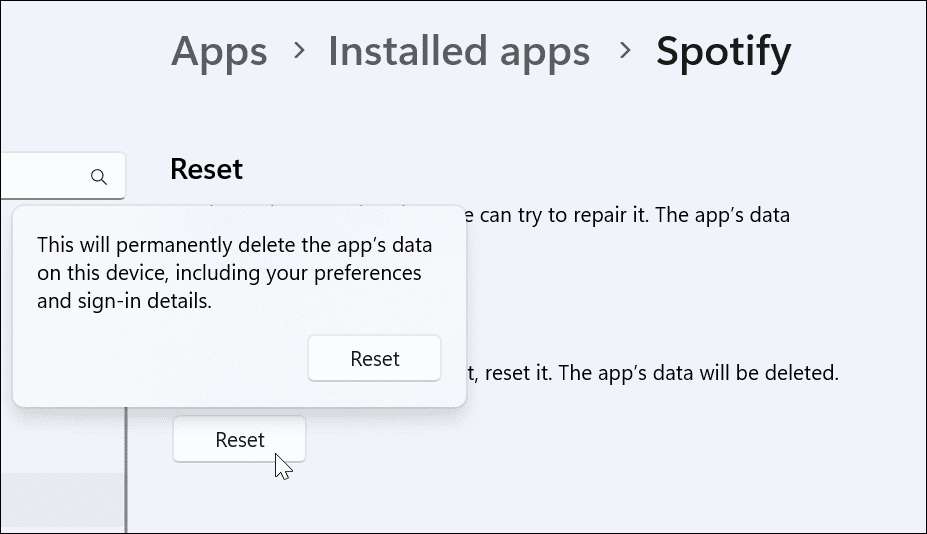
- След като нулирането завърши, до него ще се появи отметка, която ви уведомява, че е завършена.
Как да нулирате Spotify на Windows 10
Ако все още не сте на Windows 11, можете да нулирате приложенията в Windows 10.
За да направите това, отворете Настройки > Приложения и щракнете върху Разширени опции на Spotify. Превъртете надолу и щракнете върху Нулиране бутон.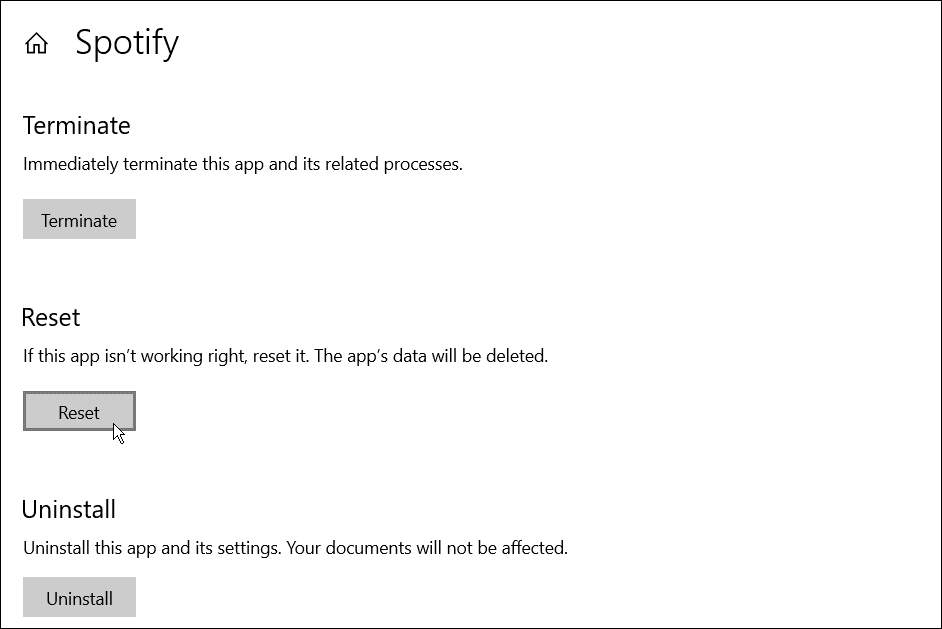
Как да деинсталирате и преинсталирате Spotify
Ако функцията за разбъркване все още не работи, може да се наложи да инсталирате отново приложението.
Как да деинсталирате и преинсталирате Spotify на Windows 11
Можете бързо да премахнете Spotify в Windows 11 и да го инсталирате отново с помощта на Настройки меню.
- За да направите това, отворете Старт >Настройки.
- В Настройки, Натиснете Приложения > Приложения и функции.
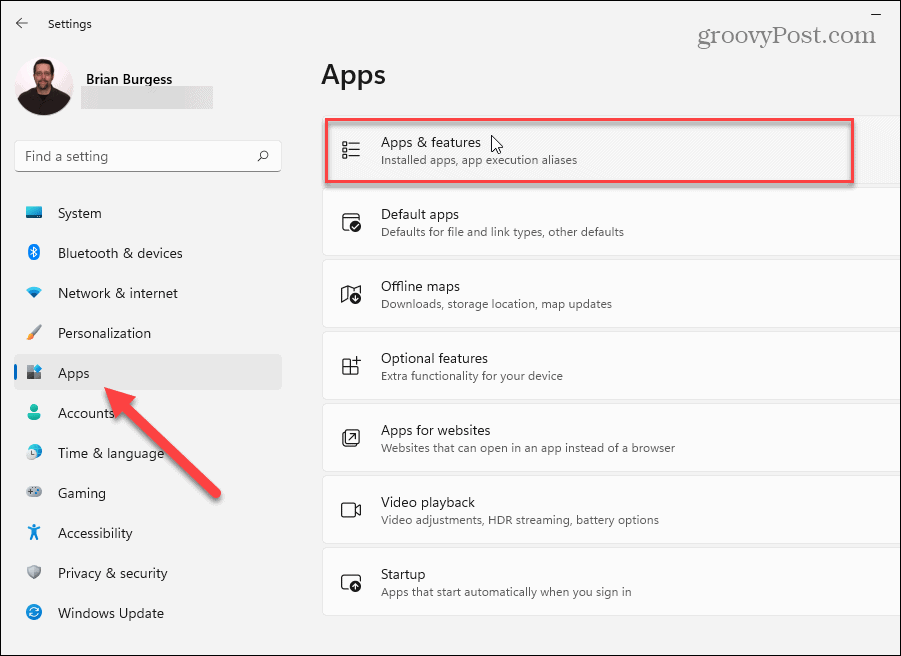
- Тип spotify в Търсене в приложения поле.
- Щракнете върху три точки бутон до Spotify въведете и изберете Деинсталиране.
- Щракнете върху Деинсталиране втори път за проверка.
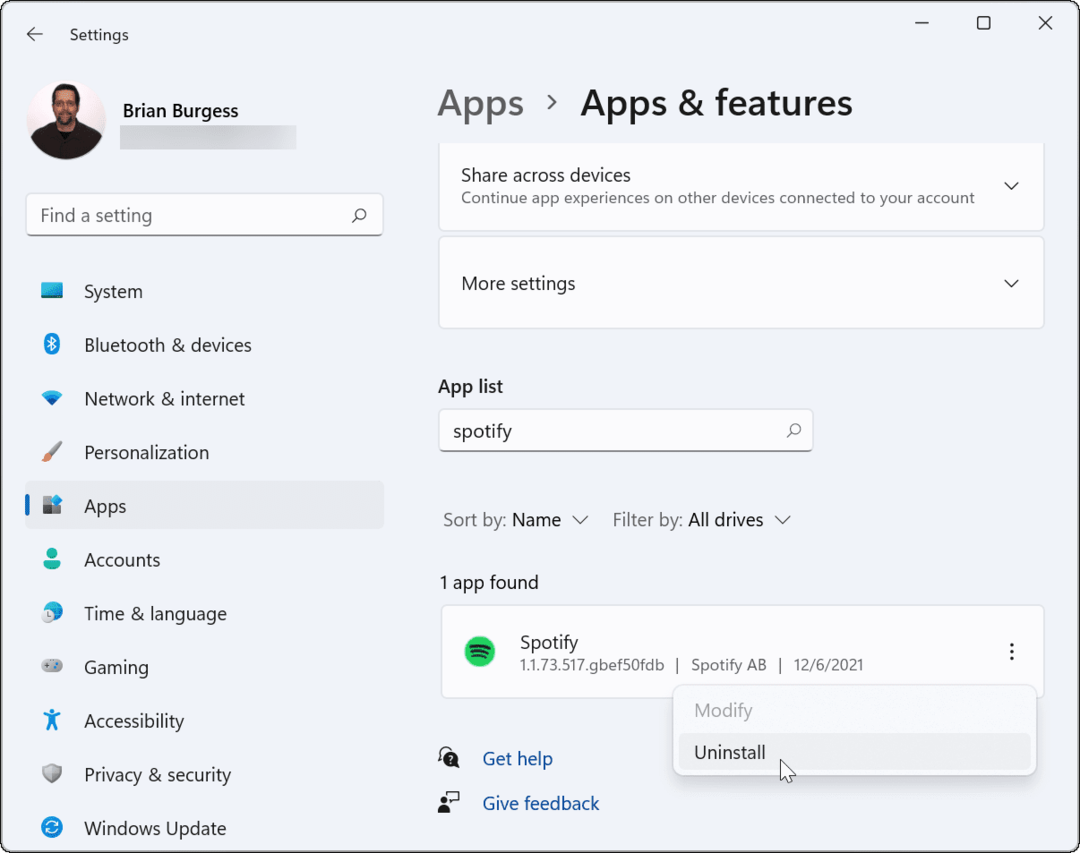
- След като го премахнете, изтеглете и инсталирайте най-новата версия на Spotify.
Как да деинсталирате и преинсталирате Spotify на Windows 10
За да деинсталирате настолното приложение Spotify на Windows 10:
- Отвори Започнете > Настройки.
- В Настройки, щракнете Приложения.
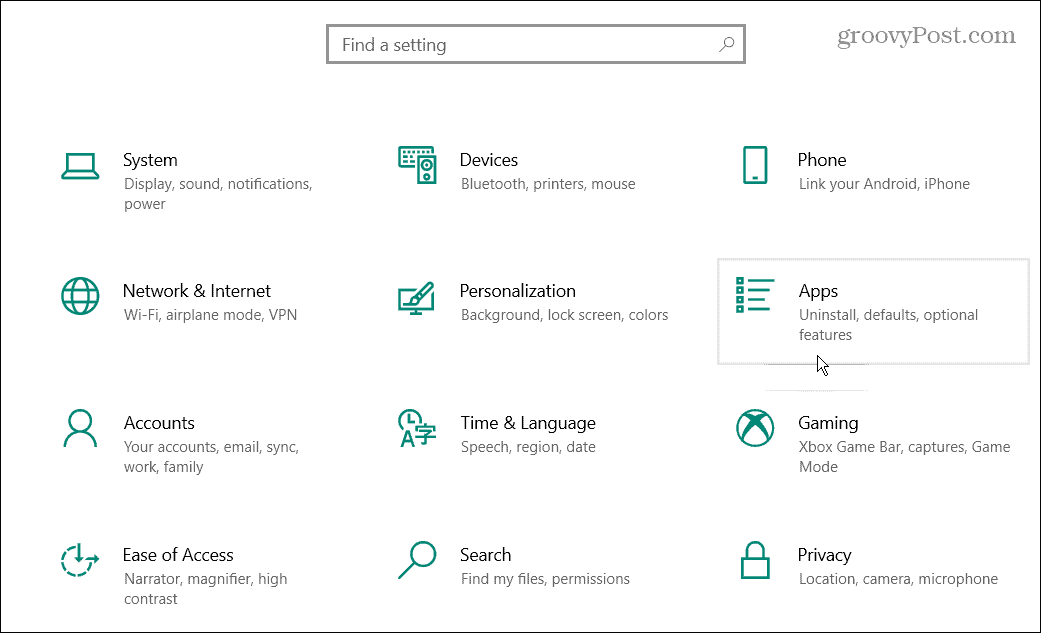
- Търся Spotify в полето за търсене в горната част.
- Разгънете Spotify и щракнете върху Деинсталиране бутон до приложението.
- Щракнете върху Деинсталиране втори път за проверка.
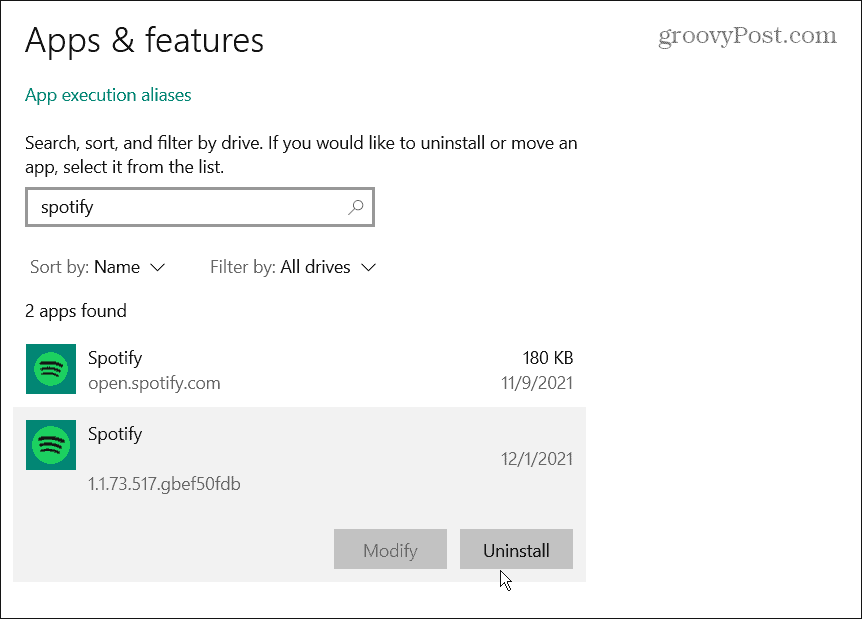
- След като Spotify бъде премахнат, изтеглете и инсталирайте най-новата версия от него, за да възстановите достъпа си.
Как да деинсталирате Spotify на Android или iPhone
Деинсталирането на Spotify от Android или iPhone е лесно. Да го направя:
- Натиснете продължително Икона на Spotify и изберете Деинсталиране или Премахнете приложението от менюто, което се показва и проверете.
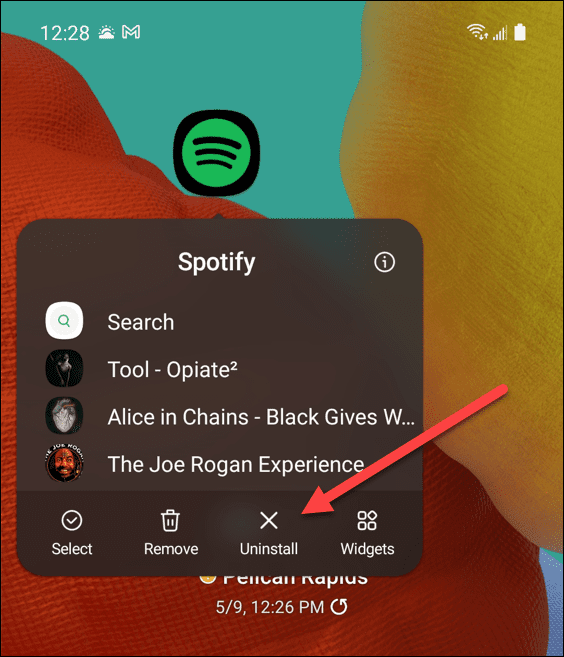
- След като го премахнете от устройството си, изтеглете го и го инсталирайте отново чрез Google Play Store или Apple App Store.
Поправяне на Spotify
Като цяло Spotify върши отлична работа за организиране на вашите плейлисти и редовно включване на нови функции. Ако обаче имате проблем с Spotify shuffle, който не работи, използването на горните стъпки трябва да го накара да работи отново. Само имайте предвид, че преинсталирането на приложението трябва да е последна мярка.
Има много функции, достъпни за потребителите на Spotify - ако работи правилно. За съжаление нищо не е перфектно, така че ако Spotify продължава да спира или Spotify не може да възпроизведе текущата песен, ще трябва да разгледате някои допълнителни корекции за отстраняване на неизправности.
Работи ли отново? Проверете вашите История на слушане на Spotify за да проверите вашите навици за слушане. Ако сте геймър, защо да не помислите възпроизвеждане на Spotify в Discord, също?
Как да намерите своя продуктов ключ за Windows 11
Ако трябва да прехвърлите своя продуктов ключ за Windows 11 или просто се нуждаете от него, за да извършите чиста инсталация на операционната система,...
Как да изчистите кеша, бисквитките и историята на сърфирането в Google Chrome
Chrome върши отлична работа по съхраняването на вашата история на сърфиране, кеш памет и бисквитки, за да оптимизира работата на браузъра ви онлайн. Нейното е как да...
Съвпадение на цените в магазина: Как да получите онлайн цени, докато пазарувате в магазина
Купуването в магазина не означава, че трябва да плащате по-високи цени. Благодарение на гаранциите за съвпадение на цените, можете да получите онлайн отстъпки, докато пазарувате в...
Как да подарите абонамент за Disney Plus с цифрова карта за подарък
Ако сте се наслаждавали на Disney Plus и искате да го споделите с други, ето как да закупите абонамент за Disney+ Gift за...



