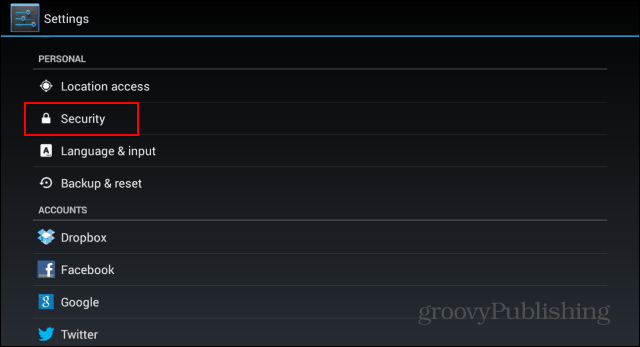Как да тествате микрофон на Windows 11
Microsoft Windows 11 Герой / / May 15, 2022

Последна актуализация на

Имате ли проблеми с вашия микрофон на Windows 11? Можете да го конфигурирате и тествате в приложението Настройки. Това ръководство ще ви покаже как.
Потребителите на компютри разчитат повече от всякога на достъпа до микрофон и камера. В крайна сметка приложения като Увеличаване и Microsoft Teams дайте ни портал за работа от вкъщи. Те също така улесняват от всякога поддържането на връзка с далечно семейство и приятели.
Тези приложения обаче са толкова добри, колкото хардуера, който използвате. Може да се наложи да коригирате настройките на микрофона за вашата среда и да го подготвите за разговор с приятели, семейство и колеги.
За да направи това лесно, Windows 11 включва вграден инструмент, който да ви помогне да тествате микрофона си. Ако не сте сигурни как, ето как да тествате микрофон на компютър с Windows 11.
Как да настроите микрофон на Windows 11
Преди да започнете, ще трябва да се уверите, че вашият микрофон работи правилно на вашия компютър.
Свържете микрофона си и инсталирайте драйвери
Очевидната първа стъпка е да се уверите, че вашият хардуер е свързан правилно. Провери своя USB портовете работят и всички кабели са свързани правилно. Ако микрофонът е вграден, трябва да проверите дали е активиран и работи в диспечера на устройства.
Ако използвате Bluetooth устройство, не забравяйте да го направите свържете и го сдвоете с вашия компютър. Ще трябва да се уверите, че сте включили Bluetooth радиото, преди да опитате това. Независимо дали използвате USB или Bluetooth микрофон, трябва също така да се уверите, че сте го направили актуализира драйверите на вашето устройство.
Задаване на вашия микрофон като ваше входно устройство
Ако сте сигурни, че микрофонът е свързан и готов за използване, можете да проверите дали е открит в настройки на звука меню. За да получите достъп до това, щракнете с десния бутон върху икона за звук в долния десен ъгъл на лентата на задачите и изберете Настройки на звука.
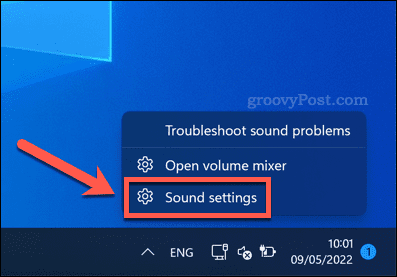
В Звук меню, трябва да видите вашия микрофон да се показва като устройство в Вход меню. Ако все още не е, изберете го като свой активен входно устройство чрез натискане изберете устройство за говорене и запис и го изберете от списъка.
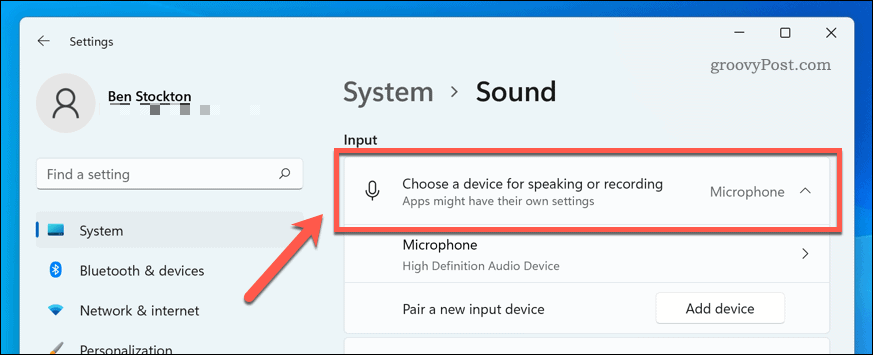
Как да тествате микрофон на Windows 11
В този момент вашият микрофон трябва да е готов за употреба, което означава, че е свързан, включен и с инсталирани правилните драйвери. Би трябвало също да сте в състояние да го изберете като входно устройство във вашите звукови настройки.
Следващата ви стъпка е да тествате микрофона си и да конфигурирате вашите входни настройки, така че микрофонът ви да звучи ясно, отчетливо и готов за чат или запис. Най-лесният начин да направите това е да използвате вградените инструменти за тестване в меню за настройки на звука.
За да тествате микрофон в Windows 11:
- Отвори Старт меню и изберете Настройки.
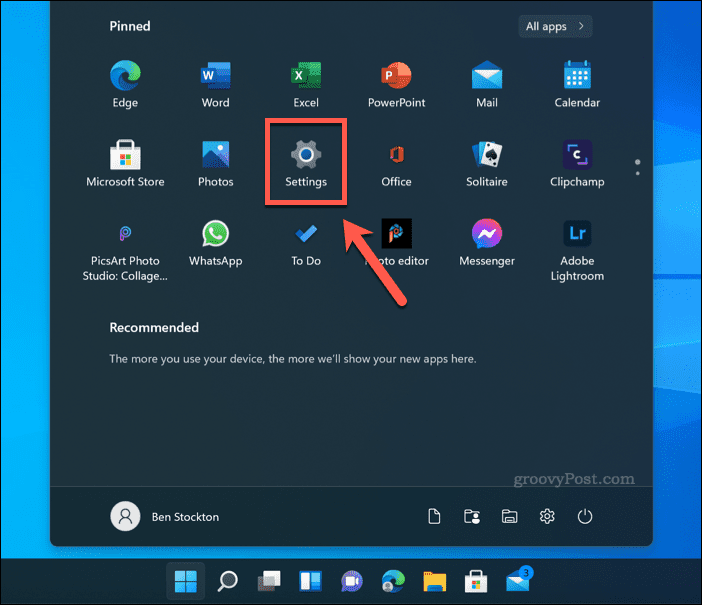
- В Настройки, Натиснете Система > Звук.
- Изберете вашия микрофон в Вход раздел.
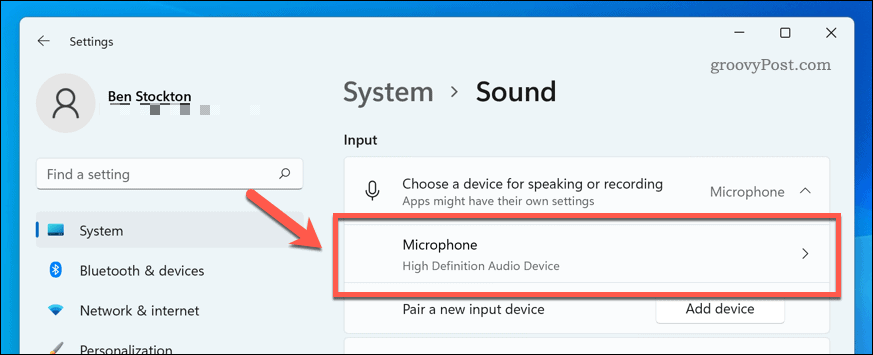
- В Имоти меню за вашия микрофон, проверете входен обем настройките са правилни чрез преместване на плъзгача нагоре или надолу.
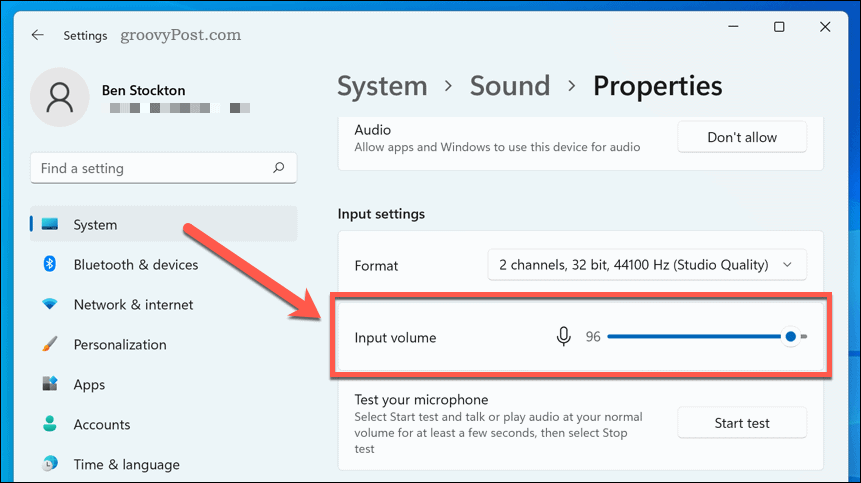
- Потвърдете други настройки, като например аудио формат настройки, както е необходимо.
- За да започнете да тествате микрофона си, натиснете Започнете теста бутон.
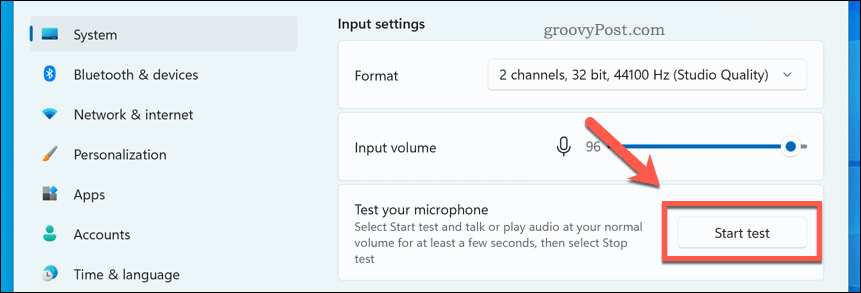
- Говорете в микрофона си за няколко секунди, след което натиснете Спрете теста.
- Ако вашият микрофон улови звука правилно, трябва да видите процент на резултата до бутона Стартиране на теста.

- Ако резултатът е процентът под 75%, ще трябва да преместите плъзгач за сила на входа нагоре, за да увеличите силата на звука.
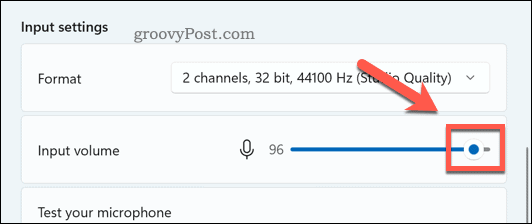
В този момент вашият Windows 11 микрофон трябва да е готов за използване. Можете да започнете да го използвате за запис, поточно предаване или извършване на гласови повиквания приложения като Discord или Увеличаване.
Ако все още имате проблеми, не забравяйте да коригирате допълнително настройките за силата на звука на входа. Можете също да помислите за използване на приложения от производителя на вашия микрофон, които може да включват допълнителни настройки и инструменти за конфигуриране. Съществуват и алтернативи на трети страни, като напр VoiceMeeter, което ви позволява да увеличите нивата на усилване на микрофона.
Използване на Windows 11
Стъпките по-горе трябва да ви помогнат бързо да тествате микрофон в Windows 11. Ако имате проблеми, уверете се проверете за нови актуализации за вашата система и драйвери на устройства.
Все още работите с Windows 10? Въпреки че стъпките са различни в Windows 11, все още можете конфигурирайте вашите звукови настройки в приложението Настройки на Windows 10.
Как да намерите своя продуктов ключ за Windows 11
Ако трябва да прехвърлите своя продуктов ключ за Windows 11 или просто се нуждаете от него, за да извършите чиста инсталация на операционната система,...
Как да изчистите кеша, бисквитките и историята на сърфирането в Google Chrome
Chrome върши отлична работа по съхраняването на вашата история на сърфиране, кеш памет и бисквитки, за да оптимизира работата на браузъра ви онлайн. Нейното е как да...
Съвпадение на цените в магазина: Как да получите онлайн цени, докато пазарувате в магазина
Купуването в магазина не означава, че трябва да плащате по-високи цени. Благодарение на гаранциите за съвпадение на цените, можете да получите онлайн отстъпки, докато пазарувате в...
Как да подарите абонамент за Disney Plus с цифрова карта за подарък
Ако сте се наслаждавали на Disney Plus и искате да го споделите с други, ето как да закупите абонамент за Disney+ Gift за...