Как да бъдете анонимен в Google Документи
Google Гугъл документи Герой / / May 15, 2022

Последна актуализация на

Ако редактирате документ в Google Документи, ще бъдете видими за други редактори и зрители. Ако искате да останете анонимни в Google Документи, следвайте това ръководство.
Ако работите съвместно в документ в Google Документи, ще видите изображението на вашия профил да се показва в горния десен ъгъл. Това позволява на другите потребители да знаят кой гледа, докато работите.
Не харесвате тази функция? Има няколко начина да редактирате тайно документ в Google Документи и да станете анонимен. Ще трябва обаче да се уверите, че документът е настроен така, че да позволява това.
Ако искате да знаете как да бъдете анонимни в Google Документи, следвайте стъпките ни по-долу.
Как да стане анонимен в Google Документи
Ако редактирате документ в Google Документи, обикновено ще трябва да сте влезли в акаунта си в Google. Изключението от това правило е, ако документът е конфигуриран да позволява на всеки потребител да го преглежда и редактира.
Информацията, която потребителите могат да видят, докато редактирате документ (като вашето име и снимка на потребителския ви профил), е свързана с вашия акаунт в Google. Ако не сте влезли, докато редактирате, няма да се появите.
Ако ти конфигурирайте настройките за споделяне на документи правилно, това ще означава, че потребителят може да редактира документ в Google Документи анонимно. Нека обясним как да направите това, стъпка по стъпка.
1. Конфигурирайте настройките си за споделяне на Google Документи
Първата стъпка да станете анонимни в Google Документи е да конфигурирайте настройките си за споделяне. По подразбиране Google Документи ограничава достъпа до документ само до създателя. Ако искате да позволите на други да преглеждат или редактират документа, ще трябва да промените това.
За да конфигурирате настройките си за споделяне, отворете документа си в Google Документи. След това натиснете Дял бутон в горния десен ъгъл.
В Споделяйте с хора и групи прозорец, натиснете Промяна на всеки с връзка опция в долната част.

В този момент анонимните потребители ще могат да видят документа ви, когато запазите промените си. За да позволите на потребителите да редактират документа анонимно, променете зрител да се Редактор в падащото меню.
Натиснете Копирай връзка за да копирате връзката за споделяне в клипборда си. Когато сте готови, натиснете Свършен за да запазите промените.
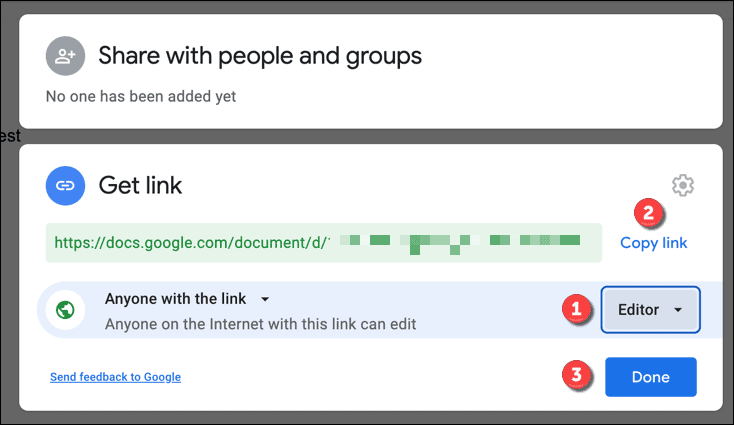
2. Отворете прозорец на браузъра инкогнито
С вашия документ в Google Документи, настроен да позволява анонимно редактиране, имате две опции. Можете или да излезете от акаунта си в Google и да получите достъп до документа отново, или можете отворете прозорец за частно сърфиране (или прозорец в режим „инкогнито“).
Препоръчваме втората опция, тъй като тя няма да повлияе на настройката на съществуващия ви браузър. Можете да направите това в различни браузъри, като следвате тези стъпки:
- Google Chrome: Натисни икона на меню с три точки > Отворете раздела „инкогнито“..
- Microsoft Edge: Натисни икона на меню с три точки > Нов прозорец InPrivate.
- Firefox: Натисни горна дясна икона на менюто > Нов частен прозорец.
Този частен прозорец или раздел на браузъра ще бъде отделен от стандартното ви изживяване при сърфиране. Няма да сте влезли, така че трябва да имате достъп до документа си анонимно.
3. Започнете да редактирате анонимно
В този момент трябва да сте готови да започнете да редактирате Google Документи анонимно. В прозореца или раздела за частно сърфиране, който сте отворили, поставете връзката за споделяне на Google Документи в адресната лента.
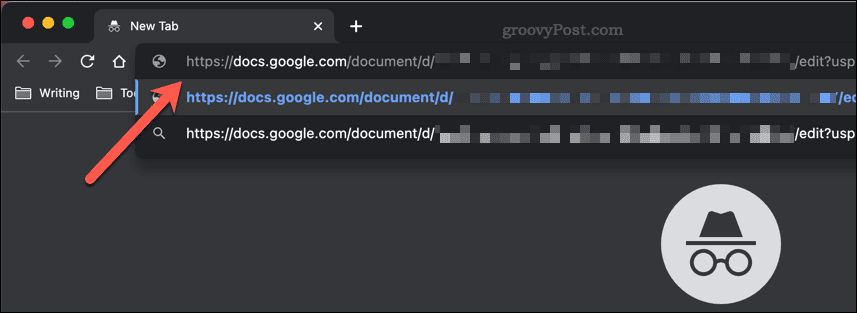
Ако разрешенията са правилни, документът ви в Google Документи ще се отвори, но няма да влезете. Можете да редактирате (или да преглеждате) документа, в зависимост от това как сте конфигурирали настройките за споделяне. Вместо информацията за вашия собствен профил, ще бъдете посочени като анонимен герой в горния десен ъгъл (напр. анонимно животно).
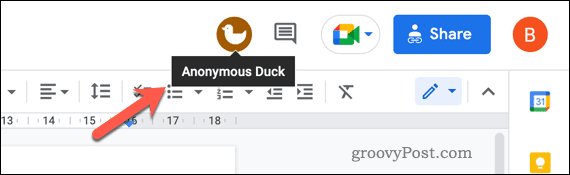
Всички промени, които направите, ще останат анонимни.
Как да спрете анонимните потребители в Google Документи
Като конфигурирате документа си в Google Документи да позволява анонимно редактиране, можете да скриете самоличността си, докато правите промени. Ако обаче сте създателят на документа, може да не искате да разрешите това.
За да го спрете, променете настройките си за споделяне, за да ограничите потребителите, които могат да редактират документ. Може да решите да го настроите в режим само за четене, което позволява на анонимните потребители да преглеждат (но не и да редактират) документа.
Можете също да превключите в режим само с покани. Това ограничава достъпа до документа до потребители, които каните, като използват данните за акаунта им в Gmail. Потребителите, поканени по този начин, могат да преглеждат или редактират документа само докато са влезли и не могат да бъдат анонимни.
Редактиране на документи в Google Документи
Ако следвате стъпките по-горе правилно, трябва да можете да бъдете анонимни в Google Документи. Ако искате да превключите обратно, затворете прозореца в режим „инкогнито“ или влезте отново в акаунта си в Google.
Друг начин да редактирате документ, без другите да го виждат, е да използвайте Google Документи офлайн. Въпреки това, ако работите върху документ с други хора, ще възникне несъответствие между промените, които правите офлайн, и промените, които правят.
Не сте фен на Google Документи? Винаги можеш експортирайте го във формат на Word и използвайте Office вместо това на вашия компютър или Mac.
Как да намерите своя продуктов ключ за Windows 11
Ако трябва да прехвърлите своя продуктов ключ за Windows 11 или просто се нуждаете от него, за да извършите чиста инсталация на операционната система,...
Как да изчистите кеша, бисквитките и историята на сърфирането в Google Chrome
Chrome върши отлична работа със съхраняването на вашата история на сърфиране, кеш памет и бисквитки, за да оптимизира работата на браузъра ви онлайн. Нейното е как да...
Съвпадение на цените в магазина: Как да получите онлайн цени, докато пазарувате в магазина
Купуването в магазина не означава, че трябва да плащате по-високи цени. Благодарение на гаранциите за съвпадение на цените, можете да получите онлайн отстъпки, докато пазарувате в...
Как да подарите абонамент за Disney Plus с цифрова карта за подарък
Ако сте се наслаждавали на Disney Plus и искате да го споделите с други, ето как да закупите абонамент за Disney+ Gift за...



