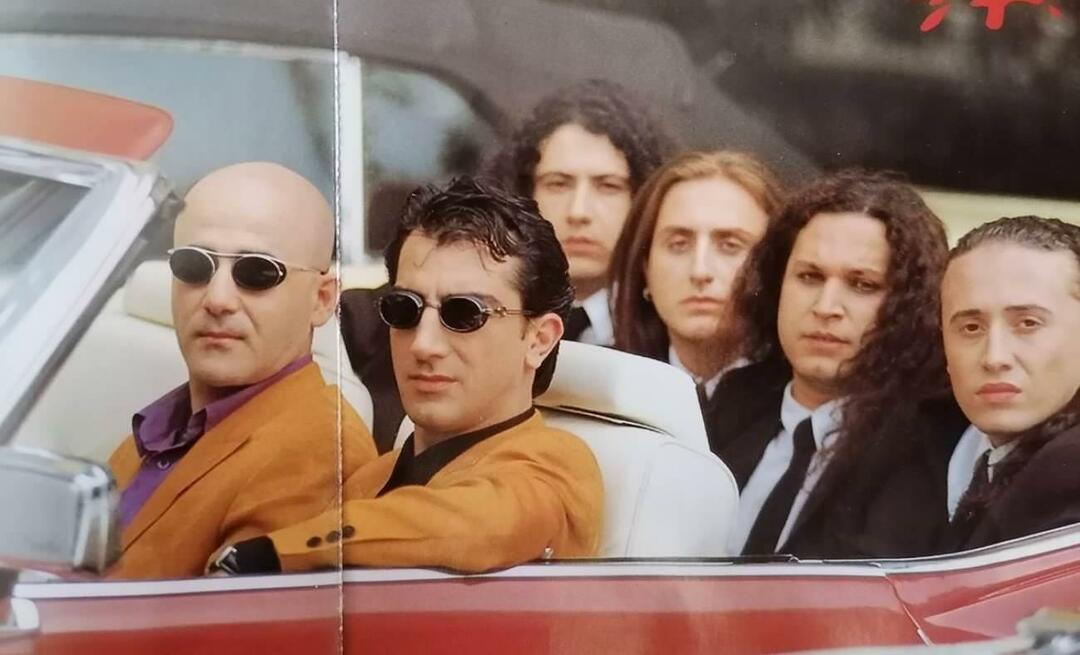Последна актуализация на

Получавате ли грешка за пълен диск за изтриване на Photoshop? Това е проблем, но лесно се поправя. Това ръководство ще ви покаже как.
Photoshop е мощен графичен редактор, който идва пълен с функции. Функции, които изискват много системна памет, за да работят обаче.
Може да откриете, че получавате изскачащо съобщение с предупреждение, че Photoshop не може да изпълни заявката ви, защото дисковете за изтриване са пълни. Scratch дисковете са частта от твърдия диск на вашия компютър, където Photoshop съхранява временни файлове, докато обработва вашето изображение.
Ако вашите скреч дискове се напълнят, Photoshop няма повече място за тези файлове и всичко спира. Добрата новина е, че има някои ефективни начини за разрешаване на този проблем. Ако искате да знаете как да коригирате пълната грешка на диска за изтриване на Photoshop, следвайте нашите стъпки по-долу.
Как да освободите допълнително дисково пространство в Windows 11
Photoshop препоръчва да имате a
За да освободите допълнително дисково пространство в Windows 11:
- Отвори Старт меню и изберете Настройки.
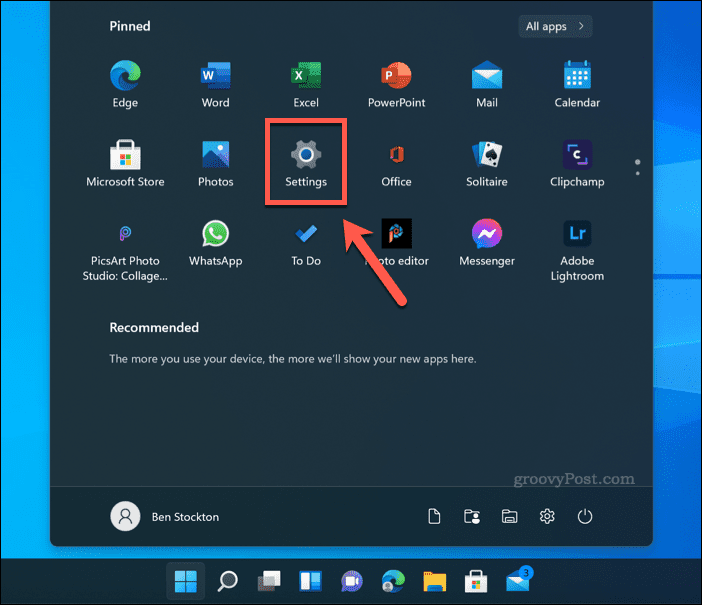
- В Настройки, Натиснете Система >Съхранение.
- Ще видите разбивка на това как се използва вашето хранилище. Изберете една от опциите (напр. Временни файлове), за да видите допълнителна информация и да предприемете допълнителни стъпки за премахване на файловете.

- Можете също включи Усещане за съхранение за да освободите автоматично място за вас – докоснете плъзгача до Усещане за съхранение да го направя.
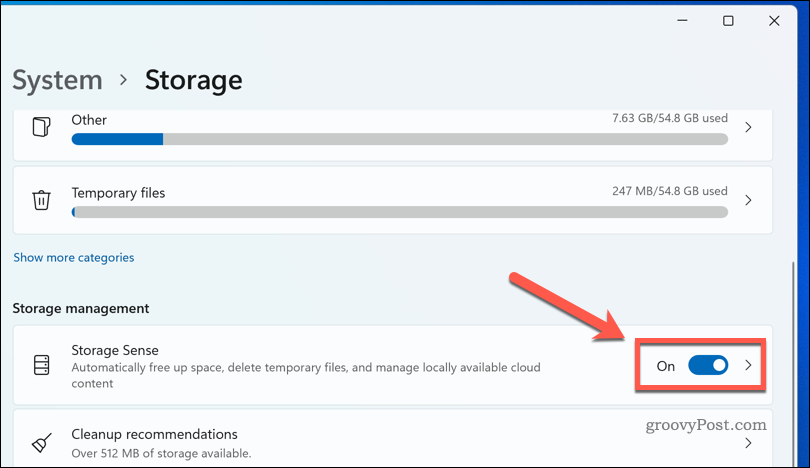
Разгледайте опциите, докато разполагате с поне 20 GB свободно пространство. Колкото повече място освободите, толкова по-малка е вероятността да видите изскачащата грешка за пълен диск за изтриване на Photoshop.
Как да освободите допълнително дисково пространство на Mac
Ако използвате Photoshop на macOS, можете да опитате да освободите малко допълнително дисково пространство, за да видите дали това коригира грешката при пълен диск за изтриване на Photoshop. Добрата новина е, че macOS предлага някои прости инструменти, които да ви помогнат автоматично освобождава място за съхранение на Mac.
Ето какво да направите:
- От лентата с менюта натиснете Икона на менюто на Apple >Относно този Mac.
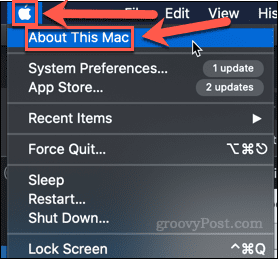
- Щракнете върху Съхранение >Управлявайте.
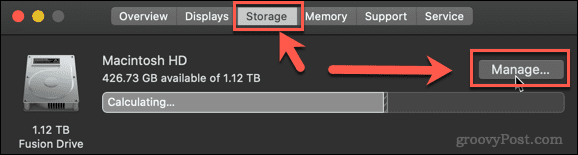
- Изберете една от предложените опции, за да започнете да освобождавате място в паметта.
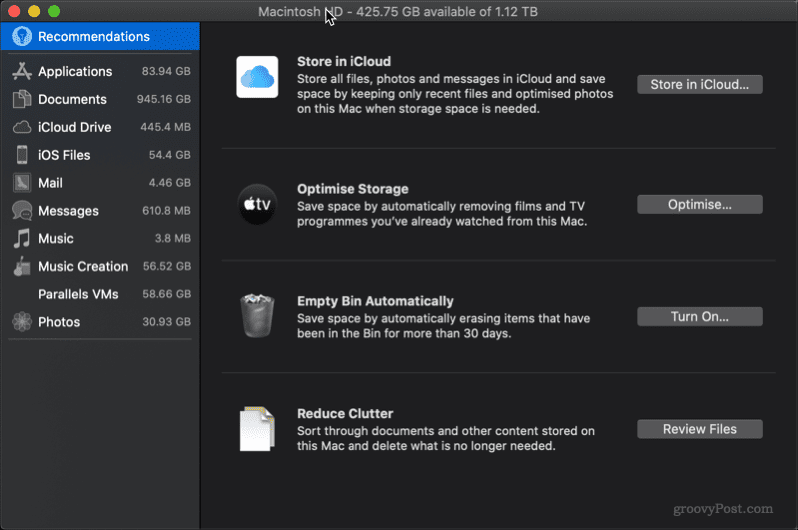
Можете да разгледате едно или всички предложения. В горната част на прозореца ще видите текущото количество безплатно хранилище. Колкото повече място за съхранение можете да освободите, толкова по-малка е вероятността да продължите да получавате грешката за пълен Mac за скреч диск на Photoshop.
Как да изберете различно Scratch Disk устройство във Photoshop
Ако сте освободили възможно най-много място и все още получавате предупреждение за пълен Photoshop дискът за изтриване, може да откриете, че имате повече място на други твърди дискове на вашия компютър. Ако случаят е такъв, вместо това е възможно да настроите диска за изтриване на някое от другите си устройства.
Има два начина да го направите. Ако нямате отворен Photoshop, изпълнете следните стъпки:
- Стартирайте Photoshop.
- Докато приложението се зарежда, задръжте натиснат Ctrl + Alt на Windows или Cmd + опция на Mac.
- В Предпочитания за скреч диск прозорец, който се показва, изберете алтернативен твърд диск.
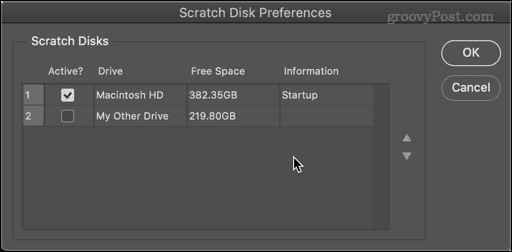
- Можете да изберете повече от един твърд диск, ако желаете, и да използвате стрелките нагоре и надолу, за да определите кой ред се използва първи.
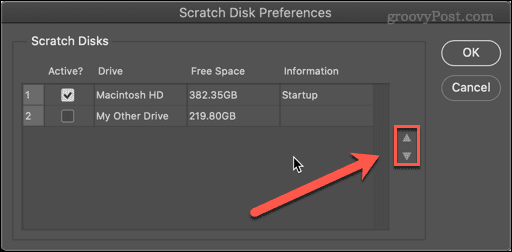
- Щракнете върху Добре за да потвърдите избора си.
Ако Photoshop вече е отворен, можете да направите следното:
- Изберете Photoshop > Предпочитания > Scratch Disks на Mac или Редактиране > Предпочитания > Scratch Disks на Windows.
- В Предпочитания прозорец, изберете новия твърд диск за вашия скреч диск.
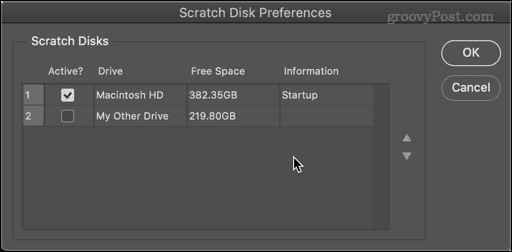
- Можете да изберете няколко твърди диска и да използвате стрелките, за да промените реда, за да кажете на Photoshop кой да използва първо.
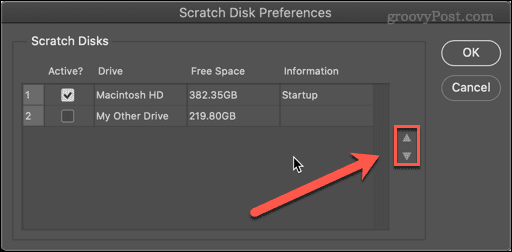
- Щракнете върху ДОБРЕ.
Photoshop вече ще използва избрания от вас твърд диск (и) като диск за изтриване.
Как да изчистите кеша на Photoshop
Друга причина за пълните съобщения на диска за изтриване на Photoshop е наличието на ненужни временни файлове, които заемат много място. Те могат да включват неща като големи изображения, записани в клипборда.
За да изчистите кеш файловете във Photoshop:
- Отворете Photoshop.
- Отидете на Редактиране > Изчистване > Всички. Можете също да изберете просто да изчистите клипборда или историите, ако желаете.
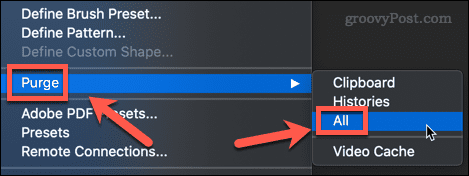
- Ще видите изскачащ прозорец с молба да потвърдите решението си. Щракнете върху ДОБРЕ.
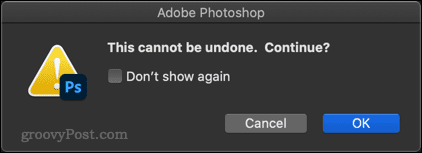
Вашият кеш вече трябва да е чист.
Как да оставите Photoshop да използва повече RAM
Колкото повече RAM е на разположение на Photoshop, толкова по-рядко ще се налага да записва на скреч диска. По подразбиране ще използва Photoshop 70% от наличната RAM памет, но можете да увеличите това, ако желаете.
За да увеличите количеството RAM, което Photoshop може да използва:
- Изберете Photoshop > Предпочитания > Производителност на Mac или Редактиране > Предпочитания > Производителност на Windows.
- Използвайте плъзгача, за да увеличите количеството RAM, достъпно за Photoshop. Най-добре е да останете в рамките на Идеален обхват който е показан над плъзгача.
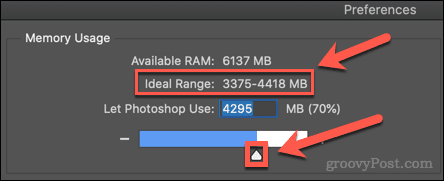
- Когато направите своя избор, щракнете Добре.
Ако установите, че компютърът ви се чувства бавен след извършване на тези промени, възстановете RAM паметта до първоначалните стойности.
Извлечете повече от Photoshop
Знаейки как да коригирате пълната грешка на диска за изтриване на Photoshop, ще го спре да забавя вашия компютър или Mac, докато редактирате снимките си. Това обаче не е идеално решение и може да се наложи да обмислите надграждане на вашия компютър или Mac с допълнителна RAM или памет, ако грешката се върне.
Нов сте в Photoshop? Можеш да научиш как да растеризирате във Photoshop или дори как да използвате Photoshop Shake Reduction за да премахнете замъгляването при движение от вашите снимки. Колкото повече свободно място имате, толкова повече ще можете да правите, без нещата да спрат.
Как да намерите своя продуктов ключ за Windows 11
Ако трябва да прехвърлите своя продуктов ключ за Windows 11 или просто се нуждаете от него, за да извършите чиста инсталация на операционната система,...
Как да изчистите кеша, бисквитките и историята на сърфирането в Google Chrome
Chrome върши отлична работа по съхраняването на вашата история на сърфиране, кеш памет и бисквитки, за да оптимизира работата на браузъра ви онлайн. Нейното е как да...
Съвпадение на цените в магазина: Как да получите онлайн цени, докато пазарувате в магазина
Купуването в магазина не означава, че трябва да плащате по-високи цени. Благодарение на гаранциите за съвпадение на цените, можете да получите онлайн отстъпки, докато пазарувате в...
Как да подарите абонамент за Disney Plus с цифрова карта за подарък
Ако сте се наслаждавали на Disney Plus и искате да го споделите с други, ето как да закупите абонамент за Disney+ Gift за...