
Последна актуализация на
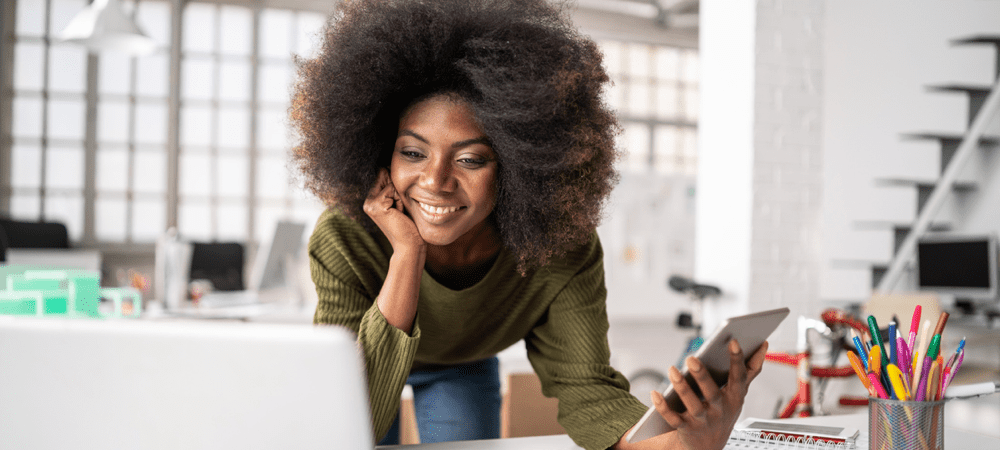
Искате бързо да коментирате снимка на iPhone? Можете да използвате приложението Photos, за да го направите. Това ръководство ще ви покаже как да започнете.
Искали ли сте някога да добавите бърза скица към снимка на вашия iPhone? Понякога най-бързият начин да обясните нещо е с анотирано изображение.
Добрата новина е, че е бързо и лесно да добавите чертеж към всяко изображение на вашия iPhone. Само с няколко докосвания можете да добавите своя чертеж и да запазите новото си изображение.
Продължете да четете, за да научите как да рисувате върху снимка на iPhone.
Как да добавите маркировка към снимка на iPhone
Apple има функция, наречена Маркиране което ви позволява да добавяте текст или подписи към вашите снимки. Освен това ви позволява да рисувате със свободна ръка върху тях.
Ето как да добавите маркиране към снимка на iPhone:
- Отвори Снимки приложение и изберете снимката, върху която искате да рисувате.
- Натисни редактиране.
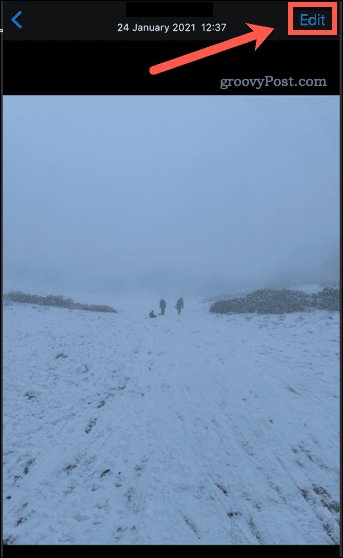
- Докоснете върху Маркиране икона.
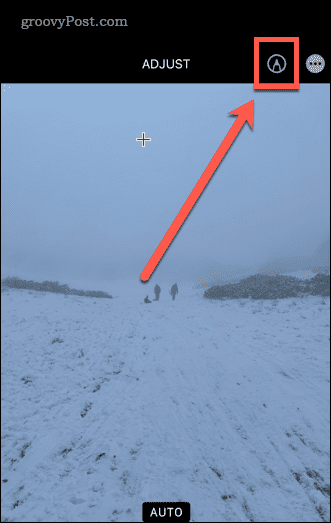
Сега ще видите инструментите за маркиране в долната част на екрана. Нека да разгледаме различните налични инструменти.
Как да рисувате върху снимка на iPhone с помощта на инструмента Pen
В инструмент за писалка ви позволява да рисувате плътни линии върху вашата снимка. Можете да получите достъп до това чрез приложението Photos.
Ето как да използвате инструмента за писалка на iPhone:
- Отворете снимка в Снимки и изберете редактиране.
- Докоснете върху Инструмент за писалка ако вече не е избрано.

- Докосването отново ви позволява да зададете дебелината и непрозрачността на линията.
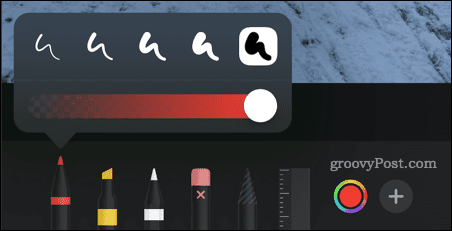
- За да изберете различен цвят, докоснете Цветове икона.
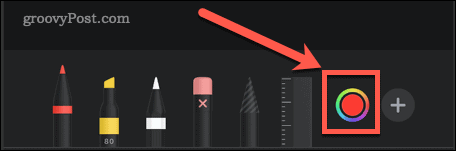
- Рисувайте с пръст върху снимката. По-бързите щрихи създават по-дебели линии.
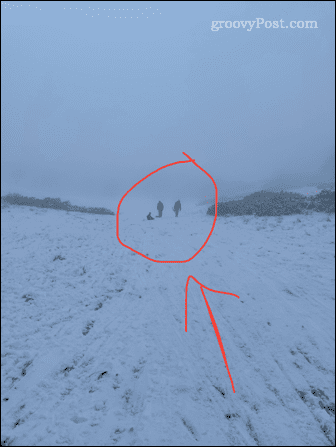
- Ако направите грешка, докоснете Отмяна икона.
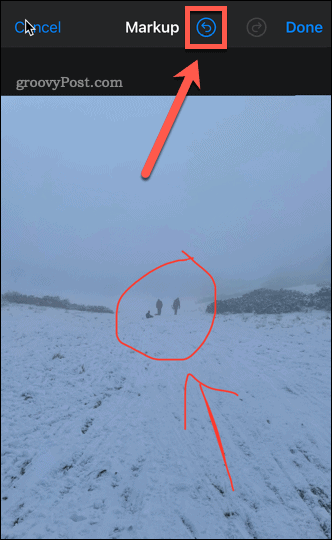
- Ако искате да създадете перфектни форми, нарисувайте формата с един щрих, но дръжте пръста си върху екрана. След като видите коригираната форма, махнете пръста си.
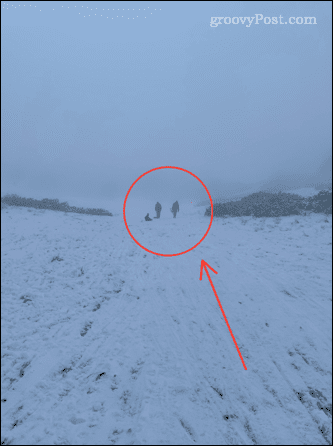
Използване на инструмента за маркиране на iPhone
В инструмент за хайлайтър е полезен за маркиране на области от текст по същия начин, както бихте направили с истинска химикалка.
За да използвате инструмента за маркиране на iPhone:
- Отворете снимката си Снимки и докоснете редактиране.
- Докоснете върху Инструмент за маркиране.
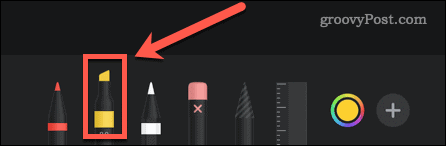
- Докосването отново ви позволява да промените дебелината и непрозрачността на линията. По подразбиране е настроен на 80%, което работи добре за повечето текст.
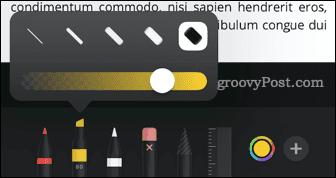
- За да изберете различен цвят, докоснете Цветове икона.
- Начертайте с пръст текста или изображението, което искате да откроите.
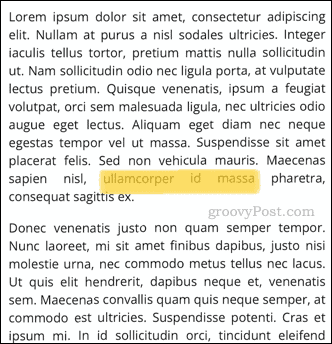
- Ако направите грешка, докоснете Отмяна икона.
- За прости форми, задържането на пръста си върху екрана ще ги превърне в перфектни линии.
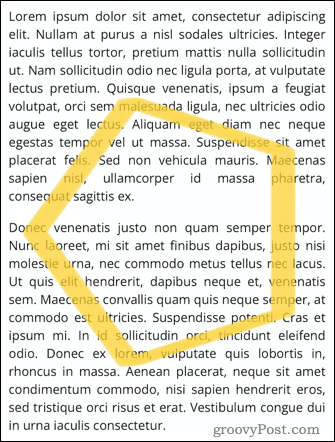
Използване на инструмента Pencil Tool на iPhone
В инструмент за молив е много подобен на инструмента за писалка, но вместо това създава ефект, предназначен да изглежда като истински молив.
За да използвате инструмента за молив на iPhone:
- Отворете снимката си в Снимки и докоснете редактиране.
- Докоснете върху Инструмент за молив.
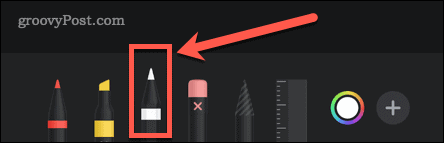
- Докосването отново ви позволява да промените дебелината и непрозрачността на линията.
- За да изберете различен цвят, докоснете Цветове икона.
- Начертайте с пръст текста или изображението, което искате да откроите. По-бързите удари са по-непрозрачни.
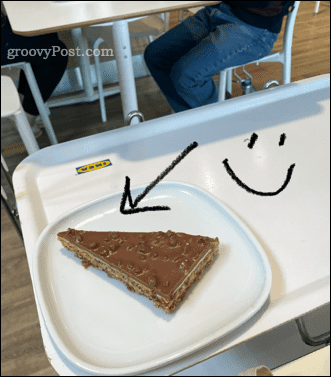
- Ако направите грешка, докоснете Отмяна икона.
- За прости форми, задържането на пръста си върху екрана ще ги преобразува в правилни форми.
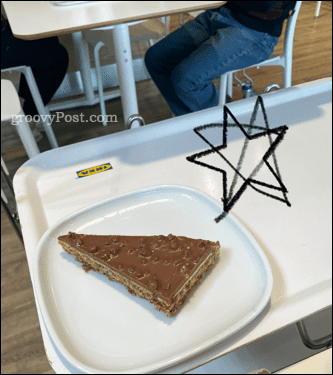
Използване на инструмента Eraser Tool на iPhone
В инструмент за гумичка е прост начин да премахнете части от чертежа си, ако не искате да отмените цялото нещо.
За да използвате инструмента за изтриване на iPhone:
- Отворете изображението си в Снимки и докоснете редактиране.
- Докоснете върху Инструмент за гумичка.

- Докосването отново ви позволява да изберете Гумичка за пиксели което изтрива навсякъде, където нарисувате или Гумичка за обекти което ще изтрие цели обекти наведнъж.
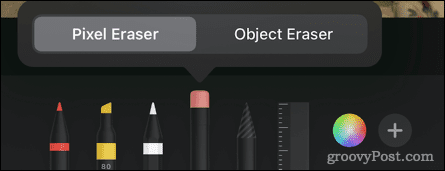
- Начертайте с пръст областта или обекта, който искате да изтриете.

Използване на инструмента Ласо на iPhone
В инструмент за ласо ви позволява да избирате части от вашия чертеж, за да можете да ги местите.
За да използвате инструмента ласо на iPhone:
- Отворете изображението си в Снимки и докоснете редактиране.
- Докоснете върху Ласо инструмент.
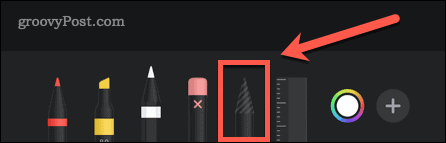
- За да изберете обект, нарисувайте с пръст върху която и да е част от този обект. Можете да рисувате през множество обекти, за да ги добавите към избора си. Трябва да видите пунктирани линии, показващи границата на вашия избор.
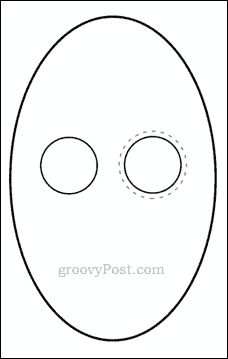
- За да изберете област, нарисувайте затворено пространство около областта, която искате да изберете. Това ще избере всичко във вашето заграждение.

- Плъзнете избора си наоколо. Когато сте доволни, докоснете някъде другаде в изображението си, за да премахнете избора от всичко.
Използване на инструмента за линийка на iPhone
В инструмент за линийка ви позволява да рисувате прави линии под точния ъгъл, който искате.
За да използвате инструмента за линийка на iPhone:
- Отворете изображението си и докоснете редактиране в Снимки.
- Докоснете върху Инструмент за линийка.

- Плъзнете инструмента, за да го позиционирате. За да промените ъгъла, използвайте два пръста, за да го завъртите.

- След като линийката е на позиция, изберете един от инструментите за рисуване и прокарайте пръста си по линийката.

- Когато начертаете линията си, докоснете отново инструмента за линийка, за да я премахнете.
Как да запазите редактирана снимка на iPhone
След като сте доволни от промените, които сте направили в изображението си, ще трябва да го запазите.
За да запазите работата си:
- Докоснете Свършен в горния десен ъгъл на екрана.
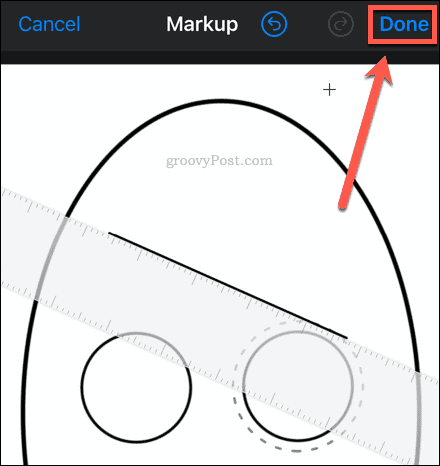
- Докоснете Свършен в долния десен ъгъл на екрана, за да запазите редакциите си.
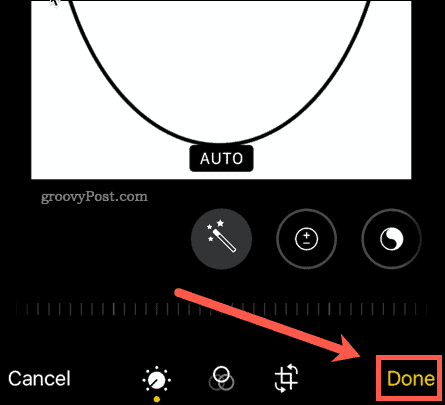
Вашата снимка вече ще бъде запазена с включена рисунка.
Възстановяване на редактирано изображение
Ако искате да се върнете към оригиналното изображение:
- Докоснете Редактиране в горния десен ъгъл на екрана.
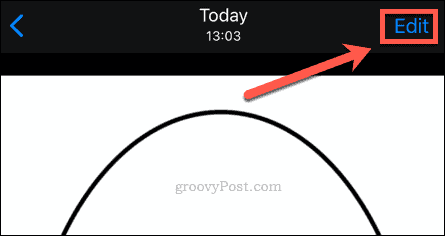
- Докоснете Връщане в долния десен ъгъл на екрана.
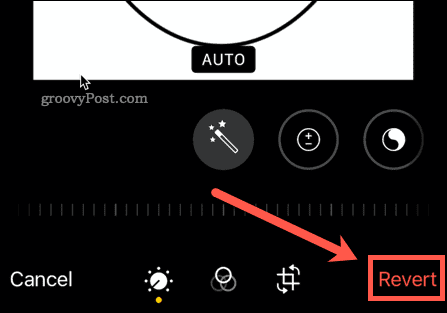
Вашата снимка е възстановена в първоначалното си състояние.
Възползвайте се максимално от вашия iPhone
Не се нуждаете от изискан фоторедактор, за да редактирате изображения или да рисувате върху снимка на iPhone. Можете да използвате наличните за вас инструменти за редактиране в Снимки приложение, за да свършите работата.
Има много други основни функции, които могат да направят вашето iPhone изживяване още по-добро. Например, може да искате да научите как да използвате Apple Focus на iPhone за да върнете контрола над времето си. Ако се притеснявате за поверителността си, може да искате спрете проследяването на реклами на iPhone.
Мъчите ли се да пишете? Има няколко съвети за клавиатурата за iPhone можете да вземете това, което може да ви помогне да промените начина, по който пишете завинаги.
Как да намерите своя продуктов ключ за Windows 11
Ако трябва да прехвърлите своя продуктов ключ за Windows 11 или просто се нуждаете от него, за да извършите чиста инсталация на операционната система,...
Как да изчистите кеша, бисквитките и историята на сърфирането в Google Chrome
Chrome върши отлична работа по съхраняването на вашата история на сърфиране, кеш памет и бисквитки, за да оптимизира работата на браузъра ви онлайн. Нейното е как да...
Съвпадение на цените в магазина: Как да получите онлайн цени, докато пазарувате в магазина
Купуването в магазина не означава, че трябва да плащате по-високи цени. Благодарение на гаранциите за съвпадение на цените, можете да получите онлайн отстъпки, докато пазарувате в...
Как да подарите абонамент за Disney Plus с цифрова карта за подарък
Ако сте се наслаждавали на Disney Plus и искате да го споделите с други, ето как да закупите абонамент за Disney+ Gift за...


