Как да проверите информацията за RAM на Windows 11
Windows Windows 11 Герой / / May 08, 2022

Последна актуализация на

Независимо дали е за да ви помогне да отстраните неизправности или да започнете да надграждате компютър, можете лесно да проверите информацията за вашата RAM памет в Windows 11. Ето как.
Ако отстранявате неизправности на компютъра си, може да се наложи да определите основна информация за системната памет (или RAM). Може да се наложи да знаете допълнителна информация, ако искате да надстроите и паметта на вашия компютър.
Windows никога не е улеснявал намирането на тази информация, но е малко по-лесно да го направите в Windows 11. Независимо дали надграждате системата си или изграждате персонализиран компютър, ще ви трябва RAM, за да стартирате няколко приложения наведнъж – особено игри.
За щастие Windows 11 ви дава достъп до подробна информация за вашия хардуер, като ви дава информация за скоростта на RAM, типа и количеството. Ние ви показахме как да намерете системните спецификации на Windows 11, но това ръководство ще се фокусира специално върху RAM.
Как да проверите информацията за RAM на Windows 11
Можете лесно да проверите общото количество RAM, инсталирана на вашия компютър, като използвате Настройки ап.
За да проверите информацията за вашата RAM в Windows 11:
- Отвори Старт меню и изберете Настройки.

- Кога Настройки се отваря, щракнете върху Система отляво, превъртете надолу от дясната страна и щракнете върху относно опция.
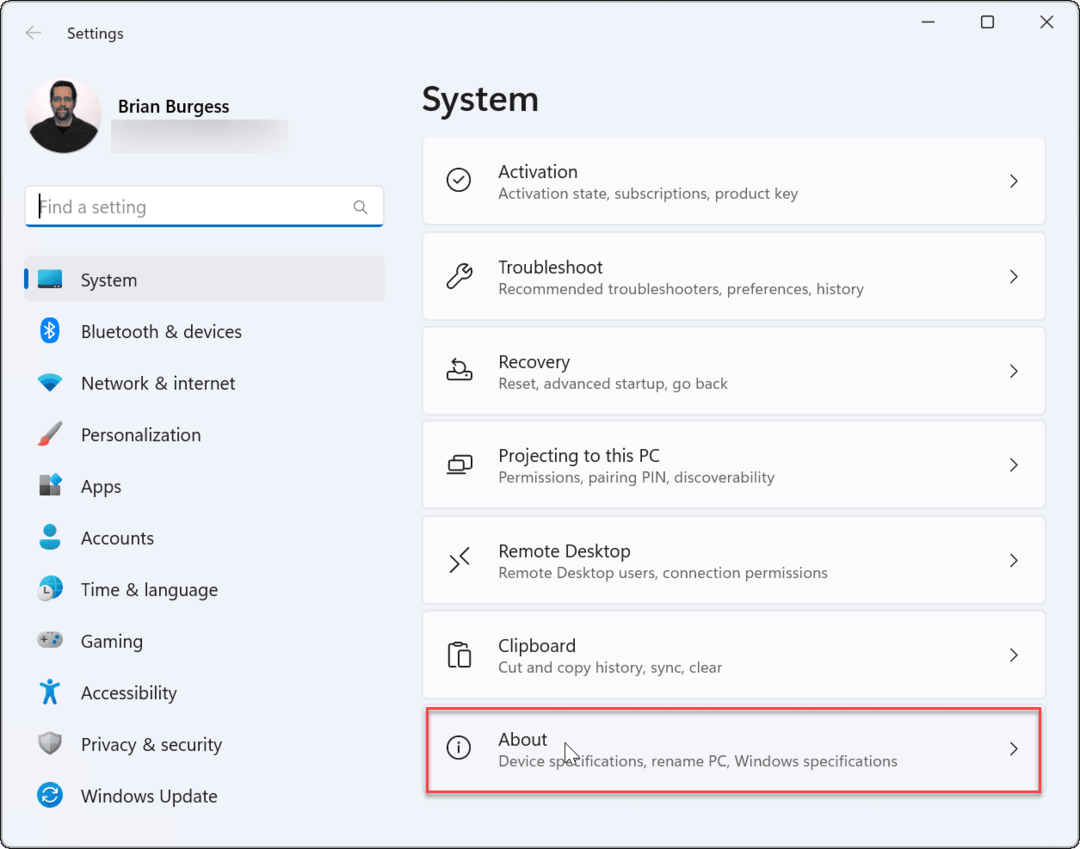
- Разширете Спецификации на устройството раздел – ще видите количеството RAM, инсталирано на компютъра, посочено като Инсталирана RAM.
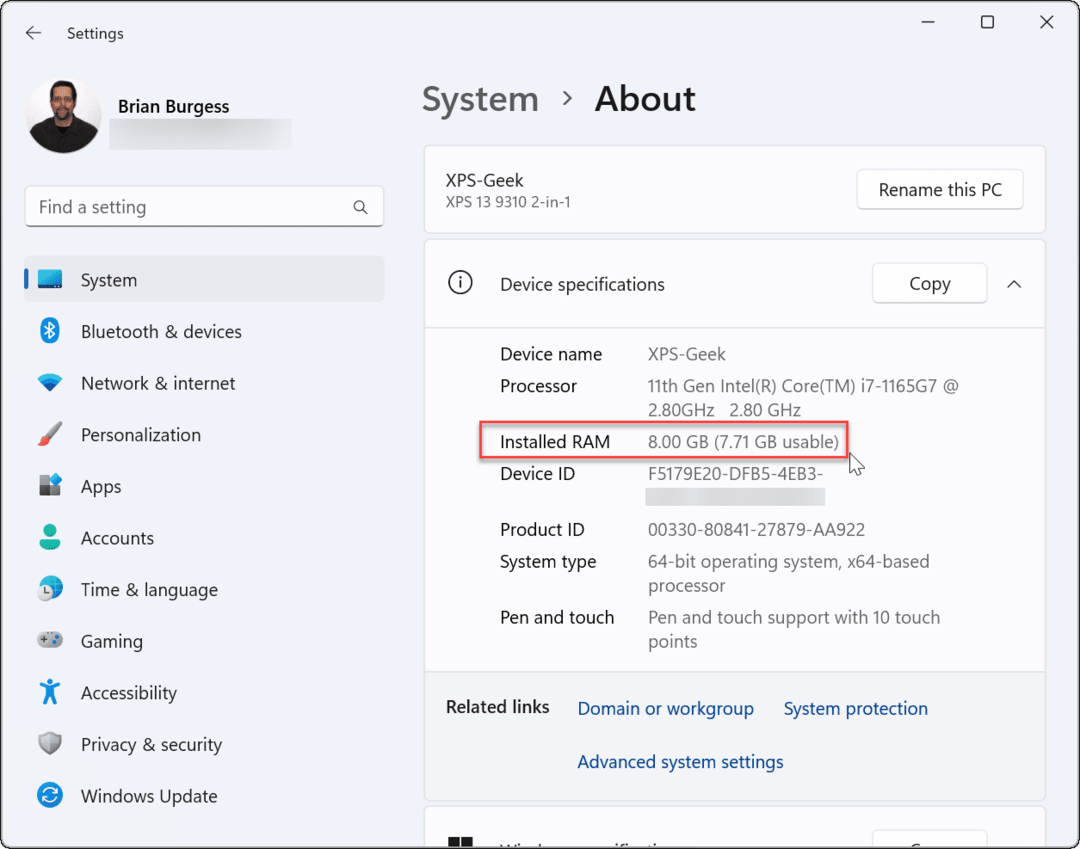
- Ако искате да споделите системните си спецификации, щракнете върху копие бутон - ще можете да поставите конфигурацията другаде.
Имайте предвид, че ако използваемата памет е по-малка от общото количество, това се дължи на това, че системата споделя ресурси с графичната карта или GPU.
Как да проверите скоростта на RAM в Windows 11
В Настройки приложението ви предоставя само много кратък преглед на това колко системна памет има вашият компютър. Ако искате да видите допълнителни подробности за вашата RAM, като скорост, брой налични RAM слотове и форм фактор, ще трябва да използвате Диспечер на задачите.
За да проверите за допълнителни подробности за RAM в Windows 11:
- първо, отворете диспечера на задачите като щракнете с десния бутон върху Бутон за стартиране и избиране Диспечер на задачите.
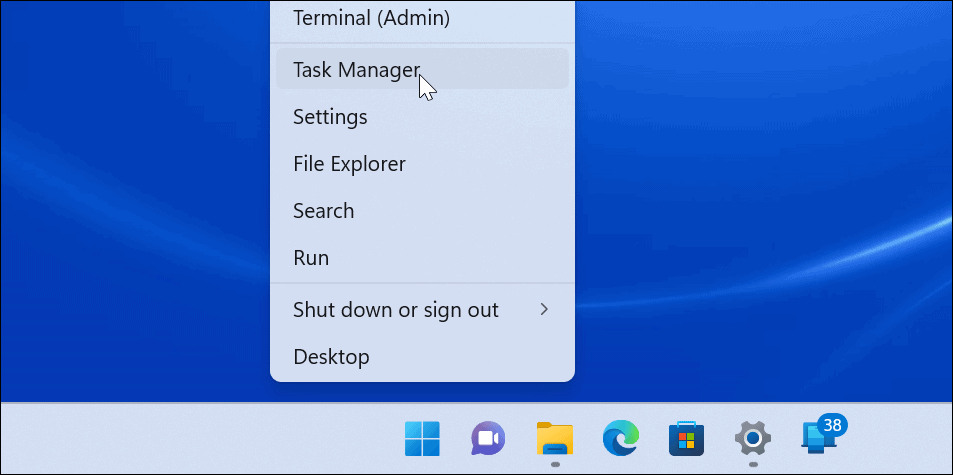
- Кога Диспечер на задачите стартира, изберете производителност раздела и изберете Памет опция.
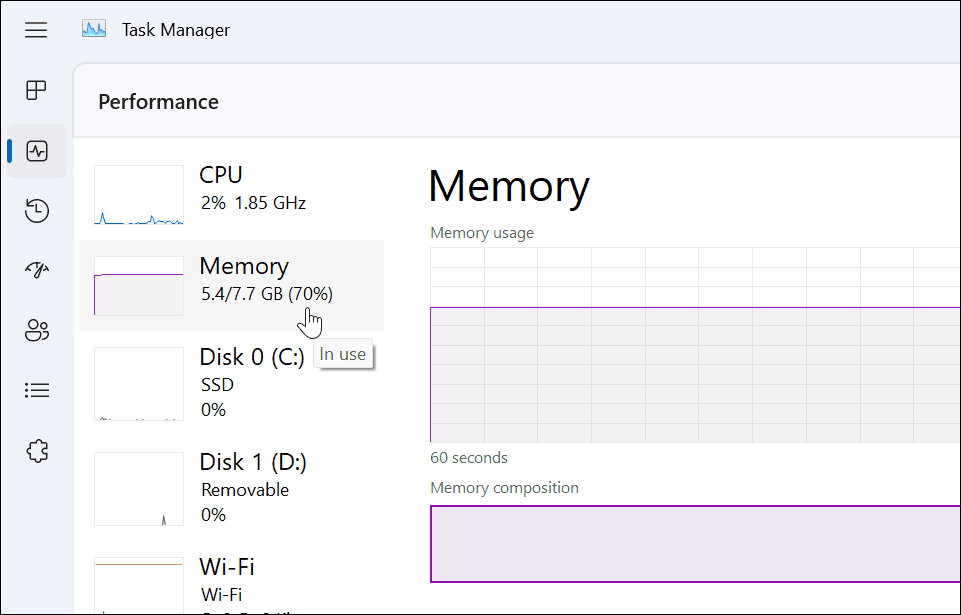
- В долния десен ъгъл ще видите скоростта на паметта, броя на наличните слотове и използваните слотове.
- Например, на примерен Dell XPS-13 има два RAM слота, съдържащи 8 GB от общата RAM памет.
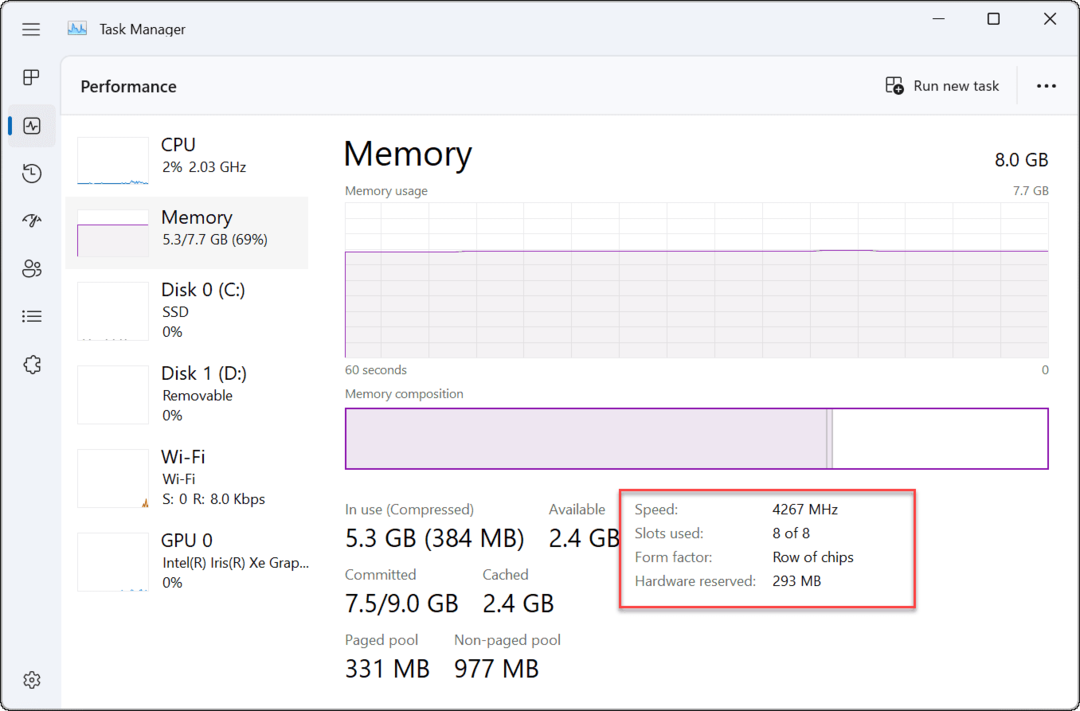
- Например, на примерен Dell XPS-13 има два RAM слота, съдържащи 8 GB от общата RAM памет.
- Ако искате да копирате информацията за вашата RAM памет в клипборда, натиснете меню с три точки бутон и изберете копие.

Как да проверите RAM с помощта на Windows PowerShell
Друг метод, който можете да използвате, за да намерите общото количество системна памет (и друга информация за системата), е да използвайте Windows PowerShell.
За да проверите количеството си RAM в PowerShell, използвайте следните стъпки:
- Щракнете с десния бутон върху Бутон за стартиране и изберете Терминал (администратор) от менюто.
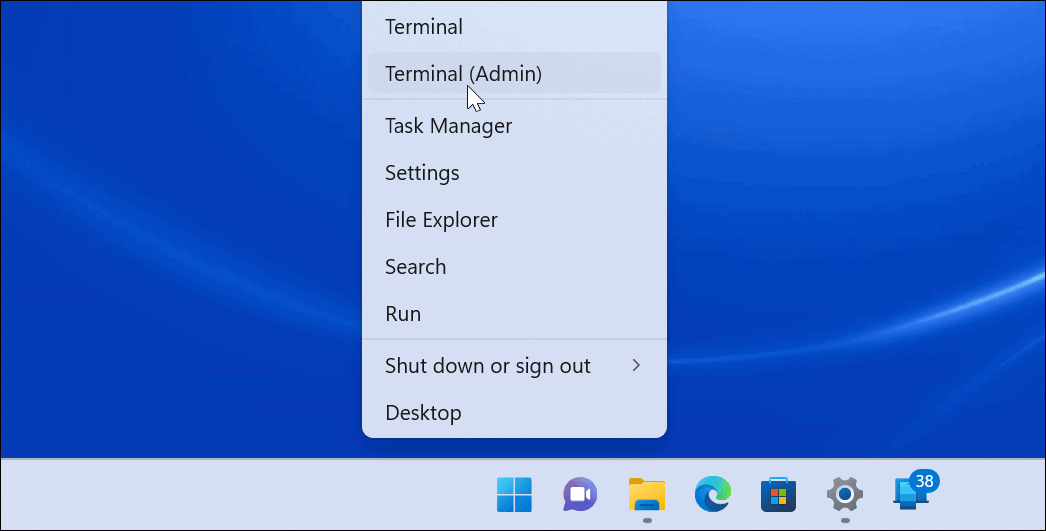
- В терминал прозорец, тип системна информация и удари Въведете.
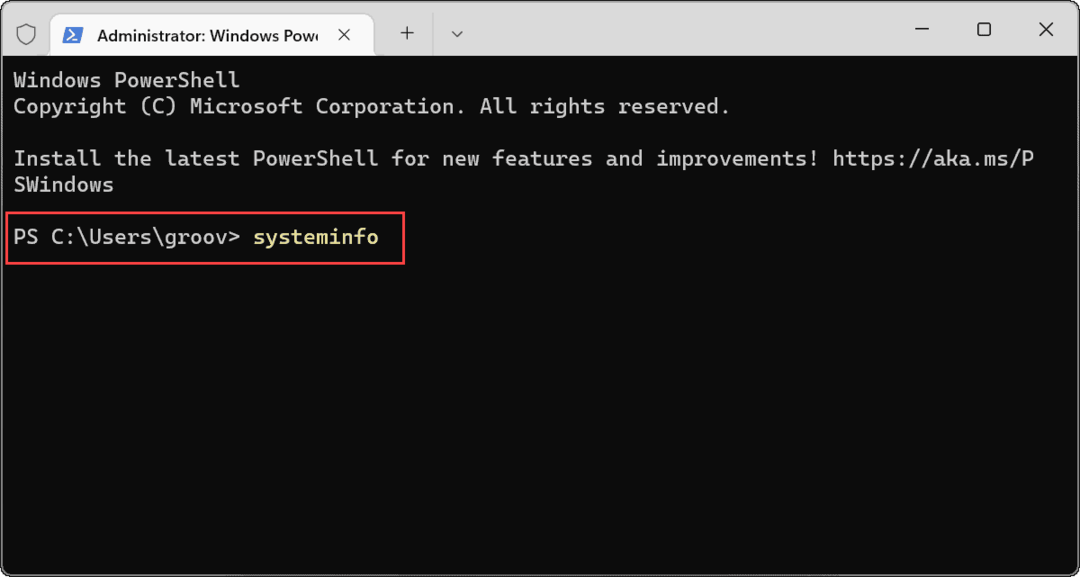
- PowerShell ще събере системните ви данни – потърсете Обща физическа памет.
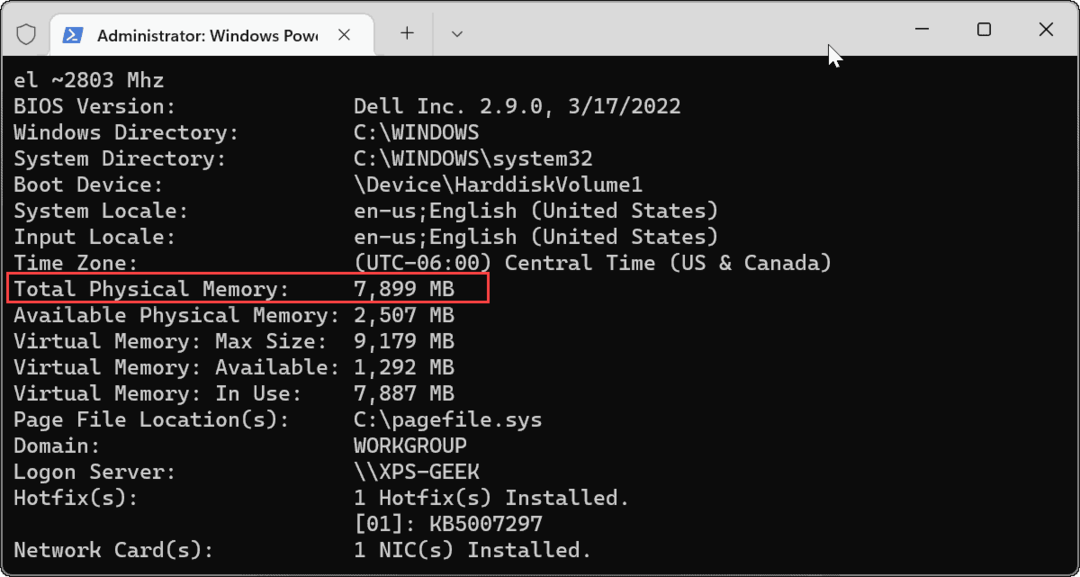
Как да използвате инструмента за системна информация в Windows 11
Можете да намерите общата RAM памет на вашия компютър, като използвате Системна информация ап.
За да използвате системна информация в Windows 11:
- Отвори Старт меню, Тип msinfoи изберете най-горния резултат.
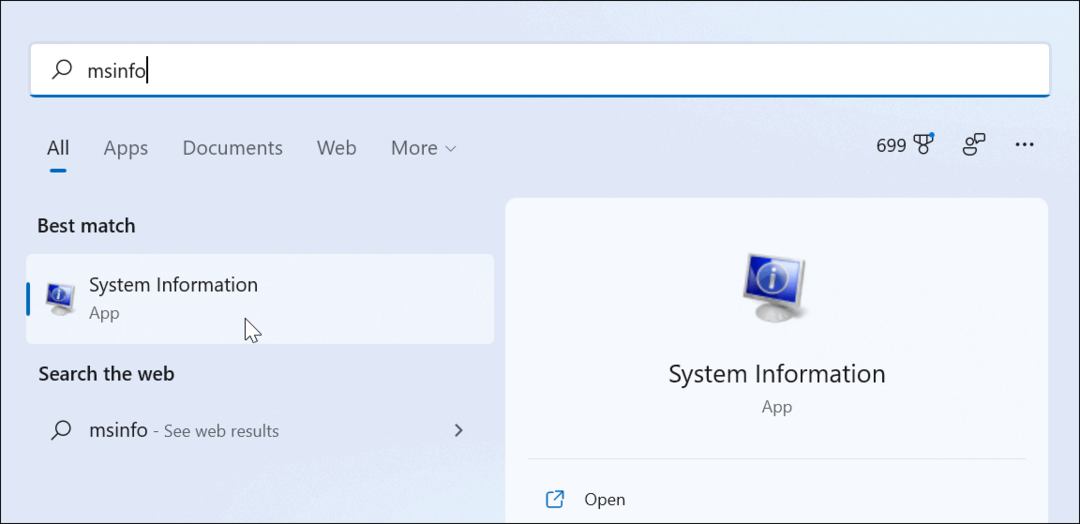
- В Системна информация, изберете Резюме на системата опция в левия панел.
- намирам Обща физическа памет (RAM) вдясно.
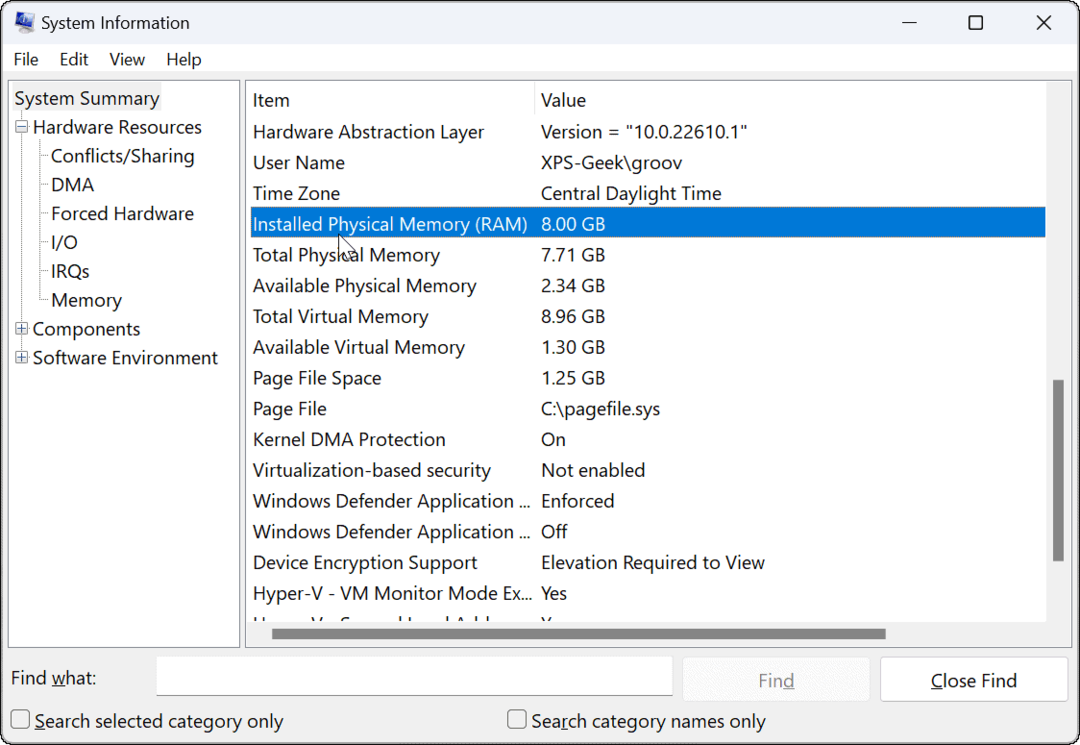
Намиране на RAM и друга системна информация в Windows 11
Ако не сте сигурни относно вашата системна RAM памет или друга системна информация, можете да използвате стъпките по-горе, за да ви помогнат да разберете повече. Ако отстранявате проблеми с бавен компютър, познаването на повече информация за вашата системна RAM може да се окаже полезно.
Също така си струва да се спомене, че можете да използвате същите инструменти, за да намерите своя хардуерни и системни спецификации. Windows включва много опции за глобяване на RAM информация, но ако търсите безплатна помощна програма на трета страна, вземете Speccy от създателите на CCleaner.
Как да намерите своя продуктов ключ за Windows 11
Ако трябва да прехвърлите своя продуктов ключ за Windows 11 или просто се нуждаете от него, за да извършите чиста инсталация на операционната система,...
Как да изчистите кеша, бисквитките и историята на сърфирането в Google Chrome
Chrome върши отлична работа по съхраняването на вашата история на сърфиране, кеш памет и бисквитки, за да оптимизира работата на браузъра ви онлайн. Нейното е как да...
Съвпадение на цените в магазина: Как да получите онлайн цени, докато пазарувате в магазина
Купуването в магазина не означава, че трябва да плащате по-високи цени. Благодарение на гаранциите за съвпадение на цените, можете да получите онлайн отстъпки, докато пазарувате в...
Как да подарите абонамент за Disney Plus с цифрова карта за подарък
Ако сте се наслаждавали на Disney Plus и искате да го споделите с други, ето как да закупите абонамент за Disney+ Gift за...

