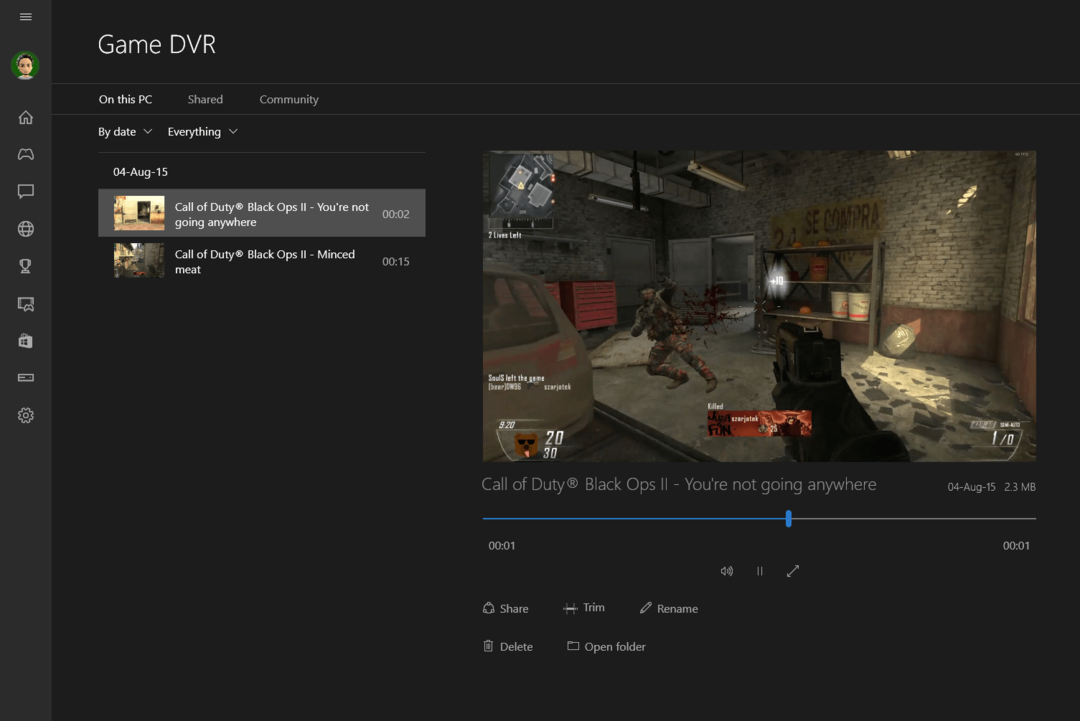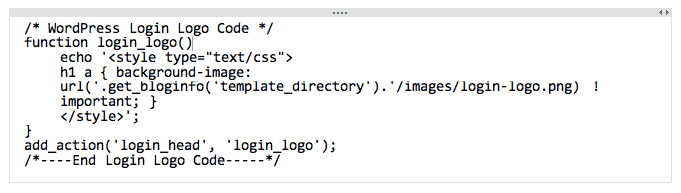Как лесно да качвате и споделяте изображения от SnagIt
Snag It / / March 18, 2020
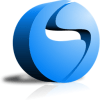 Ако сте някой, който прави много снимки на екрана, тогава Snagit може да е програма, от която ще се насладите. Единственото нещо, което е досадно за правенето на скрийншоти обаче, е главоболието да се качват и споделят по интернет, особено на табла за съобщения / форуми.
Ако сте някой, който прави много снимки на екрана, тогава Snagit може да е програма, от която ще се насладите. Единственото нещо, което е досадно за правенето на скрийншоти обаче, е главоболието да се качват и споделят по интернет, особено на табла за съобщения / форуми.
SnagIt има много нови функции и една от тях е аксесоар за screencast.com за съхранение и бързо показване на вашите изображения и екранни снимки, направени с помощта на SnagIt!
Screencast.com е уебсайт, създаден от Techsmith за споделяне на вашите снимки и съхранението им онлайн, но най-вече за частта за споделяне. Идва от същата компания, която представи SnagIt, тя работи с програмата почти безупречно. Едно от първите ми притеснения относно онлайн съхранението на снимки е условия за ползване и политика за поверителност. На Screencast и двете са невероятни; не само че запазвате всички права на интелектуална собственост върху своите изображения, но те правят специална забележка по време на обиколката си с продукти, че „трябва да контролирате правата върху съдържанието си“. Звук грув? Нека да стигнем до забавната част!
Как да качвам файлове за онлайн споделяне директно от SnagIt с Screencast
1. Ако вече нямате такъв, посетете http://www.sccreencast.com/ и Регистрирай се за ан сметка.

2. Процесът на регистрация е бърз. Бъди сигурен за КликнетеБезплатен акаунт ако не искате да получите подкана за информация за кредитната карта.
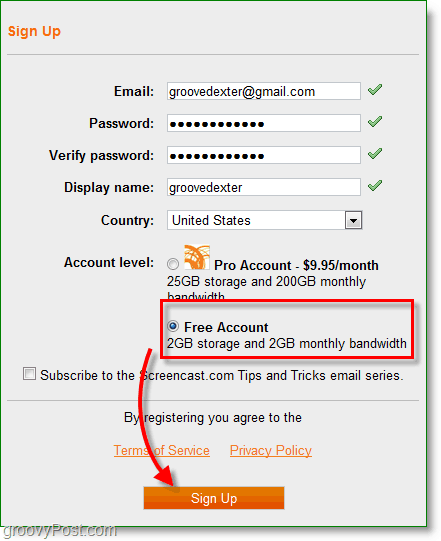
3. Потърсете потвърждение по имейл; тя трябва да пристигне незабавно, но проверете папката си със спам, ако не се показва. отворено на имейл за потвърждение и тогава Кликнете на връзка за активиране. Вашият акаунт вече е активен!
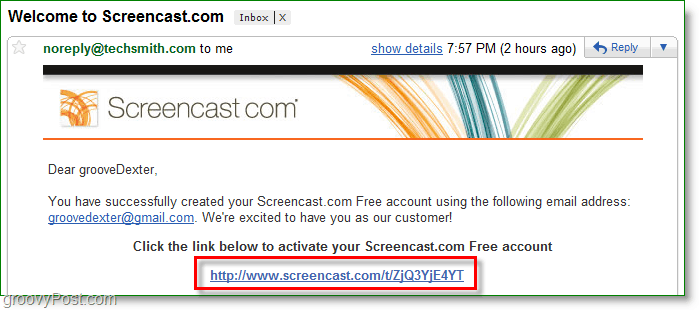
4. Във вашия интернет браузър посещениеhttp://www.techsmith.com/snagit/accessorycategory.asp? CatID = 1. Можете също да стигнете до там от менюто SnagIt. SnagIt Бутон> Ресурси> Изтеглете аксесоари за Snagit.
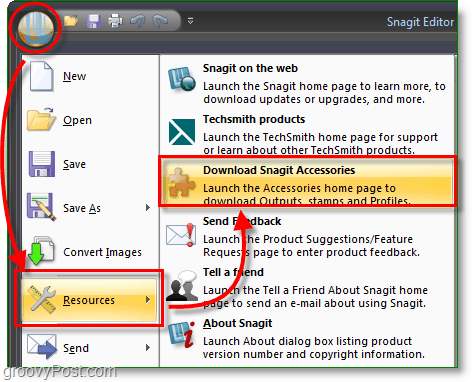
5. Преглед на Изходи категория и след това Изтегли на Screencast.comпродукция аксесоар. Файлът, който изтегля, е в странен .snagacc формат, но просто стартира файла и SnagIt ще знае какво да прави с него.
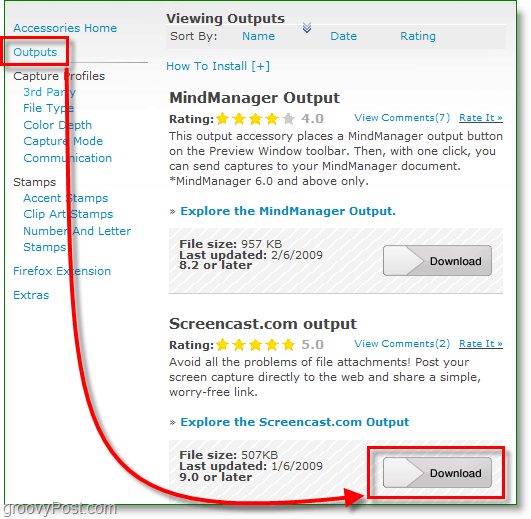
6. След като аксесоарът завърши инсталирането, отворете SnagIt. Отидете на на Изпрати след това под Screencast.com бутон КликнетеНастроики.
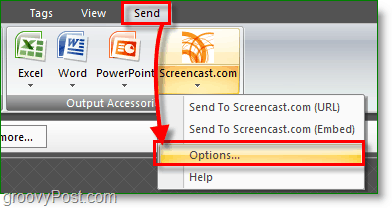
7. КликнетеВинаги използвайте тази информация за вход и тогава Въведете Вашият информация за вход в екрана от когато сте се регистрирали по-рано. Ако искате да покажете изображението на уебсайт, тогава КликнетеВземете вграден код. Ако просто искате линк, за да могат хората да следват вашето изображение КликнетеПолучаване на URL адрес. За целите на организацията и за предотвратяване на претрупване е добра идея създавам а папка да се използва по подразбиране за качени изображения. Кликнете малкият папкаикона.
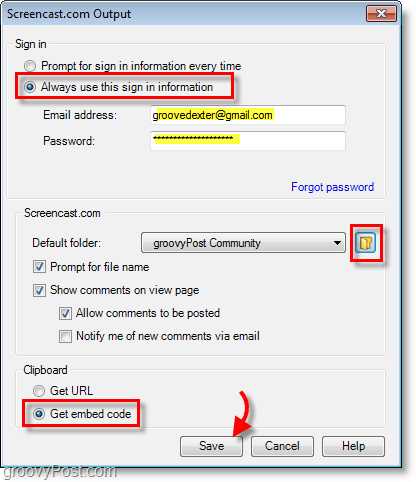
8. Тип а Заглавие на папката и описание, ако искате. Тогава Изберете а Настройка за поверителност, Препоръчвам Hidden или Public, тъй като цялата цел на този аксесоар е да улесни споделянето на вашите екрани.

9. Сега, когато всичко е настроено, всичко, което трябва да направите, е Кликнете на Изпрати и след това Кликнете на Screencast.com бутон. Вашето изображение автоматично ще се качва право във вашия онлайн албум с екранни предавания.
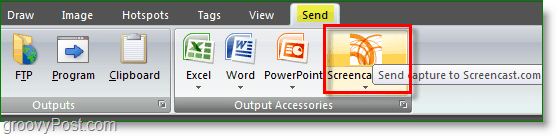
Ще видите известие в долната дясна част на лентата на задачите си, когато приключи с качването. HTML кодът за вмъкване на вашата снимка се копира автоматично в клипборда ви. Сега можете да посетите почти всеки сайт тогава Поставяне и Виола, споделяне на изображение с едно кликване директно от SnagIt.
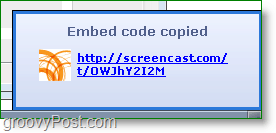
Сега предоставени, има много случаи на употреба с Screencast.com. Например, не е необходимо да използвате SnagIt за достъп и използване на Screencast.com. През следващите няколко дни ще копая по-дълбоко и ще ви покажа още по-готини функции за тази услуга, както и други инструменти на TechSmith, които се интегрират добре с нея (jing…) :)
Споменах ли TechSmith е една от любимите ми компании? Groovy инструменти излизат от тези момчета със сигурност!