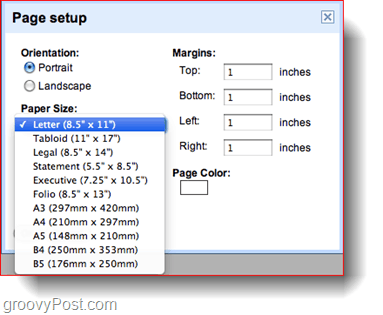Как да инсталирате ръчно драйвери на устройства на Windows 11 и 10
Microsoft Windows 11 Герой / / May 06, 2022

Последна актуализация на

Windows ще се опита да поддържа хардуерните драйвери актуализирани автоматично, но това не е перфектно. За да инсталирате драйвери ръчно на Windows 11 или 10, следвайте това ръководство.
Борете се с инсталиран компонент или прикачено периферно устройство на компютър с Windows? Често срещана корекция за отстраняване на неизправности е да актуализирате драйвера на устройството.
Има няколко начина да направите това. Можете да опитате да актуализирате драйвера с помощта на Windows Update или да принудите Windows да търси нови драйвери в Device Manager. За съжаление, това не винаги работи - може да се наложи да инсталирате ръчно драйверите на устройства в Windows вместо това.
Ако не сте сигурни как, това ръководство ще ви покаже как да инсталирате драйвери ръчно на компютър с Windows 11 или 10.
Забележка: Екранните снимки за тази статия са за Windows 11; обаче стъпките са почти еднакви в Windows 10.
Намерете хардуерни драйвери за актуализиране в Windows
Ако компонент причинява проблеми или не функционира оптимално и искате да инсталирате драйвер ръчно, отидете на уебсайта на производителя. Можете да получавате актуализации от сайтове като Lenovo, HP, Acer, и други.
Всеки сайт е различен, но ще ви е необходима информация като Вид продукт, сериен номер, и версия на операционната система вашият компютър работи. Например някои сайтове предлагат инструмент, който ще сканира вашата система, за да можете да изтеглите най-новите драйвери. Ако не сте сигурни за вашия хардуер, инсталирайте Speccy от разработчиците на CCleaner.
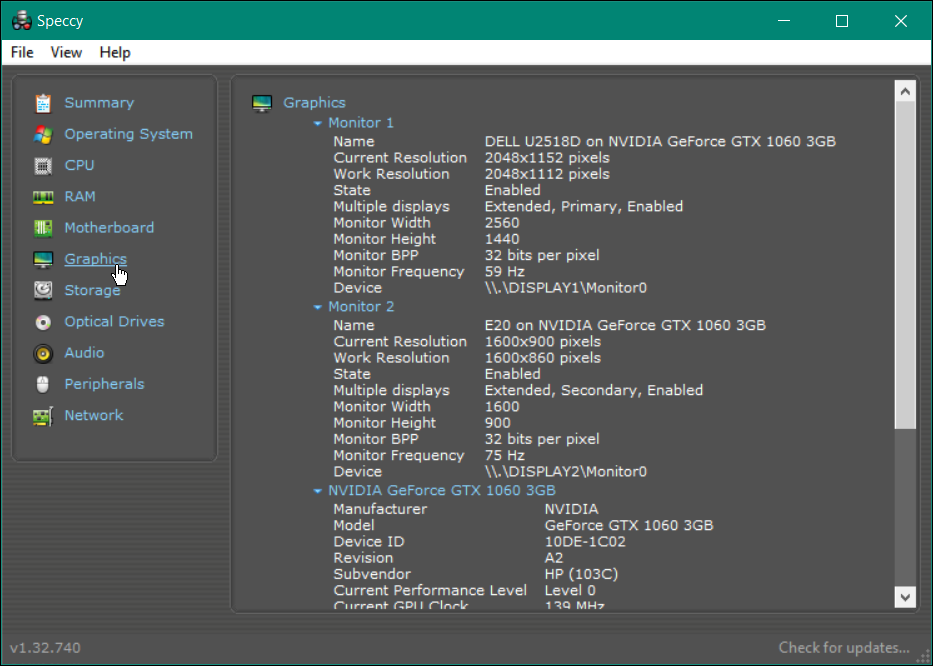
След като намерите вашето устройство на уебсайта на производителя, изтеглете най-новия драйвер. Уверете се, че съхранявате драйвера на устройството на лесно достъпно място.
Инсталирайте ръчно драйвери на устройства в Windows
След като имате правилните файлове с драйвери, е време да инсталирате новия драйвер на устройството във вашата система.
За да инсталирате ръчно драйвер, използвайте следните стъпки:
- Отвори Старт меню и търси мениджър на устройства.
- Изберете най-горния резултат.
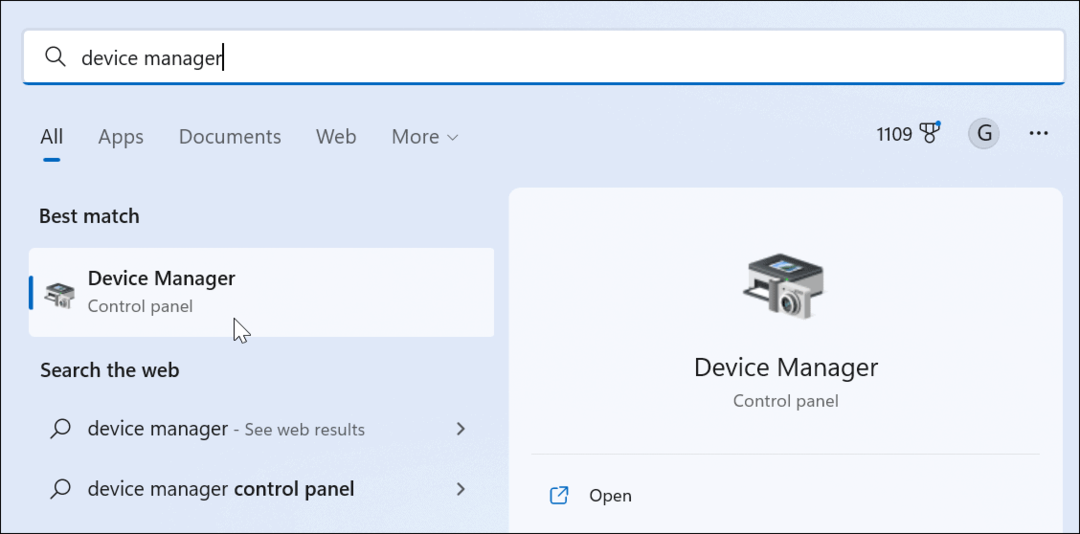
- Кога Диспечер на устройства се отваря, разгънете клона за устройството, което искате да инсталирате.
- Щракнете с десния бутон върху устройството и изберете Актуализирайте драйвера от менюто.
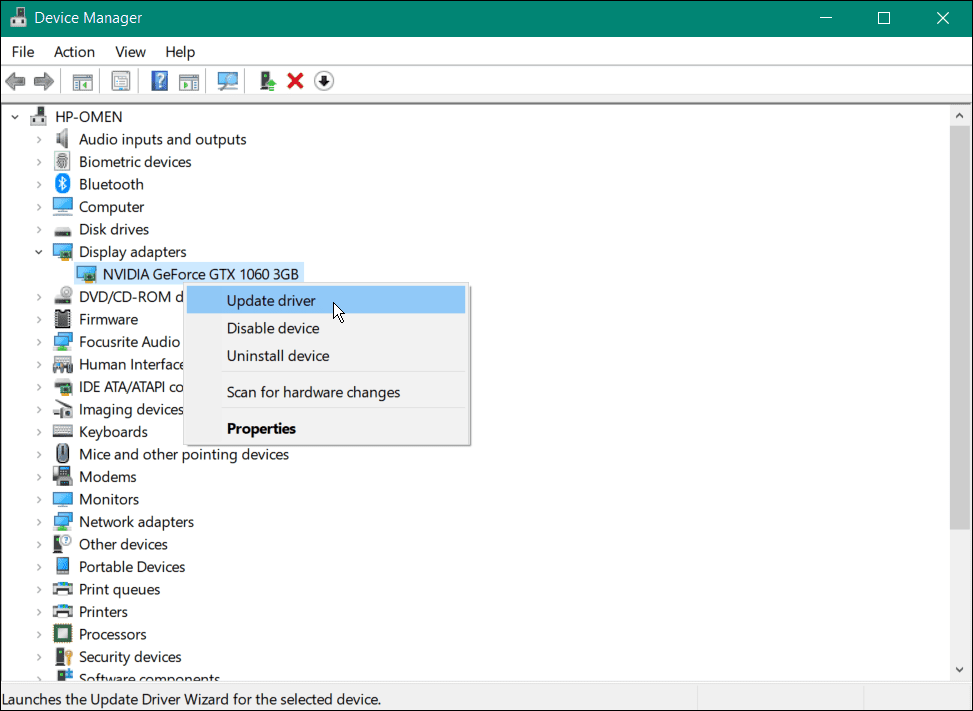
- На следващия екран изберете Преглед на моя компютър за драйвери опция.
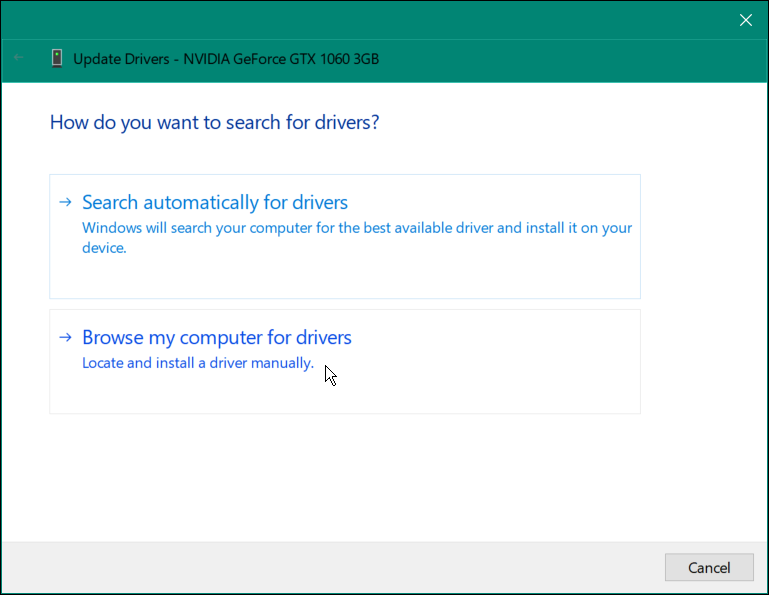
- Щракнете върху Прегледайте бутон и навигирайте до местоположението на инсталационните файлове на драйвера.
- Натиснете Следващия.
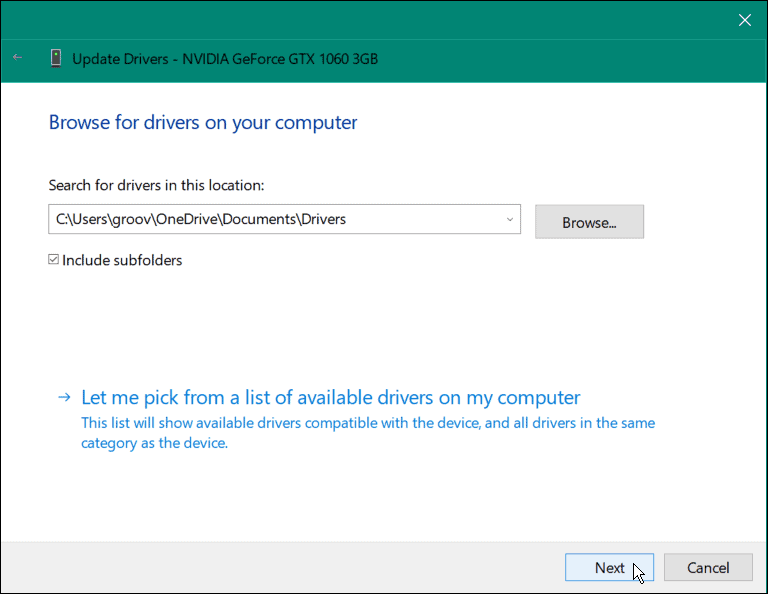
- Ще видите лента за напредък по време на процеса на инсталиране на драйвера.

- След като драйверът се инсталира, ще получите известие, което ви уведомява, че инсталацията е била успешна - натиснете Близо за да завършите процеса.
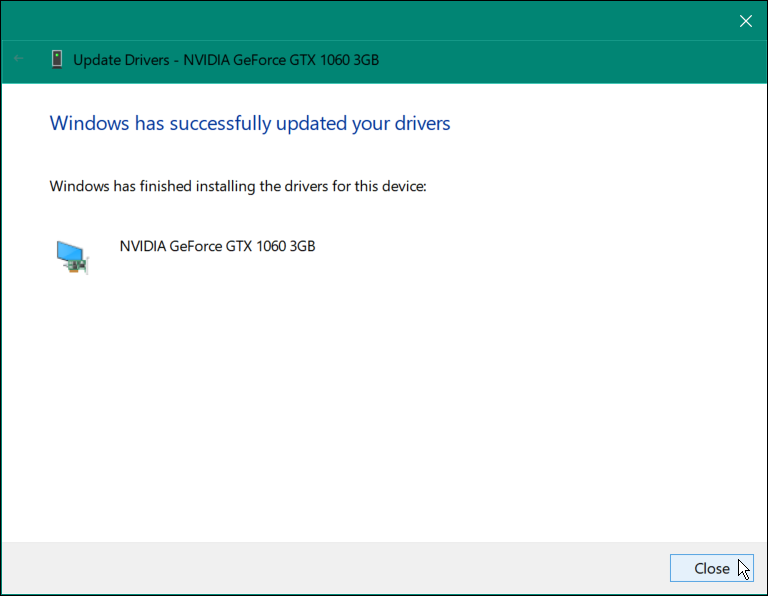
След като изпълните стъпките по-горе, драйверът на вашето устройство се актуализира успешно. Може да се наложи рестартирайте компютъра си за да влязат в сила всички промени обаче.
Как да актуализирате драйвери на Windows 11 с помощта на настройки
Windows 11 върши добра работа за поддържане на вашето устройство актуално. Той инсталира автоматично актуализации на системата и сигурността във фонов режим. Въпреки това, можете ръчно да инсталирате драйвери от приложението Настройки, ако има такива.
За да инсталирате драйвери на Windows 11 ръчно:
- Натисни Windows ключ и изберете Настройки.

- Щракнете върху Windows Update от списъка вляво.
- Ако е налична хардуерна актуализация, щракнете върху Изтеглете и инсталирайте връзка за инсталиране на актуализацията.
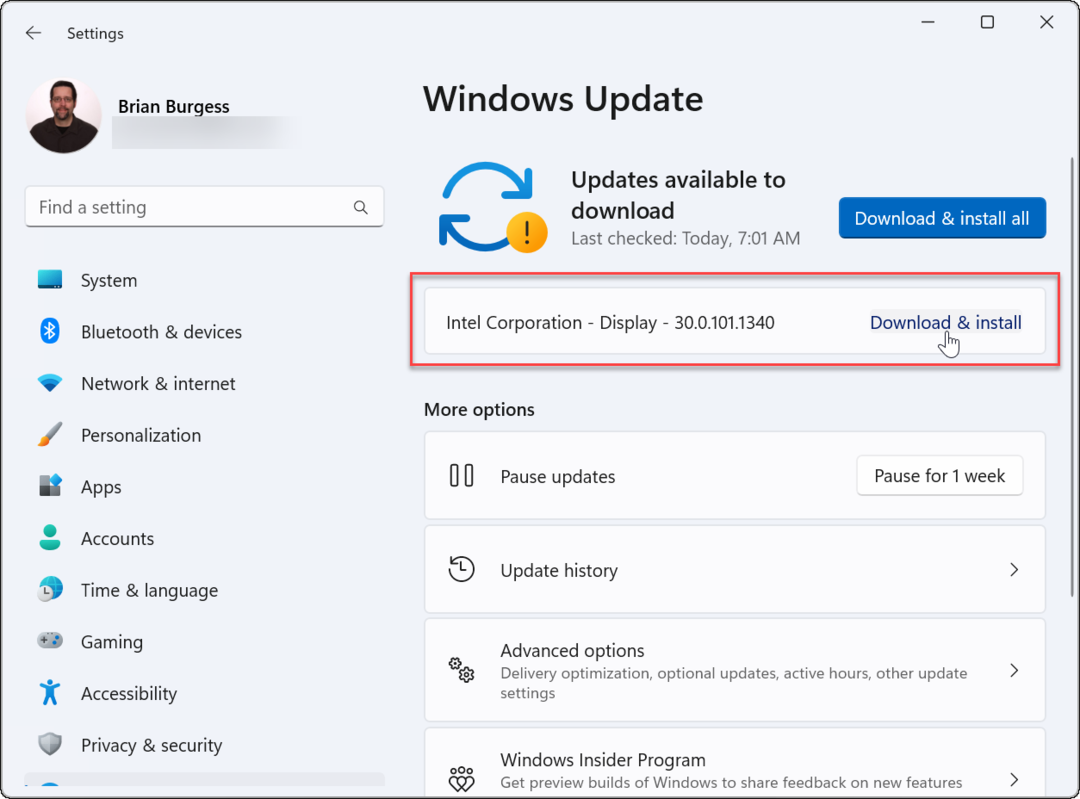
- Можете също да намерите хардуерни актуализации, като щракнете върху Разширени опции раздел в Windows Update меню.
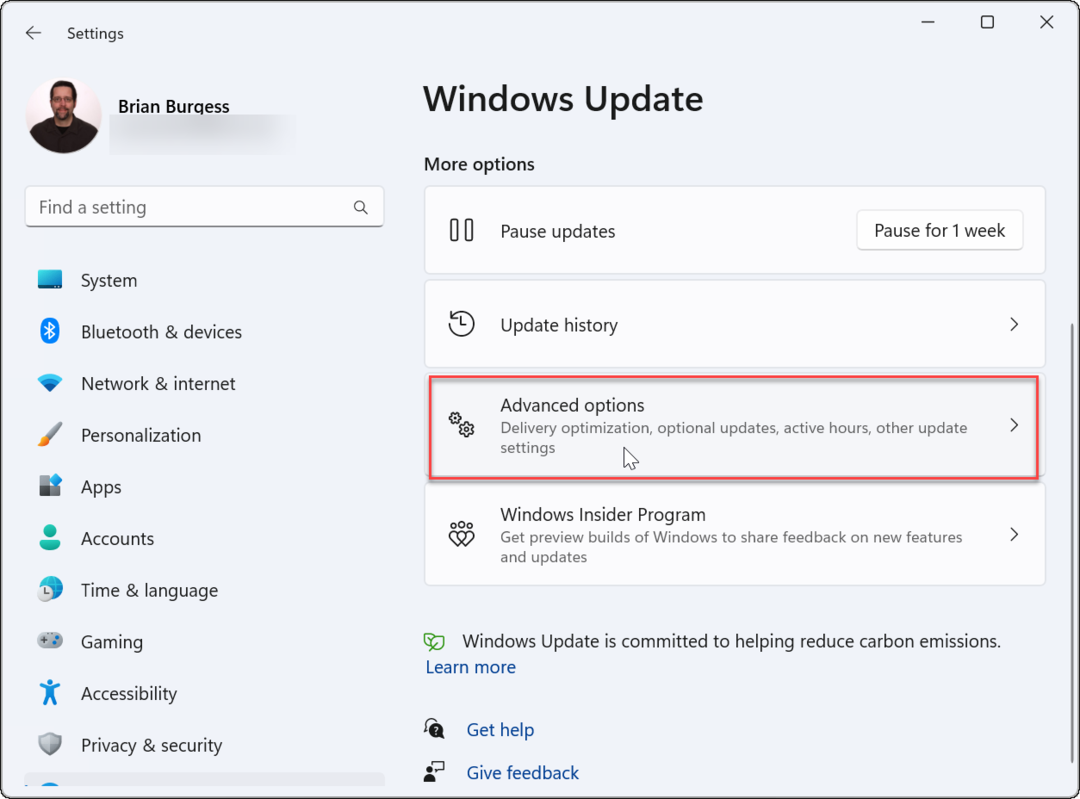
- Превъртете надолу по списъка вдясно до Допълнителни опции раздел и щракнете върху Незадължителни актуализации.
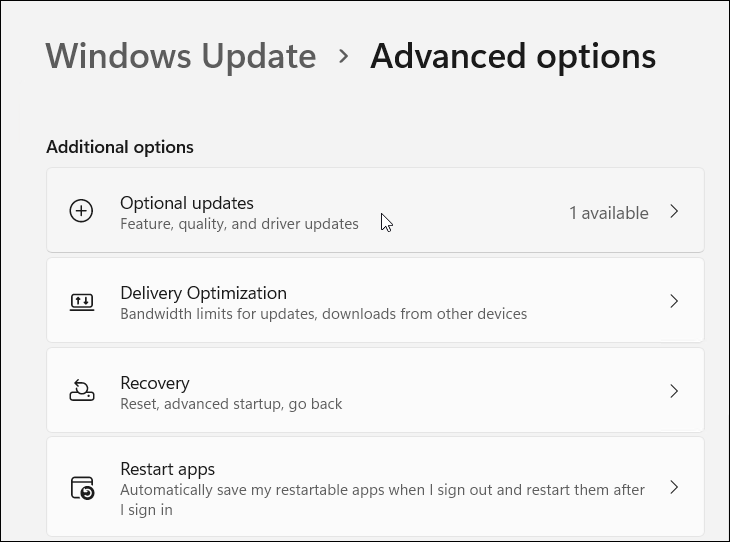
- Ако е налична актуализация на драйвер, изберете я и щракнете върху Изтеглете и инсталирайте бутон.
Хардуерни драйвери и Windows
Вашата система може да открие и конфигурира повечето хардуер чрез основен набор от драйвери и Windows Update. Въпреки това, има моменти, когато не улавя актуализации на драйвери и ще трябва да ги инсталирате ръчно. Стъпките по-горе ще ви помогнат да инсталирате ръчно драйвери на устройства на компютър с Windows 10 или 11.
Ако вашето устройство или система има проблеми непосредствено след актуализация на драйвер, можете винаги го връщайте назад. Също така имайте предвид, че можете връщане на актуализацията ако системата ви има проблеми след кумулативна актуализация.
Ако не искате Windows да актуализира хардуера ви, можете предотвратяване на автоматично актуализиране на драйвери. И тъй като правим нещата ръчно, вижте ръчно актуализиране на Windows.
Как да намерите своя продуктов ключ за Windows 11
Ако трябва да прехвърлите своя продуктов ключ за Windows 11 или просто се нуждаете от него, за да извършите чиста инсталация на операционната система,...
Как да изчистите кеша, бисквитките и историята на сърфирането в Google Chrome
Chrome върши отлична работа по съхраняването на вашата история на сърфиране, кеш памет и бисквитки, за да оптимизира работата на браузъра ви онлайн. Нейното е как да...
Съвпадение на цените в магазина: Как да получите онлайн цени, докато пазарувате в магазина
Купуването в магазина не означава, че трябва да плащате по-високи цени. Благодарение на гаранциите за съвпадение на цените, можете да получите онлайн отстъпки, докато пазарувате в...
Как да подарите абонамент за Disney Plus с цифрова карта за подарък
Ако сте се наслаждавали на Disney Plus и искате да го споделите с други, ето как да закупите абонамент за Disney+ Gift за...