Как да блокирате известия в Windows 11
Microsoft Windows 11 Герой / / May 04, 2022

Последна актуализация на

Известията в Windows 11 могат да бъдат разсейващи. Ако искате да ги спрете, можете да ги блокирате, като използвате стъпките в това ръководство.
Известията на системата и приложенията могат да бъдат голяма полза или досада, в зависимост от това как ги възприемате.
Те са добри, когато има грешка във вашата система, но могат да се окажат разсейващи, когато се появи известие за всеки имейл. Ако искате напълно да блокирате известията в Windows 11, ето какво ще трябва да направите.
Как да блокирате известия в Windows 11
Можете лесно да блокирате известия в Windows 11, като следвате тези стъпки.
За да блокирате вашите известия:
- Отворете менюто "Старт" и изберете Настройки. Алтернативно, можете директно да натиснете Windows клавиш + I да отвориш Настройки.

- Кога Настройки се отваря, щракнете върху Система от списъка вляво и щракнете Известия вдясно.
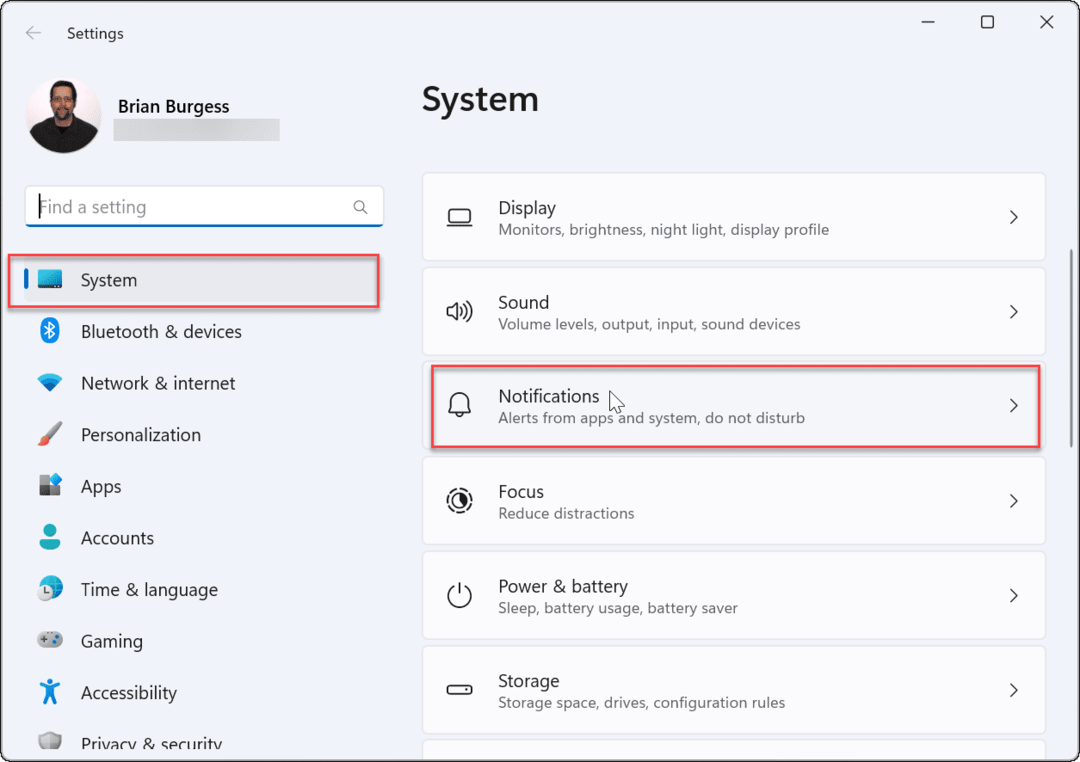
- На следващия екран превключете изключен на Известия опция.
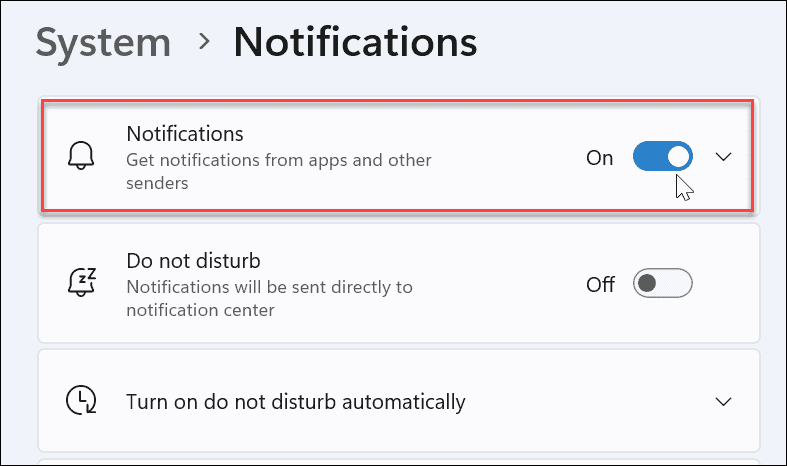
- Излезте от Настройки ап.
Продължавайки напред, известията за приложения и системи ще спрат да се показват на работния плот. Въпреки това си струва да се отбележи, че някои приложения имат свои собствени вградени настройки за уведомяване.
В този случай ще трябва да деактивирате известията директно от приложението - това обаче е рядкост. Като изключите известията в настройките, ще премахнете добър процент от известията.
Как да деактивирате известията за отделни приложения в Windows 11
Можете също да деактивирате известията за отделни приложения. Това е добър вариант, когато искате да получавате някои известия, но все пак искате да заглушите досадните.
За да деактивирате известията за отделни приложения:
- Отвори Старт > Настройки > Система и щракнете върху Известия опция.
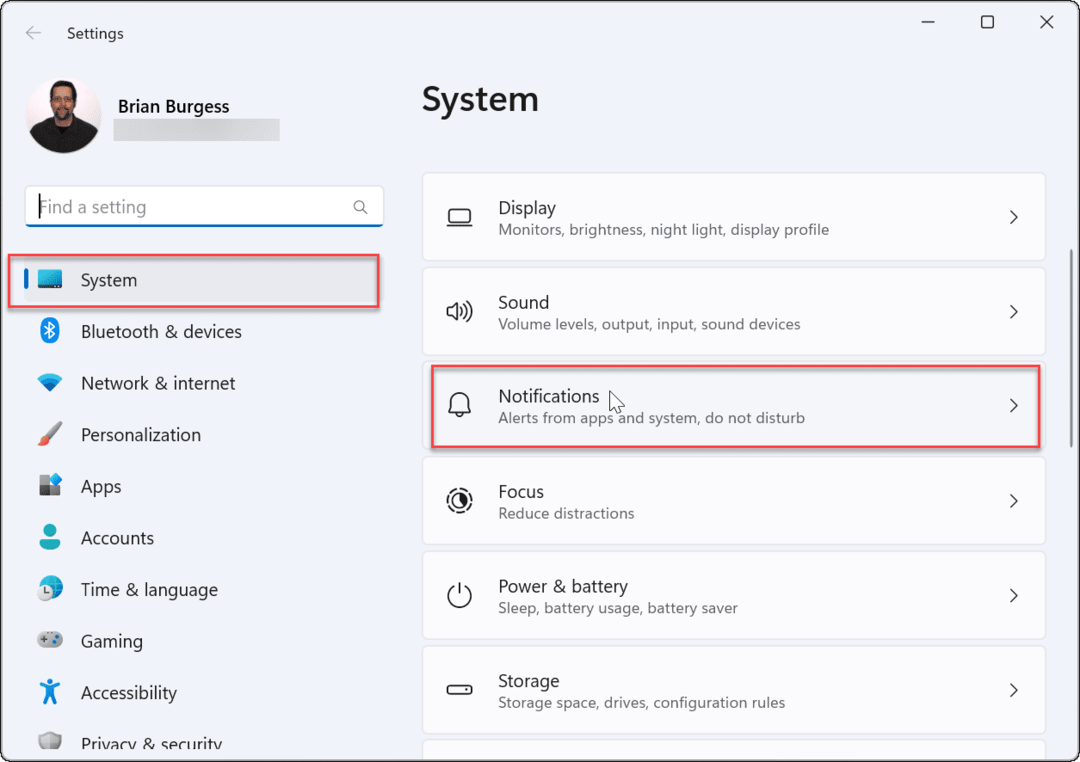
- Сега отворете Известия раздел и включете Получавайте известия от приложения и други податели опция.
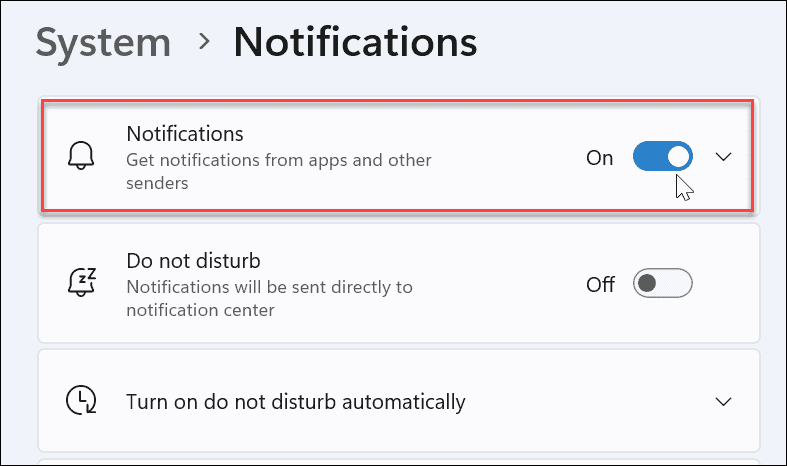
- Превъртете през списъка с вашите приложения и активирайте или деактивирайте приложенията, от които правите или не искате известия.
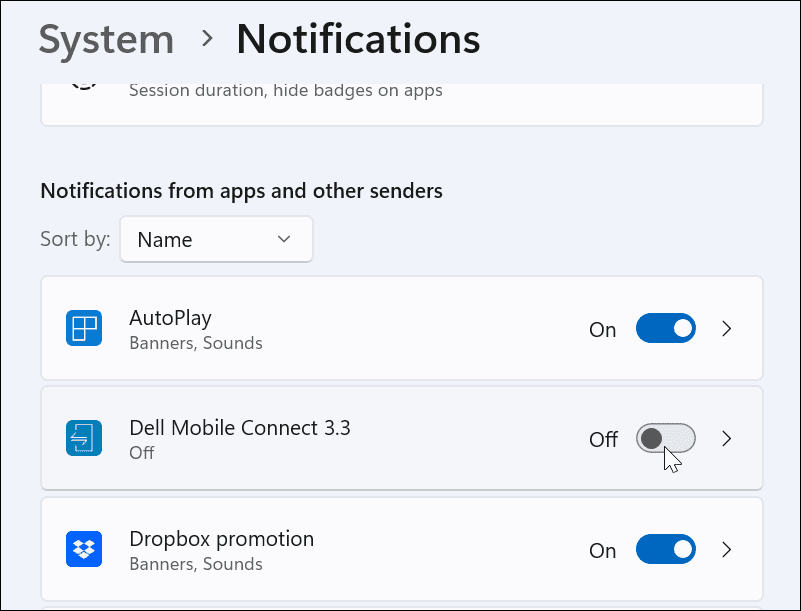
- Сега всички приложения, които сте изключили, няма да показват известия, но тези, които оставите, ще продължат да показват известия.
- Ако пропуснете приложение, можете да изключите известията му от Известия център. Стартирайте Център за известия и щракнете върху икона на меню с три точки > Настройки.
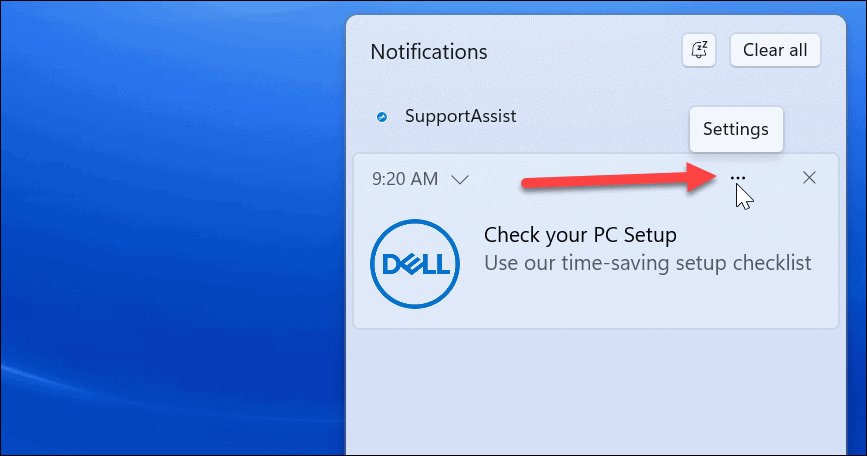
- След като щракнете върху бутона, изберете опцията за изключете всички известия от приложението.
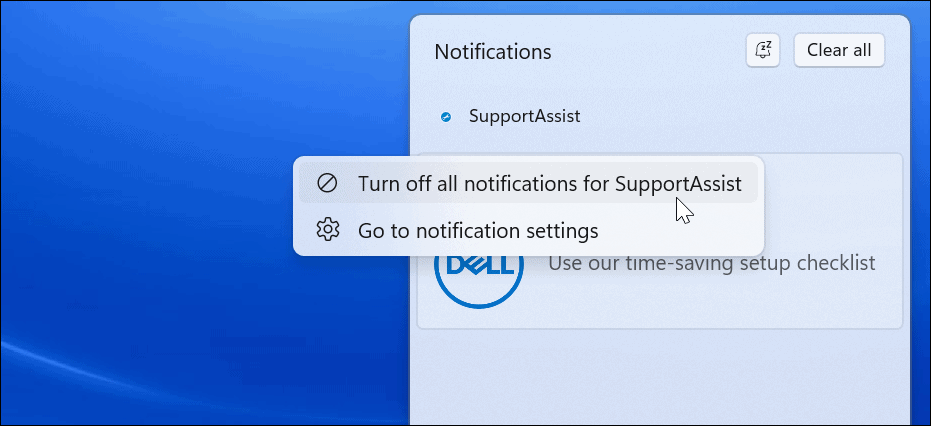
Как да деактивирате известията с системния регистър
Можете също така да направите по-постоянна промяна в настройките си за уведомяване, като редактирате системния регистър, за да ги деактивирате напълно.
Забележка: Регистърът е важна и деликатна част от вашата ОС. Въвеждането на грешна стойност може да направи системата ви нестабилна или да не може да се стартира. Преди да продължите, уверете се архивирайте го, създавам Точка за възстановяване, и направете а пълно архивиране на вашата система. Или още по-добре, направете и трите, за да можете да възстановите системата си, ако нещо се обърка.
За да деактивирате настройките за уведомяване в Windows 11 с помощта на системния регистър:
- Използвайте прекия път Windows клавиш + R да отвориш Бягай.
- В Бягай, Тип regedit и щракнете Добре.
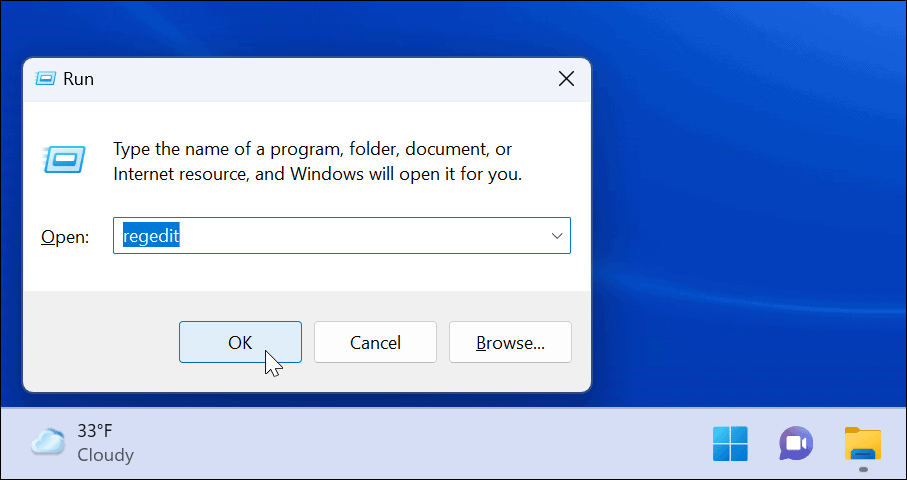
- Когато Редактор на регистъра се отваря, отидете до следния път:
HKEY_CURRENT_USER\Software\Microsoft\Windows\CurrentVersion\PushNotifications
- Под PushNotifications ключ, щракнете двукратно ToastEnabled DWORD вдясно.
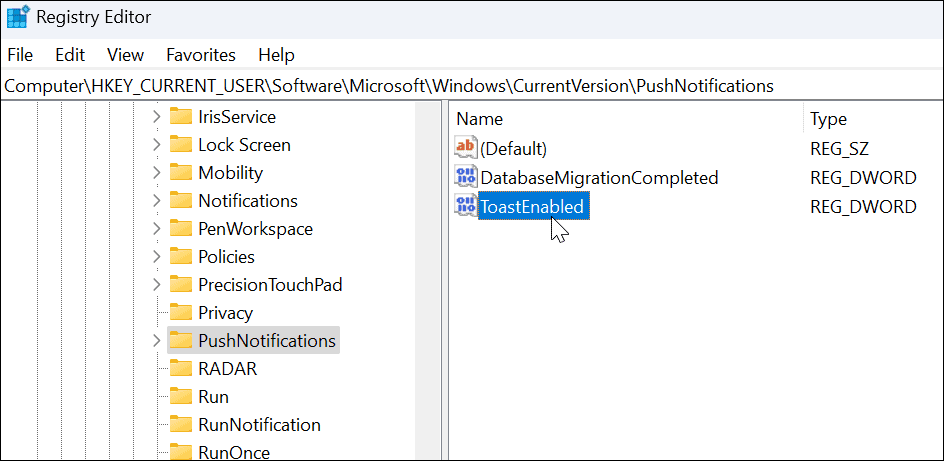
- След двукратно щракване ToastEnabled, променете Данни за стойността от 1 да се 0.
- Щракнете върху Добре и рестартирайте Windows 11 за да запазите промяната.
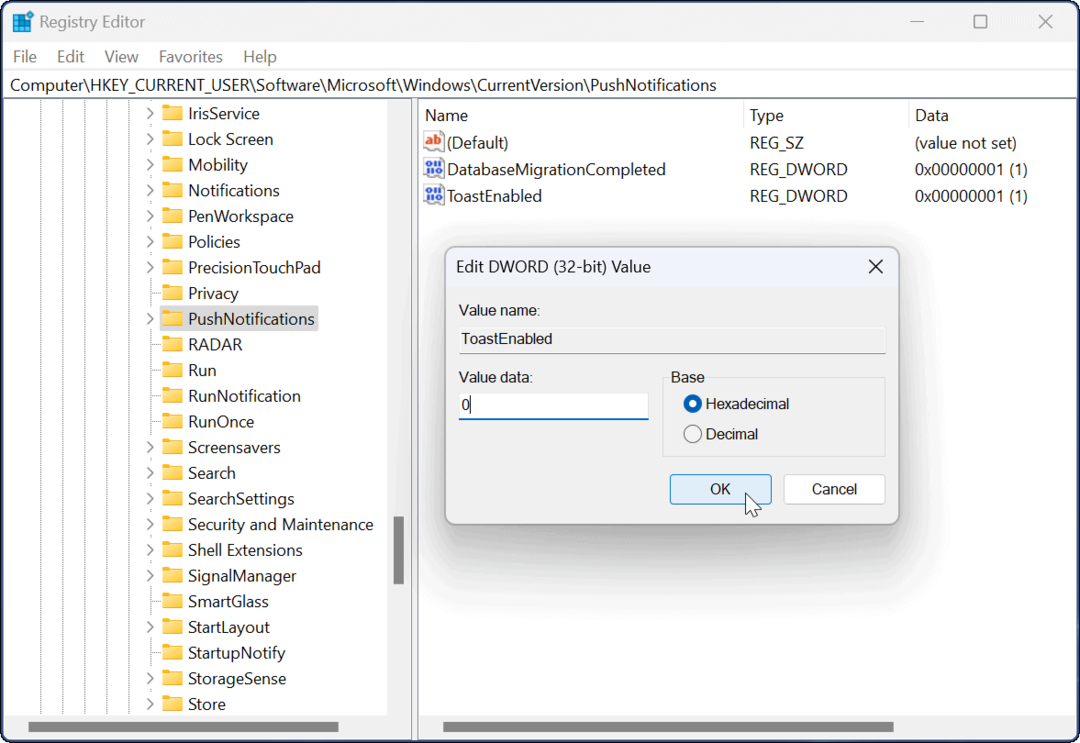
След като се върнете от рестартирането, всички известия за приложения и системата ще бъдат деактивирани на вашия компютър. Ако искате да активирате отново известията, върнете се в системния регистър, променете ToastEnabled Данни за стойността от 0 да се 1 и рестартирайте компютъра.
Помощ за фокусиране срещу Деактивиране на известията в Windows 11
Можете бързо да деактивирате известията си в Windows 11, като използвате стъпките по-горе.
Използването на стъпките по-горе ще ви позволи да деактивирате всички известия или да разрешите конкретни, на които разчитате. Имайте предвид, че може да искате да настроите Помощ за фокусиране вместо. Той ще сведе до минимум сигналите за известия, докато сте заети с вашия компютър.
Има и други функции в Windows 11, които бихте могли да обмислите. Например, разгледайте настройката Активни часове за да избегнете рестартирането на Windows Update, докато работите на вашия компютър. Системните звуци на Windows 11 са по-фини от предишните версии, но все пак можете управлявайте системните звуци по ваш вкус.
Ако все още не сте на Windows 11, не се притеснявайте. Можете да настроите Помощ за фокусиране в Windows 10 или настройте Активни часове на Windows 10. И не забравяйте, можете управлявайте известията в Windows 10.
Как да намерите своя продуктов ключ за Windows 11
Ако трябва да прехвърлите своя продуктов ключ за Windows 11 или просто се нуждаете от него, за да извършите чиста инсталация на операционната система,...
Как да изчистите кеша, бисквитките и историята на сърфирането в Google Chrome
Chrome върши отлична работа със съхраняването на вашата история на сърфиране, кеш памет и бисквитки, за да оптимизира работата на браузъра ви онлайн. Нейното е как да...
Съвпадение на цените в магазина: Как да получите онлайн цени, докато пазарувате в магазина
Купуването в магазина не означава, че трябва да плащате по-високи цени. Благодарение на гаранциите за съвпадение на цените, можете да получите онлайн отстъпки, докато пазарувате в...
Как да подарите абонамент за Disney Plus с цифрова карта за подарък
Ако сте се наслаждавали на Disney Plus и искате да го споделите с други, ето как да закупите абонамент за Disney+ Gift за...



