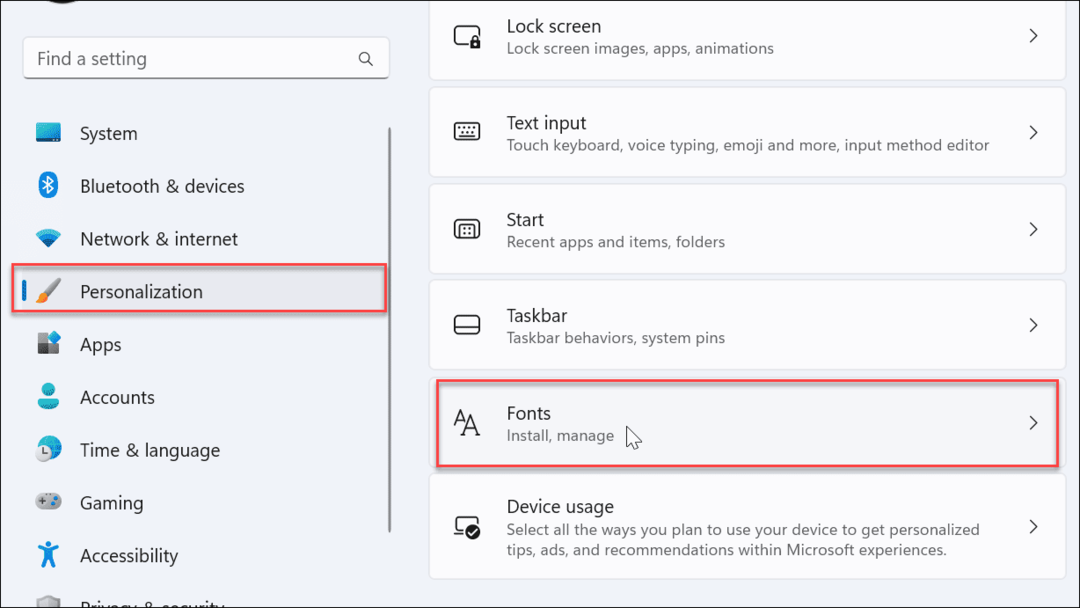Как да направите книга в Google Документи
Google Гугъл документи Герой / / May 03, 2022

Последна актуализация на
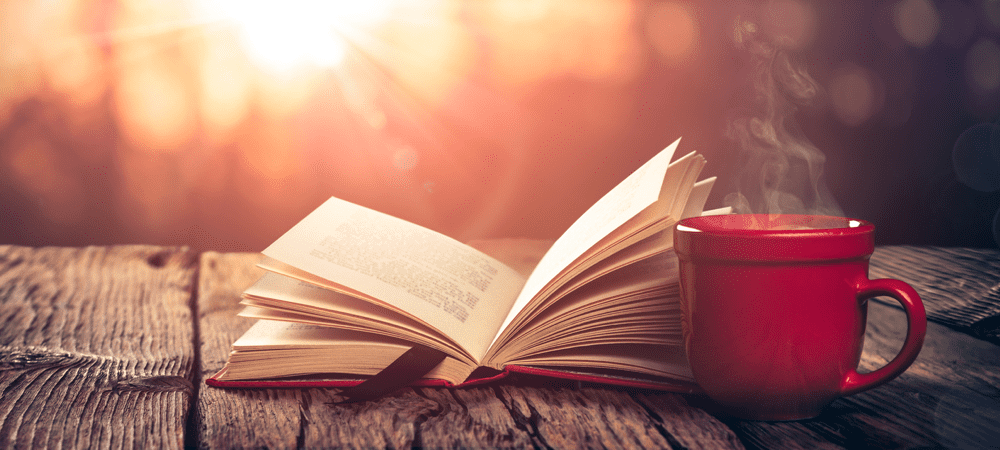
Вие сте начинаещ романист? Ако е така, не е нужно да се разпръсквате в Office. Научете как да направите книга в Google Документи точно тук.
Google Docs е безплатен и изненадващо мощен онлайн текстов процесор. Предлага се с набор от готови шаблони за често срещани типове документи, включително автобиографии, писма, предложения за проекти и бележки за клас.
Ако обаче искате да напишете книга в Google Документи, тогава няма подходящи шаблони, които да използвате. За щастие е доста лесно да настроите свой собствен шаблон, ако искате да напишете роман.
Ако искате да знаете как да направите книга в Google Документи, ето какво трябва да направите.
Конфигуриране на настройките на страницата
Преди да можете да започнете да пишете книгата си, трябва да конфигурирате настройките на страницата си, така че да е настроена да изглежда като роман. Първата стъпка е да създадете своя документ и да промените някои настройки.
Ето какво трябва да направите:
- Навигирайте до Гугъл документи уеб страница във вашия браузър.
- Влезте в профила си в Google.
- Под Стартирайте нов документ, щракнете върху Празно шаблон.
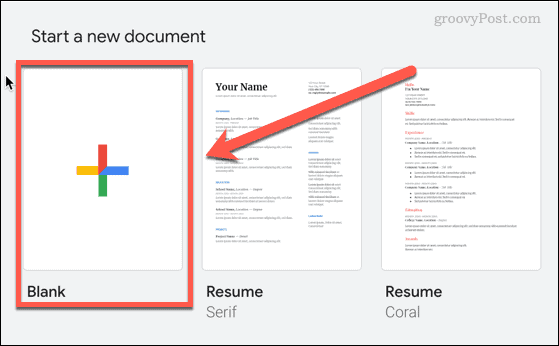
- След като новият ви документ се отвори, щракнете върху Файл > Настройка на страницата.
- Изберете опциите на страницата си. За повечето шаблони за книги трябва да изберете Портрет за ориентация, писмо за Размер на хартията, и се уверете, че Страници е избран.
- Щракнете върху Добре когато сте готови.
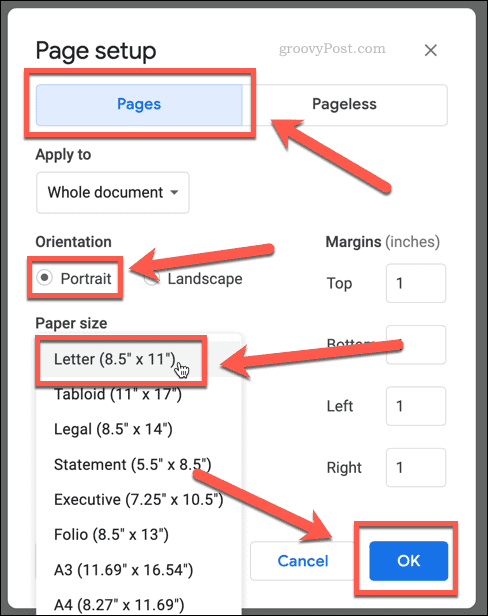
- Кликнете върху Шрифт падащо меню в горната част на страницата и изберете своя шрифт. Times New Roman е често срещан шрифт, използван за много книги.
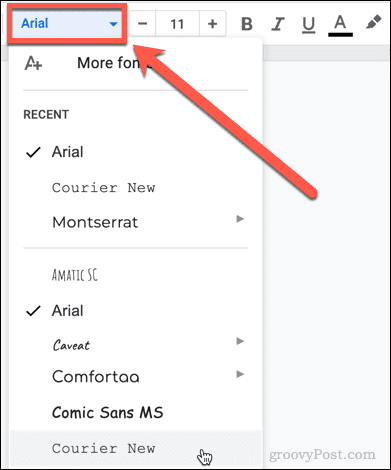
- Задайте размера на шрифта на 11 или 12. Можете да използвате бутоните плюс и минус или просто да въведете размера на шрифта в полето.

Създайте заглавна страница в Google Документи
Сега е време да създадете заглавната си страница за вашия роман. Това ще бъде първата страница, която някой ще види от вашата книга.
Да го направя:
- Уверете се, че текстът ви е центриран, като щракнете върху Централно подравняване икона.
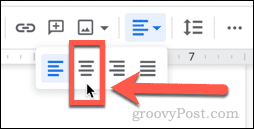
- Въведете заглавието на вашата книга.
- Натиснете Въведете два пъти, след което въведете името си.
- Маркирайте заглавието на вашата книга, след което кликнете върху Стилове падащо меню, което в момента трябва да чете Нормален текст
- Превъртете надолу до Заглавие 1 след това щракнете върху Приложете „Заглавие 1“.
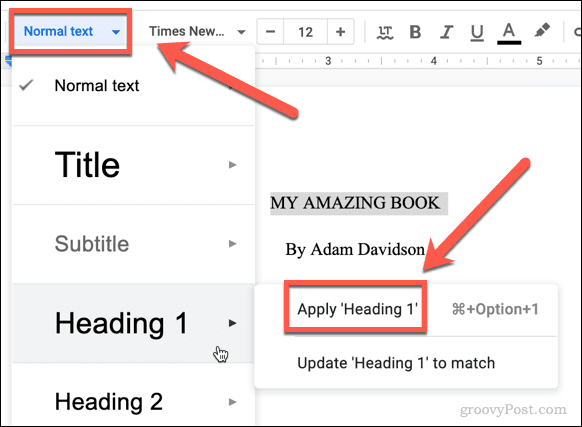
- Заглавието на вашата книга вече ще се показва като голямо заглавие на заглавната ви страница.
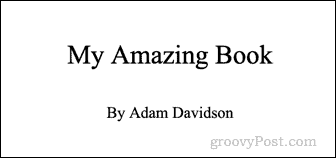
Преименувайте документа си в Google Документи
Това е подходящ момент да наименувате документа си. Причината, поради която изчакахме до този момент, е, че Google Docs ще генерира име на файл за вас от първото съдържание във вашия документ, което ви спестява от необходимостта да го въвеждате.
Ето как работи:
- Щракнете върху полето за име на документа, което в момента трябва да се чете Неозаглавен документ.
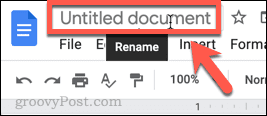
- Полето трябва автоматично да се попълни със заглавието на вашата книга.
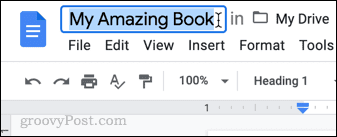
- Ако искате да използвате различно име за вашия документ, можете да го въведете тук.
Създайте първата си глава в Google Документи
Заглавната ви страница е готова и вашият документ е именуван. Сега е време да създадете първата си глава.
Това са стъпките:
- Щракнете в края на името си на заглавната страница.
- Натиснете Ctrl-Enter на Windows или Cmd-Enter на Mac, за да създадете прекъсване на страницата. Това гарантира, че първата ви глава започва на страница, различна от заглавната.
- Въведете името на вашата глава.
- Важно е да използвате заглавие, а не просто да пишете заглавието на главата си с удебелен шрифт, тъй като това ще помогне, когато дойде време за създаване на съдържание. Маркирайте името на вашата глава и щракнете върху Текст падащо меню.
- Този път превъртете надолу и след това щракнете върху Заглавие 2.
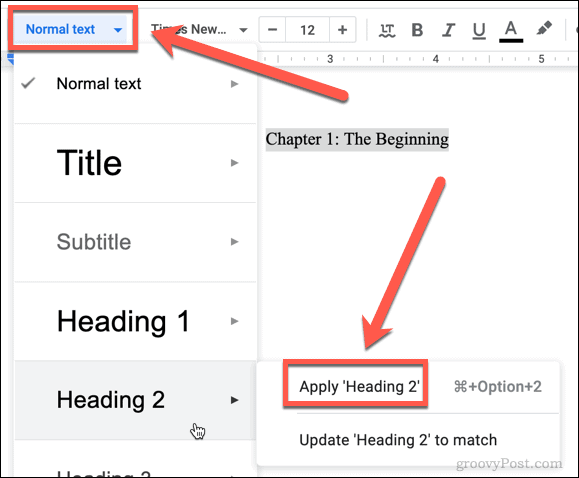
- Ако желаете, кликнете върху Централно подравняване икона, за да поставите заглавието на главата си в средата на страницата.
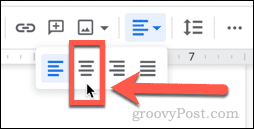
- Щракнете в края на заглавието на вашата глава и след това натиснете Въведете за да започнете първия параграф.
- Започнете да пишете вашата глава.

- Когато приключите с главата си, повторете стъпки 2-7 по-горе, за да създадете следващата глава.
Конфигуриране на горни и долни колонтитули в Google Документи
Сега, когато имате написани някои страници, ще ви трябват някои номера на страници за вашата книга. Можем да ги добавим, като използваме горни и долни колонтитули.
Ето как:
- Кликнете върху Вмъкване > Горни и долни колонтитули > Горен колонтитул.
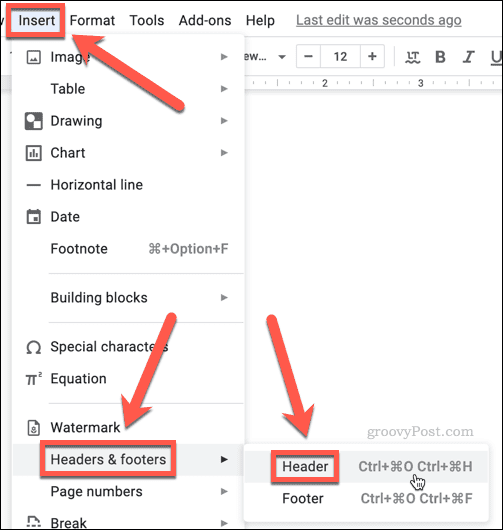
- Въведете името на вашата книга. Ако искате това да се показва централно, щракнете върху Централно подравняване икона.
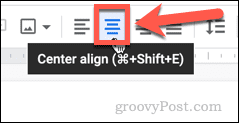
- Ако превъртите до горната част на документа си, на първата страница ще видите a Различна първа страница квадратче за отметка. Уверете се, че това не е отметнато, така че заглавката да не се показва на заглавната ви страница.
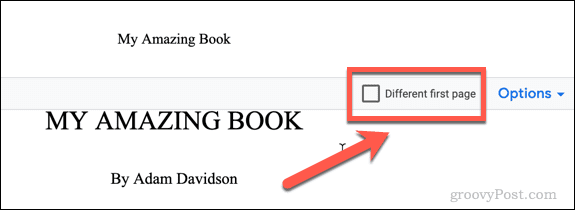
- Сега кликнете върху Вмъкване > Горни и долни колонтитули > Долен колонтитул.
- Кликнете върху Настроики падащо меню и след това щракнете върху Номера на страници.
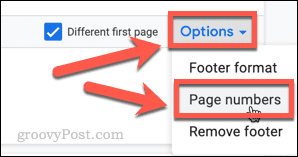
- Премахнете отметката от Показване на първа страница квадратче за отметка, ако не искате номер на страница на заглавната си страница. (Изглежда много по-добре без такъв). Щракнете върху Приложи.
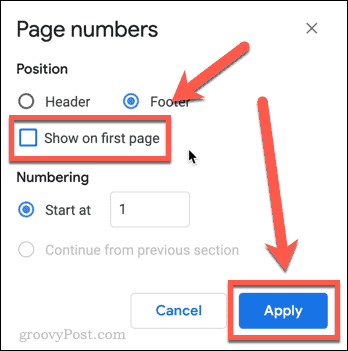
- Щракнете навсякъде в основното тяло на документа. Вече трябва да виждате заглавката и номерата на страниците на всяка страница с изключение на заглавната.
Създайте Съдържание в Google Документи
Последната стъпка е да настроите съдържанието. Ето защо направихме всички наши заглавия на глави H2 заглавки, а не просто удебелен текст: Google Docs вече ще създава съдържанието, използвайки тези заглавки.
Ето как работи:
- Щракнете в края на името си на заглавната страница и натиснете Ctrl-Enter на Windows или Cmd-Enter на Mac, за да създадете прекъсване на страницата. Това ще вмъкне нова страница за нашето съдържание.
- Щракнете върху Вмъкване > Съдържание и изберете дали искате съдържанието ви да включва номера на страници, или просто да е съставено от връзки към всяка глава.
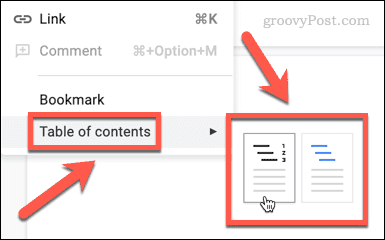
- Вашето съдържание ще бъде създадено.

- Когато добавяте още глави, трябва да актуализирате съдържанието си. За да направите това, щракнете върху него и след това щракнете върху Актуализиране на съдържанието бутон.
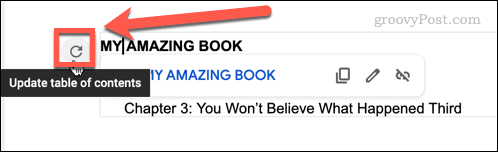
Създайте шаблон за книга в Google Документи
Ако планирате да напишете повече от една книга, тогава определено препоръчваме да запазите копие на документа си, което може да се използва като шаблон за други книги.
Това са стъпките:
- Кликнете върху Файл > Направете копие.
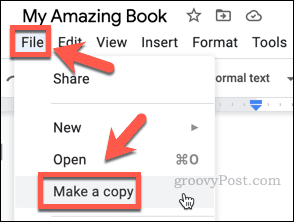
- Наименувайте своя шаблон и кликнете върху Направи копие.
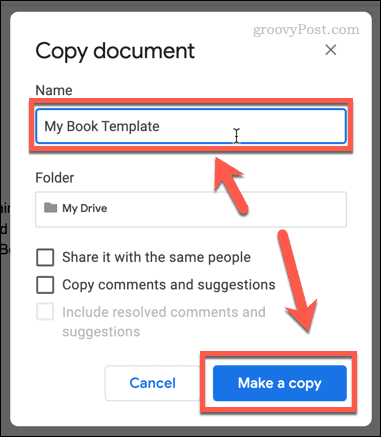
- Премахнете всеки от текста на главите, но оставете заглавията на главите; можете просто да ги презапишете, когато пишете нова книга, и това спестява необходимостта от повторно настройване на форматирането.
- Сега, когато искате да създадете друга книга, просто отворете своя шаблон за книга и щракнете върху Файл > Направете копие за създаване на нов документ. По този начин вашият шаблон винаги ще остане непроменен.
Извлечете максимума от Google Документи
Няма много задачи за текстообработка, които не могат да бъдат извършени в Google Документи. Сега, когато знаете как да направите книга в Google Документи, има още много какво да научите.
Лесно е да се споделете вашите документи ако искате да си сътрудничите и дори можете задайте дата на изтичане на споделените документи така че хората да нямат достъп до тях за неопределено време. Ако се притеснявате, че е онлайн приложение, възможно е работите офлайн с Google Документи ако знаеш как.
Ако все още не можете да пуснете Microsoft Office, можете също експортирайте Google Документи във формат на Microsoft Office.
Как да намерите своя продуктов ключ за Windows 11
Ако трябва да прехвърлите своя продуктов ключ за Windows 11 или просто се нуждаете от него, за да извършите чиста инсталация на операционната система,...
Как да изчистите кеша, бисквитките и историята на сърфирането в Google Chrome
Chrome върши отлична работа със съхраняването на вашата история на сърфиране, кеш памет и бисквитки, за да оптимизира работата на браузъра ви онлайн. Нейното е как да...
Съвпадение на цените в магазина: Как да получите онлайн цени, докато пазарувате в магазина
Купуването в магазина не означава, че трябва да плащате по-високи цени. Благодарение на гаранциите за съвпадение на цените, можете да получите онлайн отстъпки, докато пазарувате в...
Как да подарите абонамент за Disney Plus с цифрова карта за подарък
Ако сте се наслаждавали на Disney Plus и искате да го споделите с други, ето как да закупите абонамент за Disney+ Gift за...