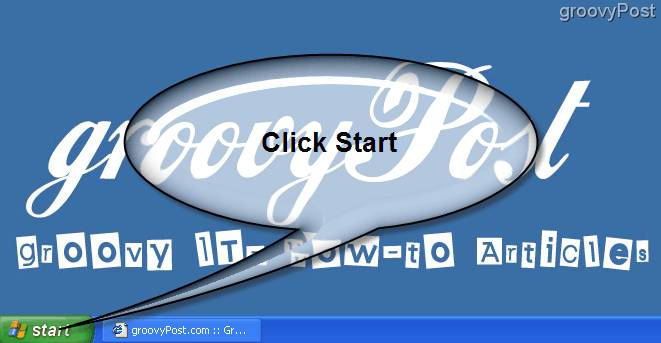Как да присъедините компютър с Windows 11 към домейн
Microsoft Windows 11 Домейн Герой / / May 03, 2022

Последна актуализация на

Искате ли да присъедините своя компютър с Windows 11 към съществуващ домейн на Active Directory? Това ръководство ще ви покаже как.
Компютърът с Windows 11 е проектиран за всякакъв вид среди. Може да работи перфектно като самостоятелна машина, но можете също да я управлявате като част от по-широка мрежа.
Ако управлявате няколко устройства в Windows 11, вероятно ще искате да го присъедините към домейн. Домейнът улеснява управлението и сигурността на компютрите от един сървър (или няколко сървъра). След това можете да използвате един потребителски акаунт, за да влезете в множество устройства и да получите достъп до различни сървърни ресурси на всеки компютър.
Не е нужно обаче да сте мрежов администратор, за да направите това. Може да искате да присъедините лаптопа си към офис или образователен домейн - ако имате разрешение за това. Ако не сте сигурни как да присъедините компютър с Windows 11 към домейн, следвайте стъпките, които сме очертали по-долу.
Неща, от които се нуждаете, за да присъедините компютър с Windows 11 към домейн
Ако искате да се присъедините към домейн, е необходимо следното:
- Работен компютър с Windows 11 Windows 11 Professional, Enterprise, или Образование.
- Подходящ акаунт на an Active Directory домейн (с потребителско име и парола).
- Устройството е в същата мрежа (работи през VPN връзка) като домейн с достъп до контролер на домейн.
Присъединяването на компютър с Windows 11 към домейн не е лесна стъпка за начинаещи и в тази статия ще използваме специфични за индустрията термини. Ако не сте сигурни, не забравяйте да се консултирате с мрежов администратор, преди да започнете.
Как да присъедините компютър с Windows 11 към домейн
Ако смятате, че сте готови да присъедините своя компютър с Windows 11 към домейн и сте в същата мрежа, можете да започнете сега.
За да присъедините компютър с Windows 11 към домейн:
- Отвори Започнете меню и натиснете Настройки.
- В Настройки натиснете Акаунти > Достъп до работа или училище и щракнете върху Свържете се бутон.
-
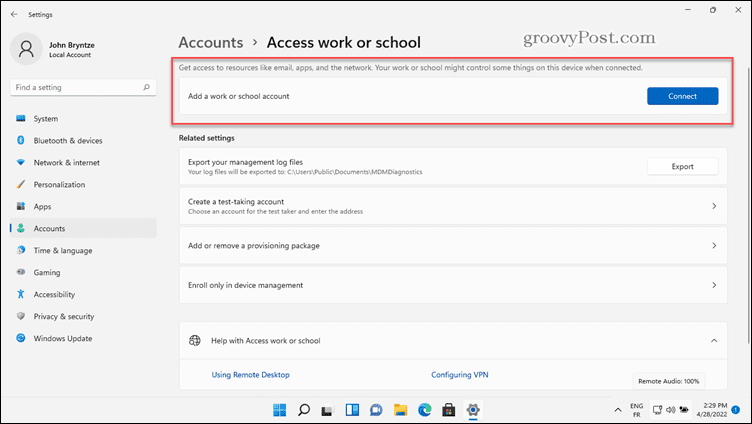 Изберете Присъединете това устройство към локален домейн на Active Directory опция.
Изберете Присъединете това устройство към локален домейн на Active Directory опция. -
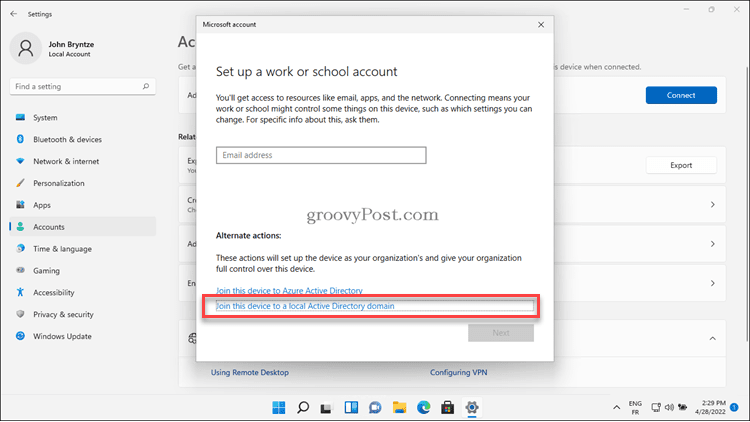 Въведете име на домейн когато е инструктиран.
Въведете име на домейн когато е инструктиран.- Има два различни типа имена на домейни, които можем да използваме тук. Ние използваме едно наследено име или повече разширено име разделени с точки, подобно на уеб адрес. На нашето изображение по-долу, наследеното име на домейн е „bryntze“, а по-дългото т.нар DNS (наричано още FQDN) името на домейна е „ad.bryntze.cloud“. Можете да използвате всяко име, дадено от вашия мрежов администратор.
-
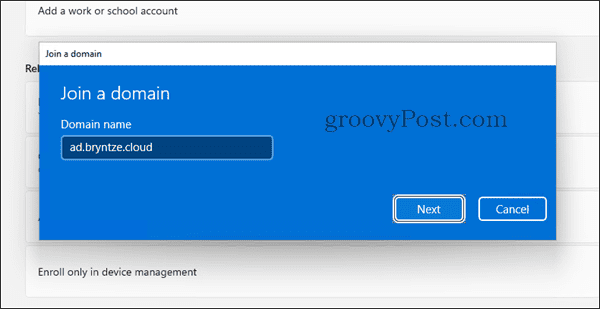 Присъединяването на устройството към домейна изисква правилните разрешения. Ако вашият мрежов администратор е дал достъп до акаунта ви, можете да въведете вашите идентификационни данни. Ако не, помолете вашия мрежов администратор да въведе своите администраторски идентификационни данни, за да се присъедини към устройството вместо вас.
Присъединяването на устройството към домейна изисква правилните разрешения. Ако вашият мрежов администратор е дал достъп до акаунта ви, можете да въведете вашите идентификационни данни. Ако не, помолете вашия мрежов администратор да въведе своите администраторски идентификационни данни, за да се присъедини към устройството вместо вас. -
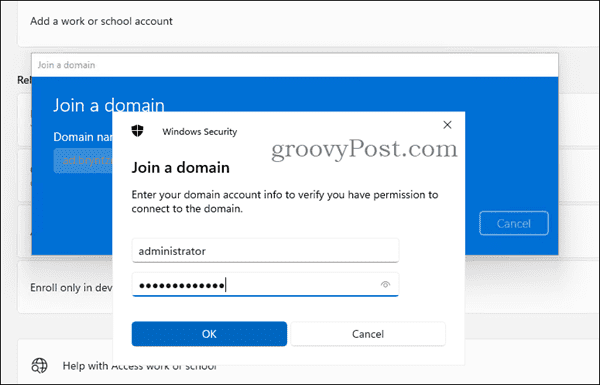 Може да видим допълнителен диалог за Добавете акаунт. Това обаче не е необходимо за присъединяване на устройството към домейна, така че натиснете Пропусни бутон.
Може да видим допълнителен диалог за Добавете акаунт. Това обаче не е необходимо за присъединяване на устройството към домейна, така че натиснете Пропусни бутон. -
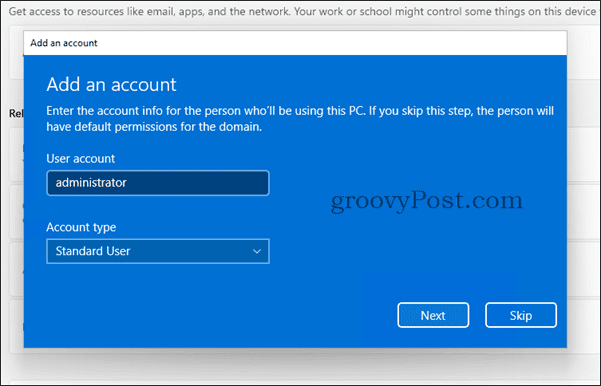 В този момент вашият акаунт трябва да бъде настроен в Active Directory. ще трябва рестартирайте компютъра си когато бъдете подканени да го направите.
В този момент вашият акаунт трябва да бъде настроен в Active Directory. ще трябва рестартирайте компютъра си когато бъдете подканени да го направите. -
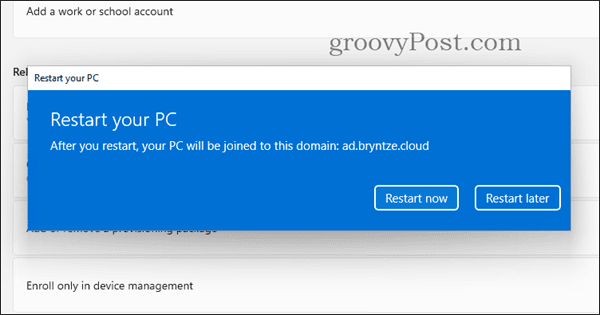 След като рестартираме устройството с Windows 11, вече можем да влезем с нашия потребител на домейна. За да направите това, въведете ДОМЕЙН\потребителско име или Име на принципа на потребителя (често същото като нашия имейл адрес).
След като рестартираме устройството с Windows 11, вече можем да влезем с нашия потребител на домейна. За да направите това, въведете ДОМЕЙН\потребителско име или Име на принципа на потребителя (често същото като нашия имейл адрес). -
 След като влезете, можем да отидем на Настройки > Акаунти > Достъп до работа или училище отново и проверете дали нашият домейн се показва.
След като влезете, можем да отидем на Настройки > Акаунти > Достъп до работа или училище отново и проверете дали нашият домейн се показва.

Как да напуснете домейн в Windows 11
Ако искате да премахнете компютър от локален домейн, можете да го направите от Настройки. Въпреки това, преди да направите това, уверете се, че имате локален или Microsoft акаунт с вече достъп до вашия компютър на устройството.
Ако не го направите, може да се заключите от компютъра си, след като го премахнете от домейна. Ако имате администраторски достъп през вашия компютър, можете настройте нов локален потребителски акаунт преди да следвате тези стъпки. Можете също активирайте вградения администраторски акаунт вместо.
За да оставите домейн под Windows 11:
- Отвори Започнете меню и натиснете Настройки.
- В Настройки, Натиснете Акаунти > Достъп до работа или училище.
- Щракнете върху малката стрелка надолу вдясно до името на домейна, след което натиснете Прекъснете връзката бутон.
-
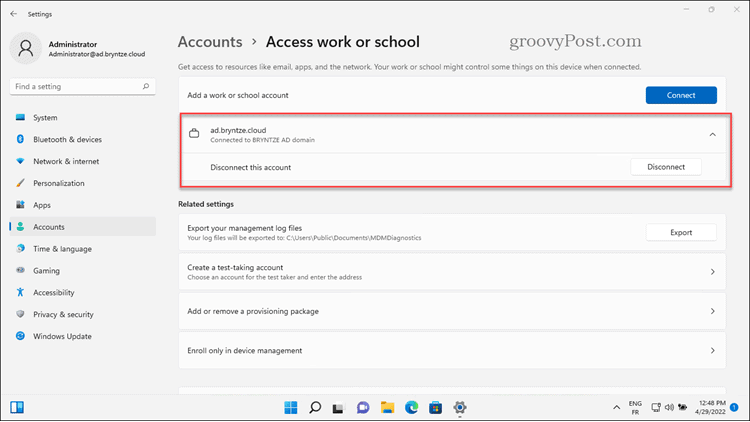 Ще трябва да потвърдите, че искате да напуснете домейна. Следвайте стъпките, за да направите това, като натиснете да > Прекъснете връзката или отменете процеса, като натиснете Отмяна.
Ще трябва да потвърдите, че искате да напуснете домейна. Следвайте стъпките, за да направите това, като натиснете да > Прекъснете връзката или отменете процеса, като натиснете Отмяна. - Следвайте всички други допълнителни стъпки (когато бъдете подканени), за да завършите процеса, след което рестартирайте компютъра.
След като рестартирате, компютърът ви ще се върне в режим на работна група. Ще загубите споделен достъп до ресурсите на домейна и няма да можете да използвате същите данни за вход на вашия компютър.
Използване на компютър с Windows 11 в домейн
Ако сте изпълнили стъпките по-горе, трябва да присъедините компютър с Windows 11 към домейн само за няколко минути. Ако трябва да премахнете устройството, можете бързо да го изключите чрез Настройки. Можете да свържете отново устройството по всяко време, но само ако мрежовият администратор ви позволи да го направите.
Ако все още използвате Windows 10, можете бързо присъединете компютър с Windows 10 към домейн след подобни стъпки. Отдалечените потребители също биха могли да помислят с помощта на отдалечен работен плот на Windows 11 вместо това да се свържете с офис сървър или компютър.
Как да намерите своя продуктов ключ за Windows 11
Ако трябва да прехвърлите своя продуктов ключ за Windows 11 или просто се нуждаете от него, за да извършите чиста инсталация на операционната система,...
Как да изчистите кеша, бисквитките и историята на сърфирането в Google Chrome
Chrome върши отлична работа по съхраняването на вашата история на сърфиране, кеш памет и бисквитки, за да оптимизира работата на браузъра ви онлайн. Нейното е как да...
Съвпадение на цените в магазина: Как да получите онлайн цени, докато пазарувате в магазина
Купуването в магазина не означава, че трябва да плащате по-високи цени. Благодарение на гаранциите за съвпадение на цените, можете да получите онлайн отстъпки, докато пазарувате в...
Как да подарите абонамент за Disney Plus с цифрова карта за подарък
Ако сте се наслаждавали на Disney Plus и искате да го споделите с други, ето как да закупите абонамент за Disney+ Gift за...