
Последна актуализация на
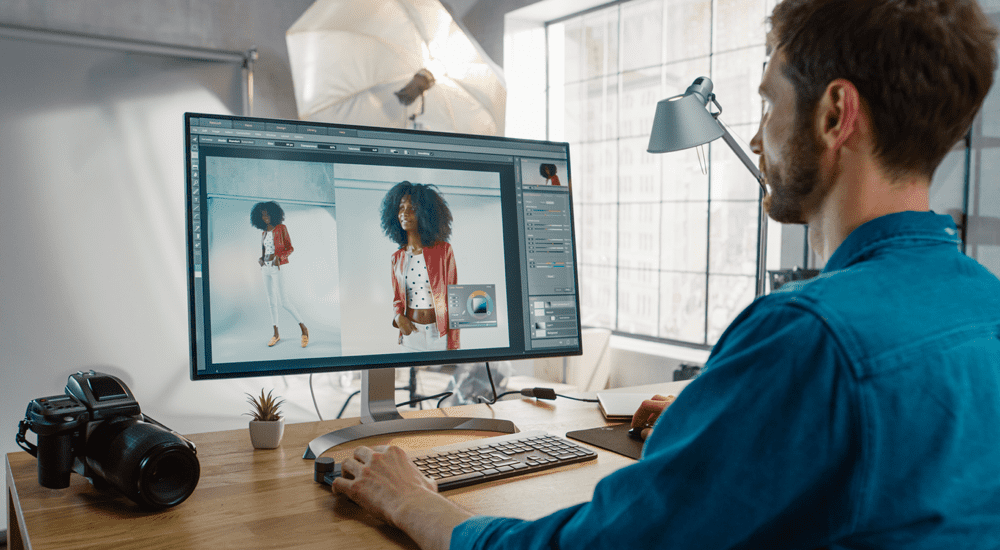
Ако искате да редактирате векторно изображение (като SVG изображение) във Photoshop, ще трябва да го растеризирате. Ето как.
Adobe Photoshop е невероятно мощен графичен редактор – толкова популярен, че се превърна в собствен глагол.
Когато се опитвате да „фотошопирате“ изображение, лесно можете да срещнете проблеми, особено ако тези изображения са векторни. Това е така, защото някои от инструментите на Photoshop ще работят само с растерни графики — векторните изображения (като SVG файлове) са по-трудни за редактиране.
Добрата новина е, че е бързо и лесно да растеризирате векторно изображение във Photoshop. След това можете да приложите всеки от инструментите или ефектите на Photoshop, които желаете.
Ако искате да растеризирате във Photoshop, ето какво ще трябва да направите.
Какво е растеризиране във Photoshop?
Растеризирането във Photoshop е процесът на преобразуване на векторно изображение в растерно изображение. За да обясним това, първо трябва да обясним двата основни типа цифрови изображения, които ще видите във Photoshop.
Първият се състои от мрежа от пиксели. Думата пиксел е комбинация от думите „картина“ и „елемент“ и описва идеално един пиксел. Всеки пиксел е една малка част от цялото, което, когато се комбинира, създава вашето цифрово изображение. Изображение, съхранявано като решетка от пиксели, е известно като a растерна графика. Тези видове графики обикновено се записват с помощта на JPG или PNG графичен файлов формат.
Вторият тип изображение е a векторна графика. Вместо колекция от пиксели, векторната графика е набор от математически уравнения, които определят позицията и формата на всяка част от изображението една спрямо друга. Векторната графика обикновено използва SVG файлов формат.

Пример за непикселирано растерно графично изображение.
Вместо да съществуват в определено физическо пространство, както правят пикселите, векторите съществуват в абстрактно математическо пространство. Това означава, че можете да ги увеличавате или свивате, без да губите информация, така че изображението винаги ще остане със същото качество.
Когато растерното изображение се увеличи, Photoshop трябва да добави допълнителни пиксели, за да запълни изображението, което обикновено причинява блоково и пикселизирано изображение.
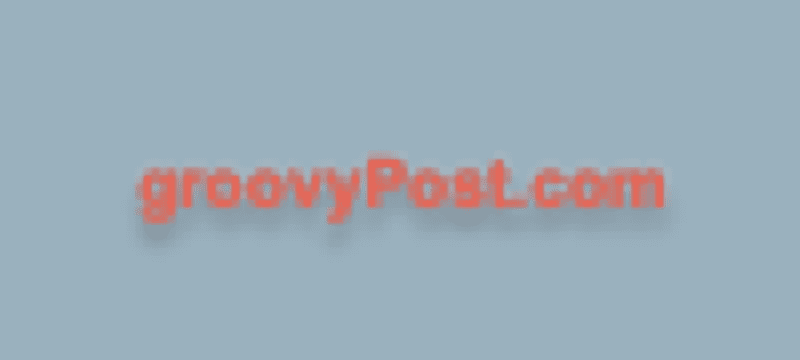
Пример за пикселизирано растерно графично изображение.
Защо трябва да растеризирате изображение във Photoshop?
Ако векторните изображения могат да бъдат преоразмерени без загуба на качество, защо изобщо трябва да знаем как да растеризираме във Photoshop?
Основната причина е, че някои инструменти и ефекти във Photoshop ще работят само върху растерни графики. Ако искате да приложите тези инструменти към векторна графика, първо трябва да я растеризирате. Например инструментите за четка, инструментите за запълване, инструментите за гумичка и филтрите няма да работят, когато използвате векторни изображения.
Как да растеризирате във Photoshop
Растеризирането във Photoshop се прави бързо и лесно. Само с няколко щраквания можете да конвертирате векторно изображение в растерно изображение.
За да растеризирате изображение във Photoshop:
- Уверете се, че Слоеве панелът се вижда. Ако не е, натиснете F7 за да се появи.

- Щракнете върху слоя, който съдържа векторното изображение, което искате да растеризирате. Всеки слой, съдържащ векторна графика, ще има икона с малка форма в долния десен ъгъл.
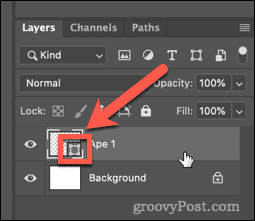
- Дублирайте своя слой, така че все още да имате оригиналното векторно изображение, в случай че имате нужда от него по-късно. За да направите това, щракнете с десния бутон върху слоя и щракнете върху Дублиран слой.
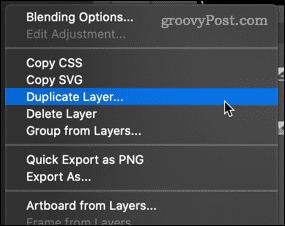
- Наименувайте слоя си и щракнете Добре.
- Кликнете върху иконата на окото до вашия дублиран слой, така че дублираното изображение вече да не се вижда.
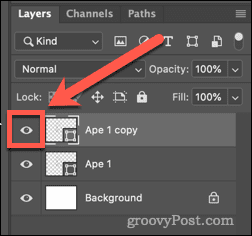
- Сега щракнете с десния бутон върху оригиналния векторен слой и щракнете върху Растеризиране на слоя.
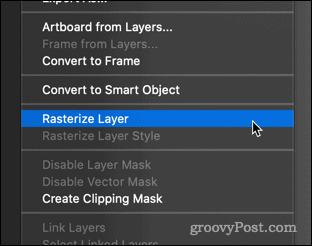
Как да избегнем растеризиране във Photoshop
Въпреки че растеризирането на изображение във Photoshop е лесно за изпълнение, това може да не винаги е най-добрият вариант.
Както вече научихме, растерните изображения ще загубят част от качеството си, ако ги преоразмерите. Възможно е да конвертирате растерни изображения обратно във вектори, но вероятно ще загубите известно качество на изображението, като го направите.
В някои често срещани случаи можете да избегнете необходимостта от растеризиране на първо място.
Променете цвета на запълване във Photoshop без растеризиране
Често срещана причина за растеризиране на векторно изображение е използването на Инструмент Paint Bucket за да промените цвета на изображението. Можете да направите това директно към векторното изображение, като използвате инструментите за форми, както следва:
- Кликнете върху слоя, съдържащ вашето векторно изображение.
- Кликнете върху Персонализирана форма инструмент.
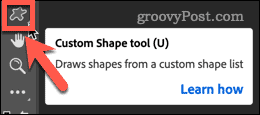
- За да промените цвета на контура, в лентата с опции в горната част на екрана щракнете върху квадратчето до Удар.
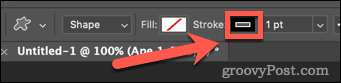
- Изберете цвят от наскоро използвани цветове или използвайте Средство за избиране на цвят за да изберете нов.
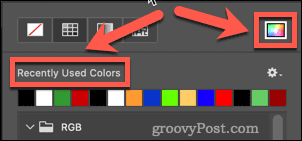
- Изберете вашия цвят и кликнете Добре.
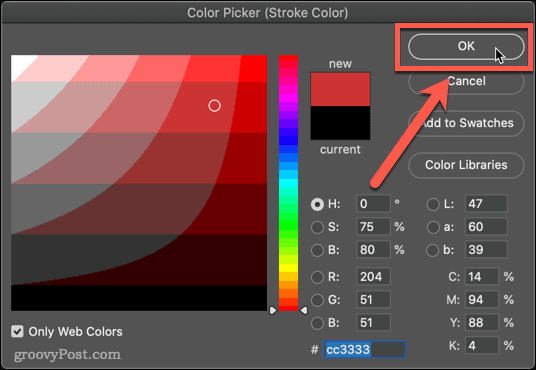
- За да промените цвета на запълването, щракнете върху квадратчето до Напълнете в лентата с опции в горната част на екрана.
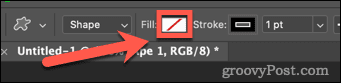
- Изберете вашия нов цвят — вашето векторно изображение вече ще отразява вашите промени.
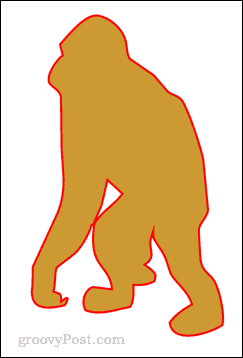
Станете професионалист във Photoshop
Да се научите как да растеризирате във Photoshop (и как да го избегнете) е едно от многото умения, които могат да ви превърнат от начинаещ във Photoshop в професионалист във Photoshop.
Можеш да научиш как да използвате предварително зададени настройки във Photoshop за да ускорите работния си процес. Ако винаги сте искали да можете да rпремахване на фонове от снимки във Photoshop, можете също да научите как да направите това.
Ако наистина искате да изглеждате като професионалист, можете да научите някои от основни бързи клавиши за Photoshop.
Как да намерите своя продуктов ключ за Windows 11
Ако трябва да прехвърлите своя продуктов ключ за Windows 11 или просто се нуждаете от него, за да извършите чиста инсталация на операционната система,...
Как да изчистите кеша, бисквитките и историята на сърфирането в Google Chrome
Chrome върши отлична работа по съхраняването на вашата история на сърфиране, кеш памет и бисквитки, за да оптимизира работата на браузъра ви онлайн. Нейното е как да...
Съвпадение на цените в магазина: Как да получите онлайн цени, докато пазарувате в магазина
Купуването в магазина не означава, че трябва да плащате по-високи цени. Благодарение на гаранциите за съвпадение на цените, можете да получите онлайн отстъпки, докато пазарувате в...
Как да подарите абонамент за Disney Plus с цифрова карта за подарък
Ако сте се наслаждавали на Disney Plus и искате да го споделите с други, ето как да закупите абонамент за Disney+ Gift за...

