Как да блокирате потребители от настройките в Windows 11
Microsoft Windows 11 Герой / / April 29, 2022

Последна актуализация на

Искате ли да защитите настройките на вашия компютър от неоторизиран достъп? Можете лесно да ограничите достъпа до настройките в Windows 11. Ето как.
Ако сте администратор на компютър с Windows 11, може да искате да блокирате потребителите от приложението Настройки. Има много промени (и разочарование), които потребителят с това ниво на достъп може да донесе.
Например някой може да се забърка с вашите мрежови настройки, персонализиране, поверителност, езикови настройки и т.н. За да избегнете това, ще трябва да конфигурирате компютъра си да блокира достъпа до настройките за определени потребители. Можете да направите това, като промените системния регистър или като конфигурирате настройките на груповите правила, в зависимост от вашата версия на Windows.
За да блокирате потребителите от приложението за настройки на Windows 11, ето какво ще трябва да направите.
Как да блокирате достъпа до настройките в Windows 11
Ако използвате Windows 11 Home, най-добрият вариант да блокирате достъпа до настройките на Windows 11 е да използвате системния регистър. Можете да настроите ключ на системния регистър, който ограничава достъпа на потребителя до настройките от техния потребителски акаунт.
Забележка: Редактирането на системния регистър може да бъде рисковано и да причини нестабилност или компютър, който няма да работи, ако въведете неправилна стойност. Преди да направите каквито и да било промени, архивирайте системния регистър, създайте точка за възстановяване, или направете пълно архивиране на вашата система първо.
Използвайте следните стъпки, за да блокирате потребителите от Настройки на Windows 11:
- Отвори Бягай чрез натискане Windows клавиш + R.
- В бягай, Тип regedit и щракнете Добре.
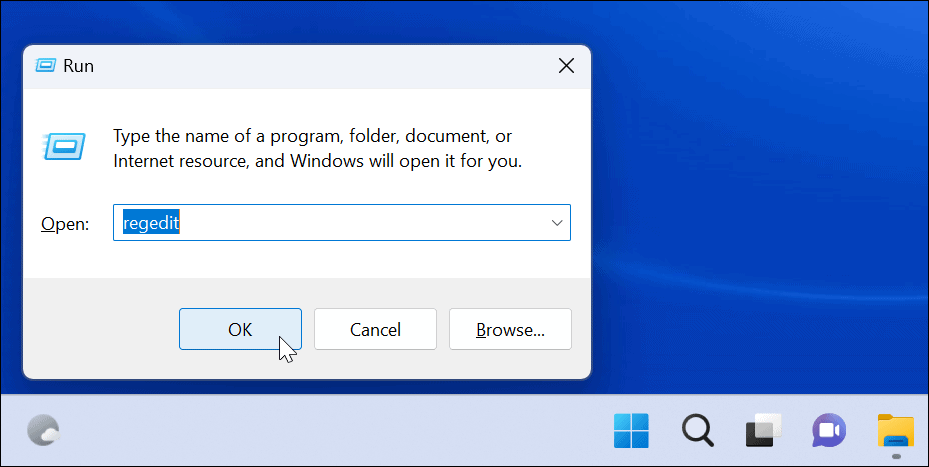
- Веднъж Редактор на регистъра се отваря, отидете до следния път:
HKEY_CURRENT_USER\Software\Microsoft\Windows\CurrentVersion\Policies\Explorer
- Щракнете с десния бутон върху изследовател натиснете и изберете Ново > DWORD (32-битова) стойност.
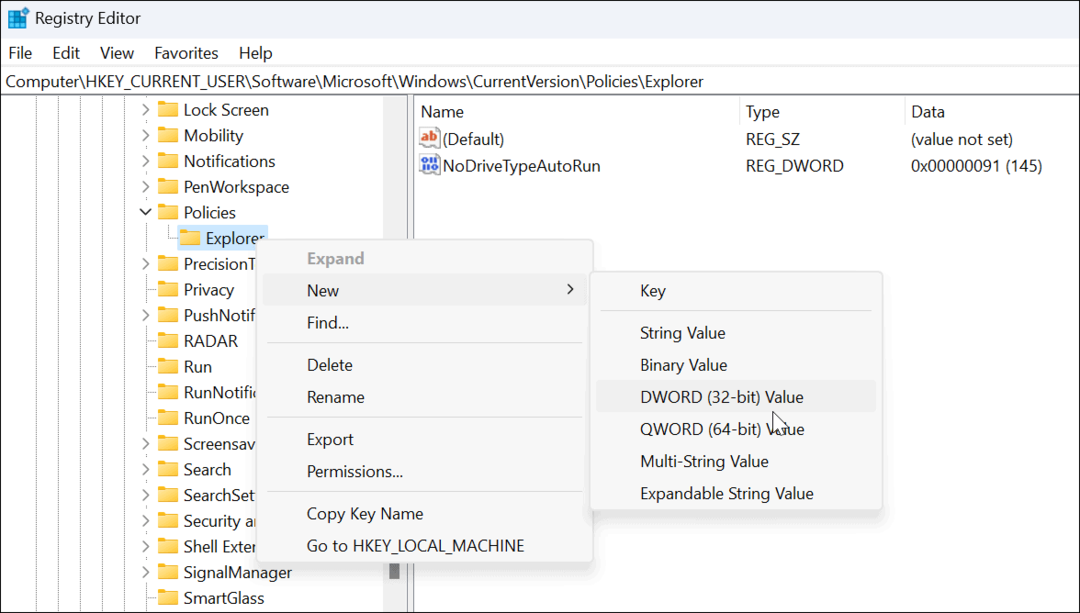
- Сега наименувайте новия ключ като Без контролен панел и натиснете Въведете.
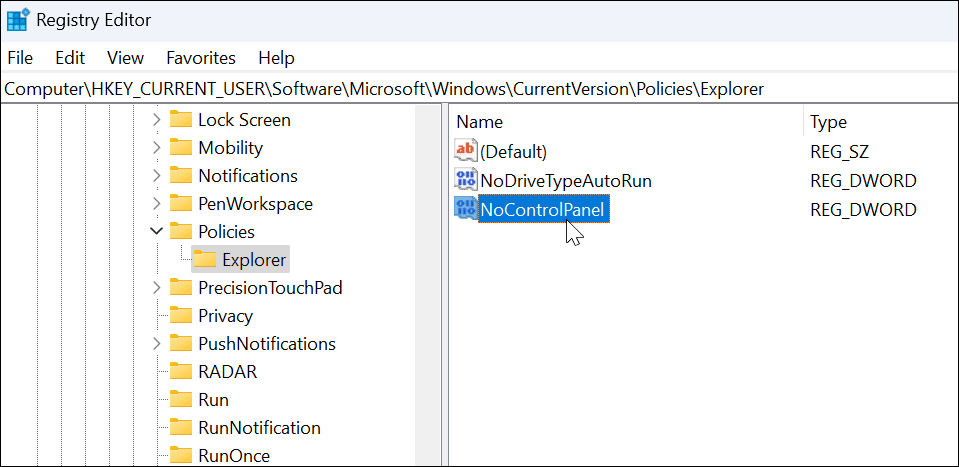
- Щракнете двукратно върху Без контролен панел Ключът DWORD, който току-що създадохте, и го зададете Стойност данни до 1, и щракнете Добре.
- Излезте от редактора на системния регистър и рестартирайте Windows 11.
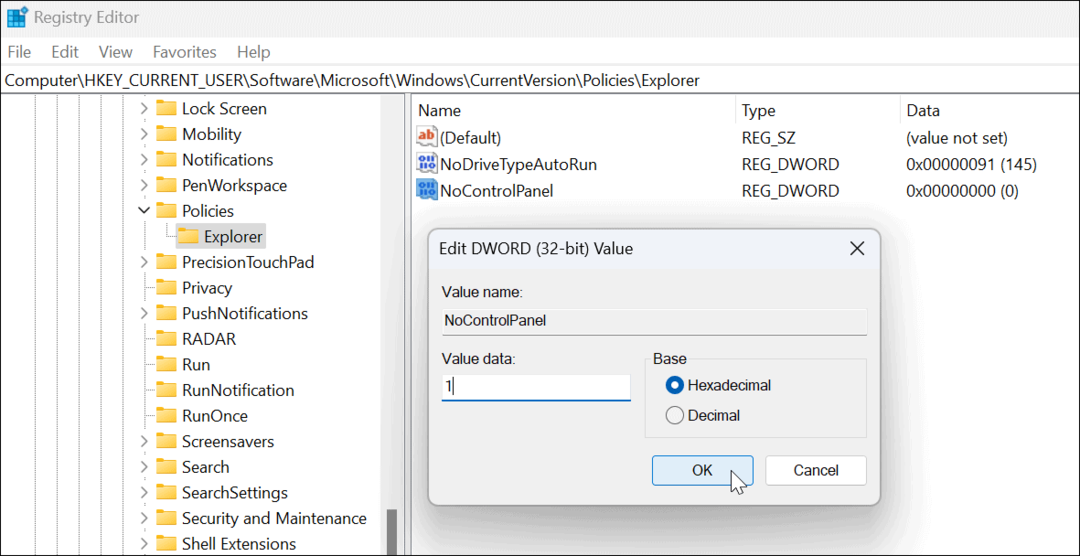
- След като изпълни правилно стъпките, когато потребител се опита да влезе в приложението Настройки (или по-стар контролен панел), се появява съобщение, че е ограничено.
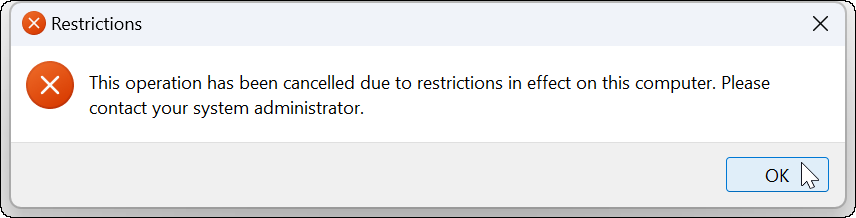
- Ако искате да го промените обратно по някаква причина, върнете се в редактора на системния регистър и променете NocontrolPanel DWORD от 1 да се 0.
Ако използвате Windows 11 Pro, Enterprise или Education, можете също да използвате този метод или да използвате метода за групови правила, описан по-долу.
Как да деактивирате достъпа до настройките на Windows 11 чрез групови правила
Ако използвате Windows 11 Pro, Enterprise или Education, можете да използвате групови правила, за да блокирате потребители от настройките и контролния панел.
За да блокирате достъпа на потребителите до контролния панел или настройките:
- Използвай клавишна комбинацияWindows клавиш + R за да стартирате диалоговия прозорец Изпълнение.
- Тип gpedit.msc и щракнете Добре.
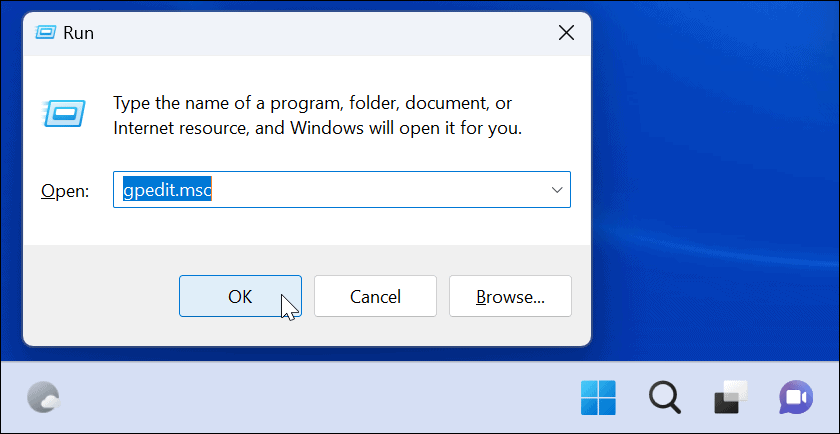
- Кога Местна групова политика се отваря, отидете до следния път:
Потребителска конфигурация > Административни шаблони > Контролен панел
- Сега щракнете двукратно върху Забранете достъпа до настройките на контролния панел и компютъра политика вдясно.
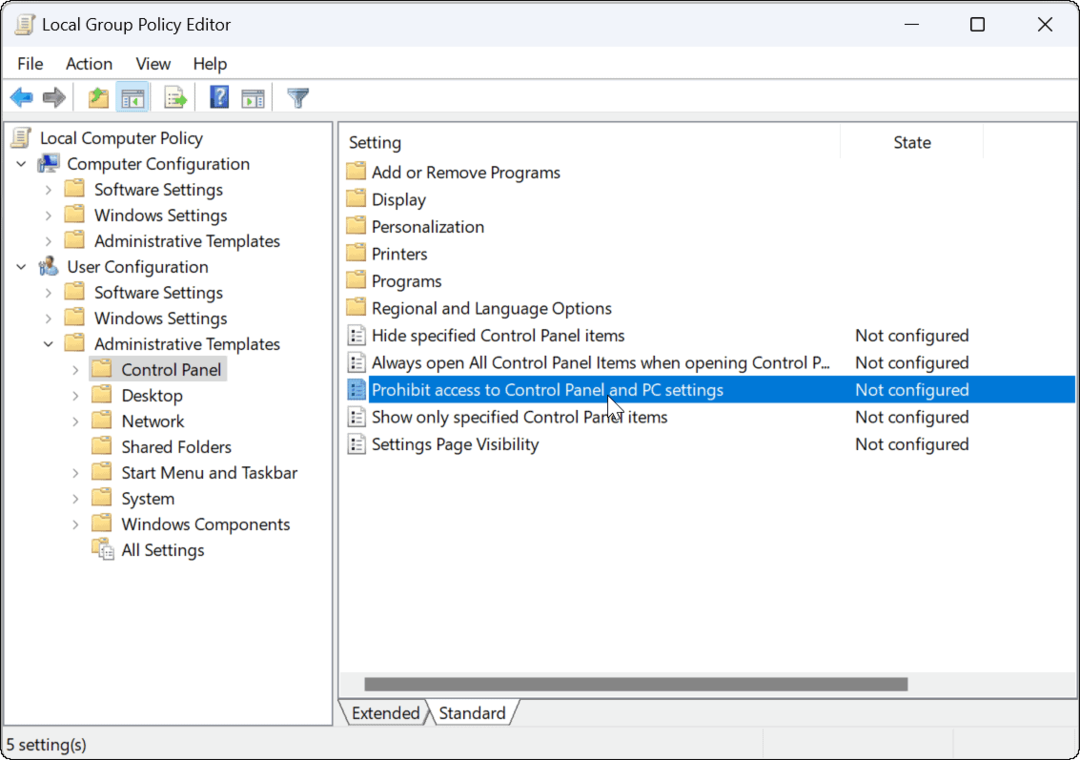
- Когато се появи следният прозорец, изберете Разрешено.
- Щракнете върху Приложи и Добре за да запазите избора си.
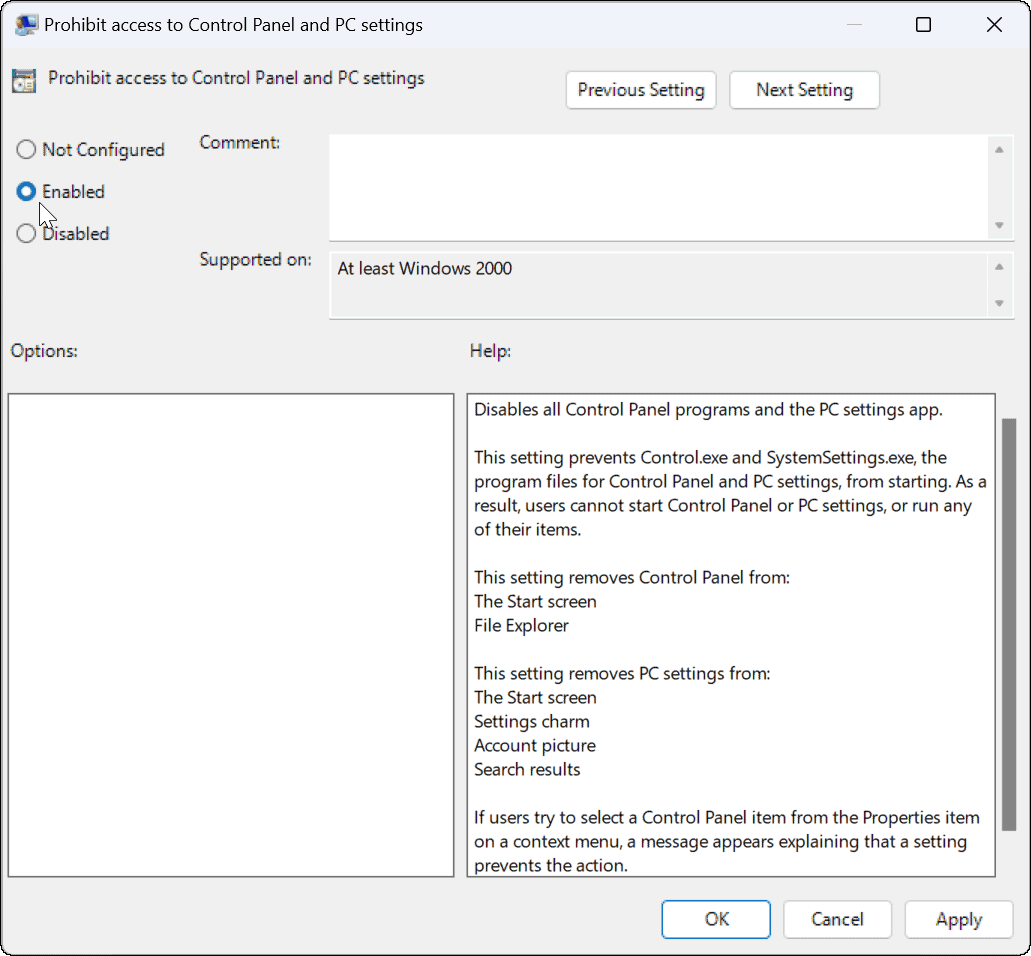
- Ако потребител се опита да получи достъп Настройки, нищо няма да се случи и приложението Настройки дори няма да се отвори – няма да има предупреждение. Въпреки това, Настройките може да влязат в цикъл на опити за стартиране. В този случай, рестартирайте компютъра, което ще реши проблема с цикъла.
- Ако потребител се опита да отвори Контролен панел, те ще получат съобщение, че не е налично поради ограничения.
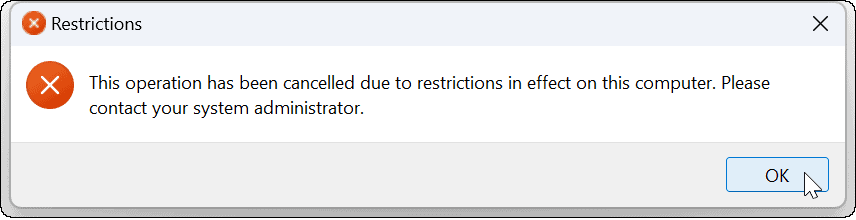
Ако трябва да промените настройките обратно, отворете групови правила и задайте политиката за забрана на достъпа до контролния панел и настройките на компютъра на Не е конфигуриран. Рестартирайте компютъра и потребителят отново ще има достъп до настройките и контролния панел.
Конфигуриране на настройките на Windows 11
Ако сте изпълнили стъпките по-горе правилно, трябва да сте блокирали достъпа на потребителите до приложението Настройки в Windows 11. Разбира се, не забравяйте най-очевидния метод за ограничаване на потребителския достъп—-създаване на локален потребителски акаунт без администраторски достъп.
Настройките не са единственото нещо, което можете да блокирате в Windows 11. Например, правите потребители инсталирайте приложения само от Microsoft Store. Вие също бихте могли създайте акаунт на гост вместо.
Как да намерите своя продуктов ключ за Windows 11
Ако трябва да прехвърлите своя продуктов ключ за Windows 11 или просто се нуждаете от него, за да извършите чиста инсталация на операционната система,...
Как да изчистите кеша, бисквитките и историята на сърфирането в Google Chrome
Chrome върши отлична работа по съхраняването на вашата история на сърфиране, кеш памет и бисквитки, за да оптимизира работата на браузъра ви онлайн. Нейното е как да...
Съвпадение на цените в магазина: Как да получите онлайн цени, докато пазарувате в магазина
Купуването в магазина не означава, че трябва да плащате по-високи цени. Благодарение на гаранциите за съвпадение на цените, можете да получите онлайн отстъпки, докато пазарувате в...
Как да подарите абонамент за Disney Plus с цифрова карта за подарък
Ако сте се наслаждавали на Disney Plus и искате да го споделите с други, ето как да закупите абонамент за Disney+ Gift за...
