Как да настроите режим на павилион на Windows 11
Microsoft Windows 11 Герой / / April 29, 2022

Последна актуализация на

Киоск компютърът е чудесен начин да позволите на клиентите да взаимодействат с вашия уебсайт или приложение на дисплей. Ето как да настроите павилион на Windows 11.
Режимът на павилион в Windows 11 ви позволява да конвертирате традиционен компютър в павилион с една цел, който изпълнява само едно приложение. Например, можете да го настроите така, че гостите във фоайето на хотела или в зоната за чакане на ресторант да имат достъп до интернет, да попълнят заявление или да повторят реклама за вашия бизнес.
Каквато и да е причината за създаването на такъв, ето вижте как да настроите режим на павилион на Windows 11.
Как да активирате режима на павилион в Windows 11
Настройването на режима на павилион е лесен процес в Windows 11. Можете да настроите режим на павилион, като използвате всяка версия на Windows 11, но може да предпочетете да го използвате с монитор, който има сензорен екран (стига да не сте деактивира го).
За да активирате режима на павилион в Windows 11:
- Отвори Започнете меню и щракнете Настройки.

- Навигирайте до Акаунти > Семейство и други потребители.
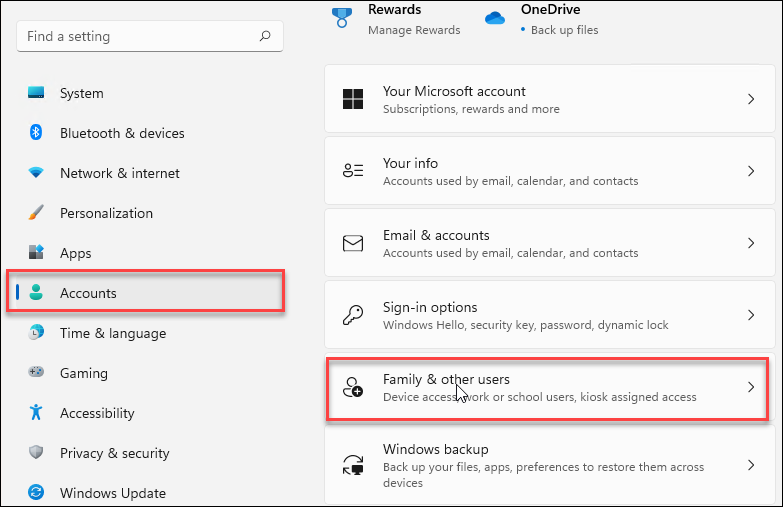
- Под Настройте павилион раздел, щракнете върху Първи стъпки бутон.
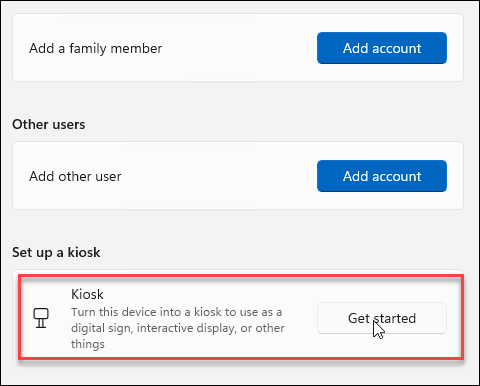
- Въведете име за вашия павилион и щракнете Следващия.
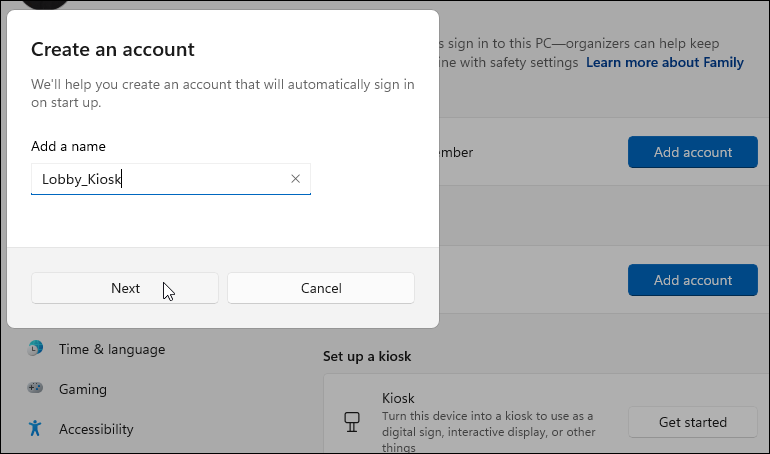
- Изберете приложението, което искате да използвате с павилиона, и щракнете Следващия. Например, можете да изберете Microsoft News така че потребителите имат какво да разглеждат и четат, докато чакат във фоайето. Можете да изберете каквото и налично приложение, което искате - само имайте предвид, че някои ще имат различни опции от други.

- Помощникът за павилион ще ви уведоми, че е готов за работа. За да използвате устройството като павилион, ще трябва да влезете с вашия Майкрософт акаунт и използвайте Ctrl + Alt + Del за да излезете от режима на павилион.
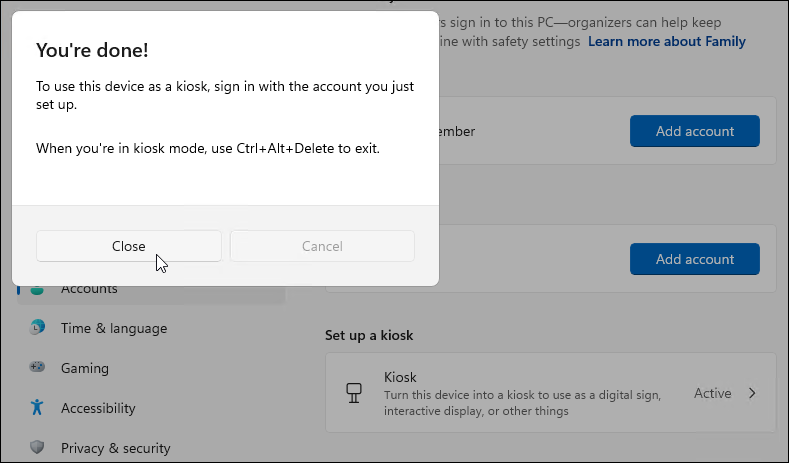
- За да управлявате настройките в режим на павилион, отворете Настройки > Акаунти > Семейство и други потребители > Киоск и щракнете върху Киоск опция.
- Отвори Информация за павилион категория, за да разширите менюто и да управлявате различни настройки. Можете да го настроите с помощта на Microsoft News, да премахнете изцяло павилиона или да го настроите да се рестартира автоматично, ако се срине или мига грешка.
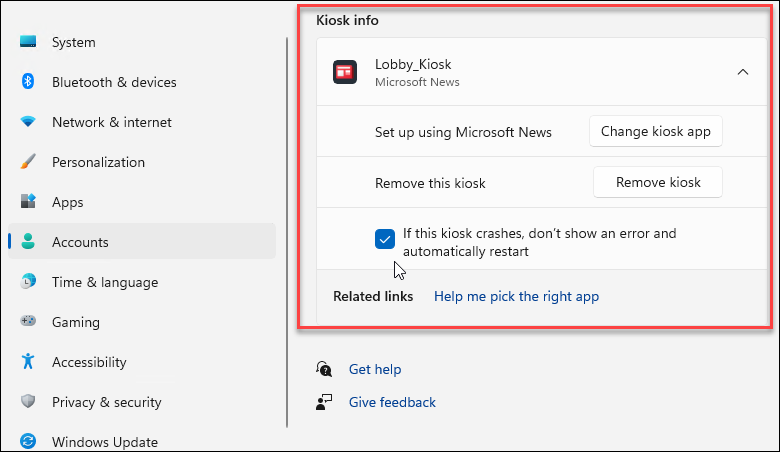
- след като приключиш, рестартирайте Windows 11 за да завършите процеса.
Как да стартирате павилион Windows 11
Когато създавате павилион в Windows, създавате друг потребителски акаунт в системата.
Използвайте следните стъпки, за да стартирате своя павилион:
- След като рестартирате компютъра си след създаването на павилиона, ще го намерите в секцията за потребители в долния ляв ъгъл на екрана за вход.
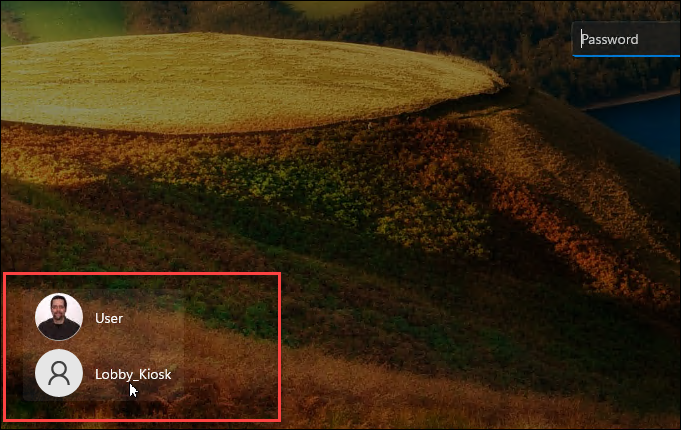
- Кликнете върху потребителя на павилиона в долния ляв ъгъл и влезте.
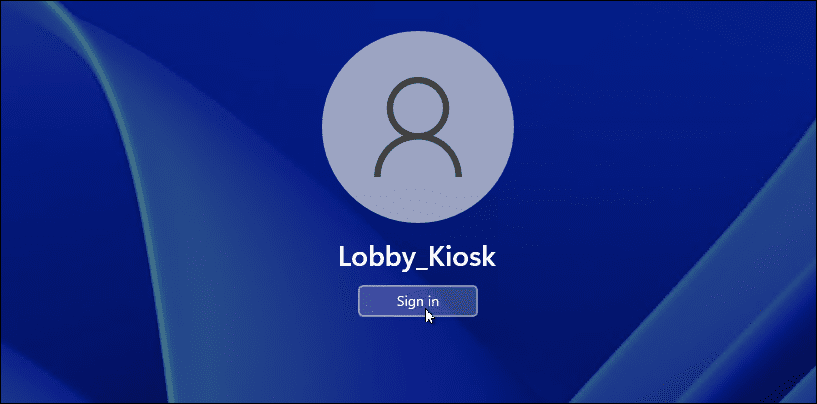
- Вие и другите потребители вече можете да получите достъп до павилиона и да започнете да го използвате. От само себе си се разбира, че устройството, което сте настроили, трябва да има сензорен екран. Трябва, ако имате свързани мишка и клавиатура, но изживяването ще бъде по-приятно за потребителя.
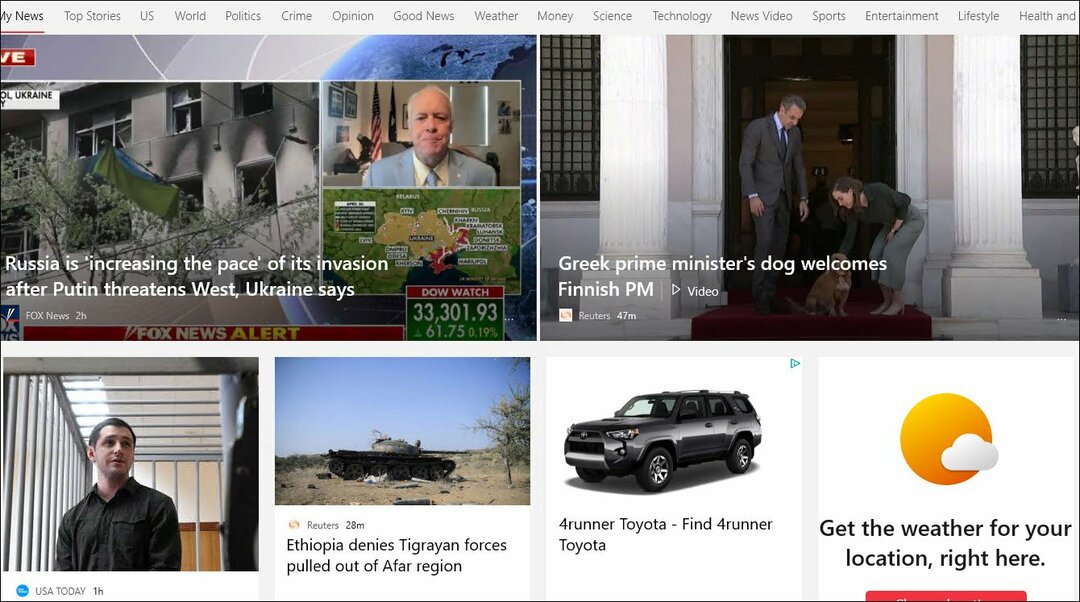
Как да промените приложението Kiosk
Ако премествате павилиона си в друга зона на вашата сграда или искате потребителите да имат достъп до нещо различно, можете да промените приложението за павилион.
Уверете се, че сте влезли в потребителския си акаунт, за да направите това - не можете да изпълните тези стъпки, като използвате акаунта само за павилион.
За да промените приложението за павилион, изпълнете следните стъпки:
- Отвори Старт > Настройки > Акаунти > Семейство и други потребители.
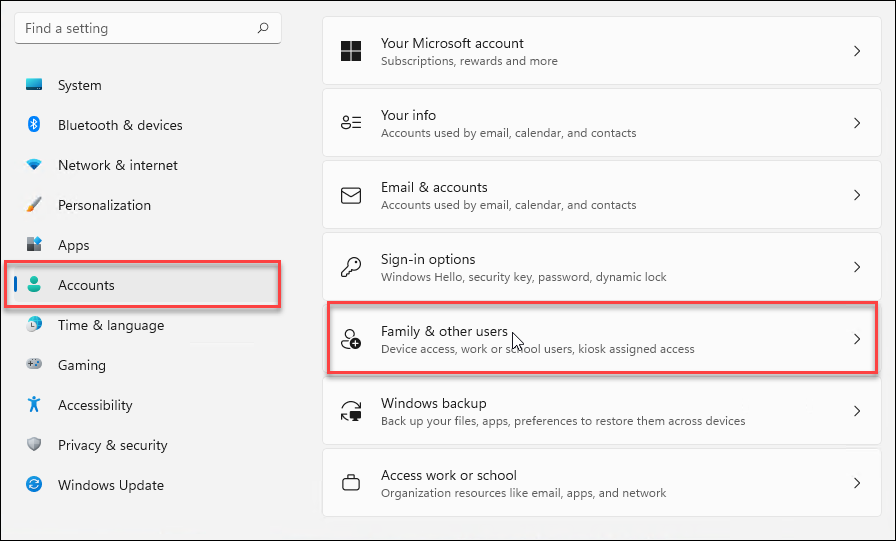
- След това щракнете върху Киоск (активен) под Настройте павилион раздел.
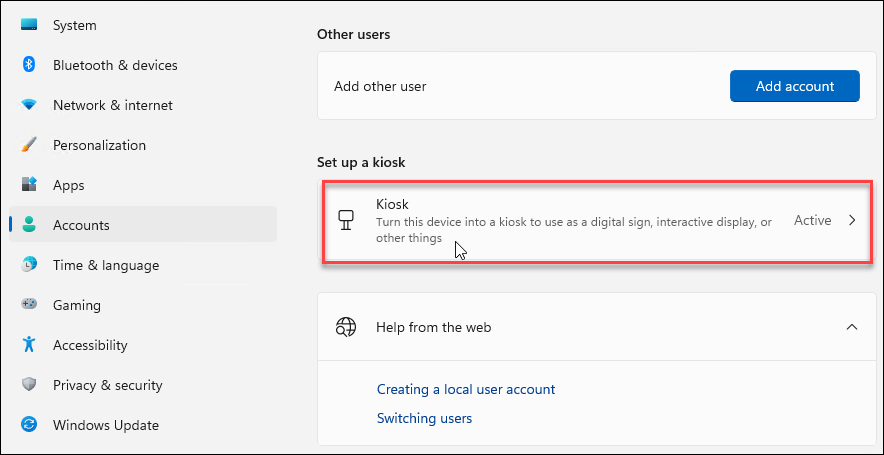
- Разширете Секция с информация за павилион и щракнете върху Промяна на приложението за павилион бутон.
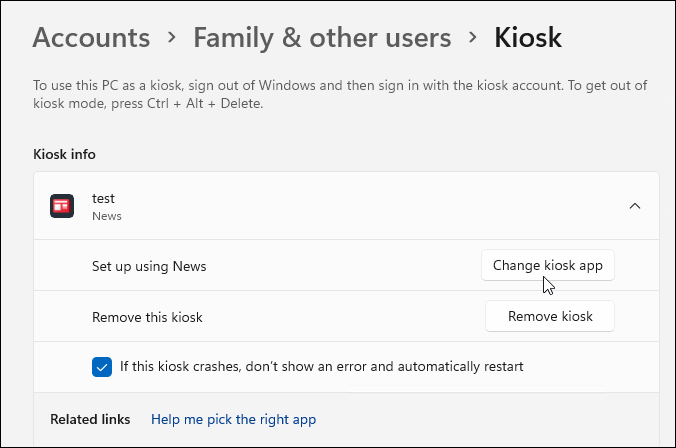
- Когато Изберете приложение за павилион екранът се отваря, изберете приложението, което искате да използвате като павилион, и щракнете Следващия.
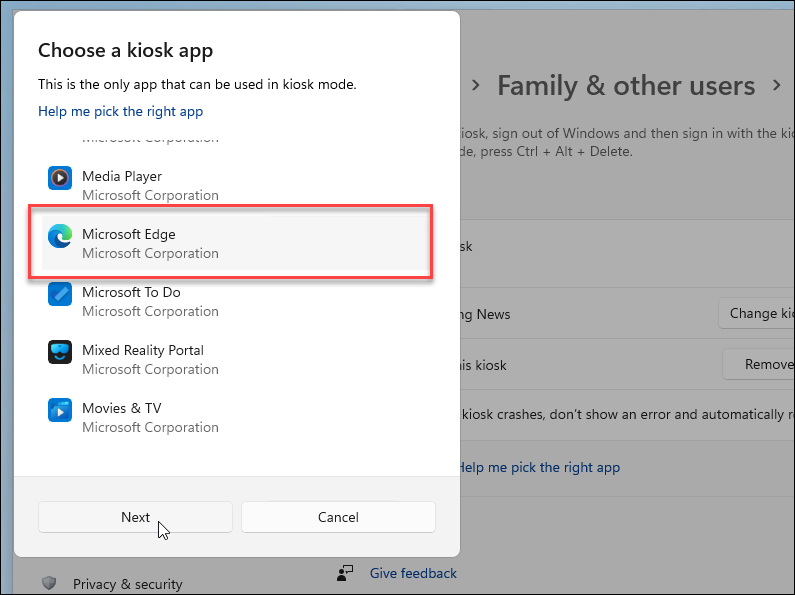
- Ако изберете Microsoft Edge, ще имате още една стъпка за избор - изберете Като публичен браузър и щракнете Следващия.
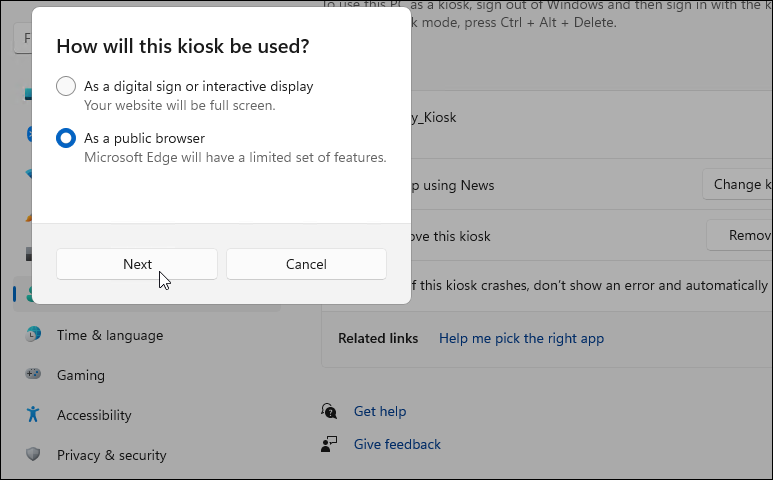
- Потвърдете уебсайта, който искате да отворите, когато Edge се отвори в режим на павилион, и щракнете Следващия. Също така задайте времето без активност, преди Edge да се рестартира.

Това е. Следвайки стъпките по-горе, променя приложението за вашия павилион. Ако трябва да рестартирате компютъра или да влезете с друг акаунт, използвайте Ctrl + Alt + Del за да изведете опции за излизане.
Как да деактивирате режима на павилион в Windows 11
Искате ли да спрете да управлявате павилиона си? Можете да деактивирате режима на павилион на Windows 11 по всяко време. Може да искате да направите това, ако планирате да използвате компютъра за нещо друго.
За да деактивирате режима на павилион в Windows 11:
- Влезте с вашия администраторски акаунт на компютъра с павилион.
- Отидете на Старт > Настройки > Акаунти и щракнете върху Семейство и други потребители опция.
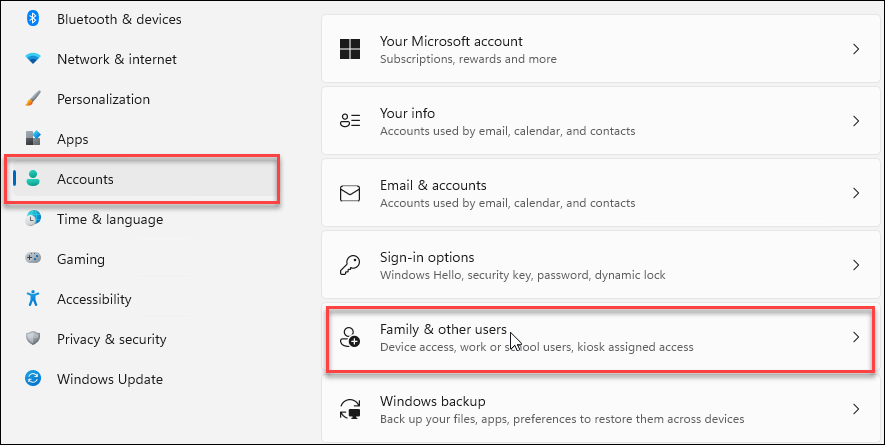
- Под Настройте павилион раздел, щракнете Киоск (активен).
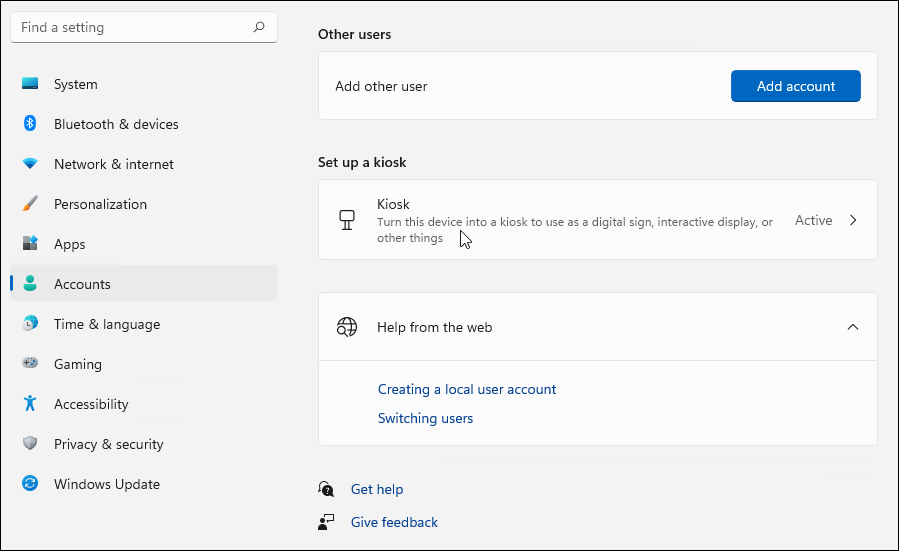
- Разгънете секцията Информация за павилиона и щракнете върху Премахнете павилиона бутон.

- Щракнете върху Премахване бутон, когато се появи съобщението за потвърждение.
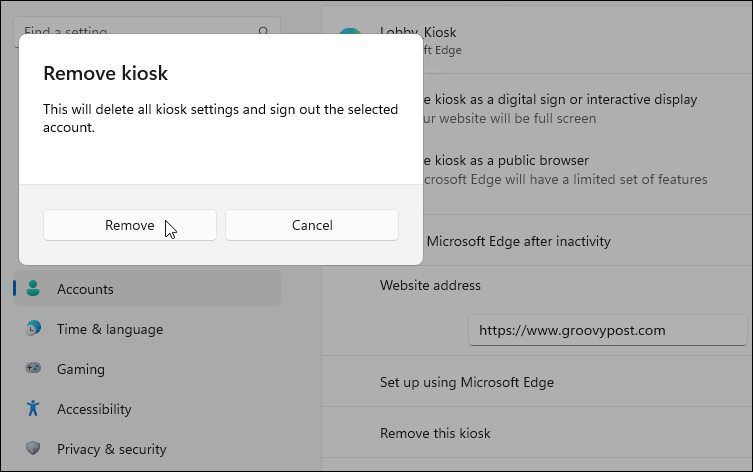
Премахвате павилиона, като следвате тези инструкции. Ако искате да създадете такъв по-късно, можете просто да следвате стъпките по-горе, за да настроите павилион.
Използване на Windows 11
Като следвате стъпките по-горе, ще можете да активирате режима на павилион на Windows 11 по всяко време. След това можете да използвате своя павилионен компютър, за да покажете уебсайта си, да разрешите достъп до приложение или услуга или да го използвате като рекламен дисплей в режим на цял екран.
Ако търсите различни начини да използвате компютъра си, вижте създаване на акаунт за гости или ограничаване на достъпа на приложения само до приложения от Microsoft Store. Може също да се интересувате от използването Динамично заключване на Windows 11 за да защитите компютъра си, докато сте далеч от него.
Как да намерите своя продуктов ключ за Windows 11
Ако трябва да прехвърлите своя продуктов ключ за Windows 11 или просто се нуждаете от него, за да извършите чиста инсталация на операционната система,...
Как да изчистите кеша, бисквитките и историята на сърфирането в Google Chrome
Chrome върши отлична работа по съхраняването на вашата история на сърфиране, кеш памет и бисквитки, за да оптимизира работата на браузъра ви онлайн. Нейното е как да...
Съвпадение на цените в магазина: Как да получите онлайн цени, докато пазарувате в магазина
Купуването в магазина не означава, че трябва да плащате по-високи цени. Благодарение на гаранциите за съвпадение на цените, можете да получите онлайн отстъпки, докато пазарувате в...
Как да подарите абонамент за Disney Plus с цифрова карта за подарък
Ако сте се наслаждавали на Disney Plus и искате да го споделите с други, ето как да закупите абонамент за Disney+ Gift за...
