Как да предавате поточно Disney+ в Discord
Disney / / April 25, 2022

Последна актуализация на

Единственото по-добро нещо от гледането на Disney+ е да го гледате с приятели. Научете как да предавате поточно Disney+ в Discord с това ръководство.
Disney+ може да е относително новодошъл в стрийминг сцената, но вече е оказал огромно влияние. Предавания като Мандалорецът, в съчетание с задния каталог на Disney с Marvel, Междузвездни войни и анимирани класики, платформата за стрийминг става все по-силна.
Единственото по-добро нещо от гледането на Disney+ е да гледате Disney+ с приятели. Обаче не винаги е възможно да имаш физическо парти за гледане. Добрата новина е, че все още можете да гледате любимото си съдържание на Disney+ заедно, дори ако не можете всички да сте на едно и също място. Чрез стрийминг в Discord можете всички да гледате едно и също шоу в реално време и да го обсъждате през Discord, докато гледате.
Ако не сте сигурни как да предавате поточно Disney Plus в Discord, ето какво ще трябва да направите.
Добавете вашия браузър като игра
Процесът на поточно предаване на Disney+ в Discord е малко по-различен в Windows и Mac, но повечето стъпки са едни и същи.
Първият включва добавяне на вашия браузър като игра в Discord. Discord за първи път е замислен като начин хората да общуват, докато играят онлайн игри. Това е махмурлук от това, че браузърът, който предава Disney Plus, все още се счита за „игра“ от Discord.
Ето какво трябва да направите:
- Отворете уеб браузър на вашия компютър и влезте във вашия Дисни Плюс сметка.
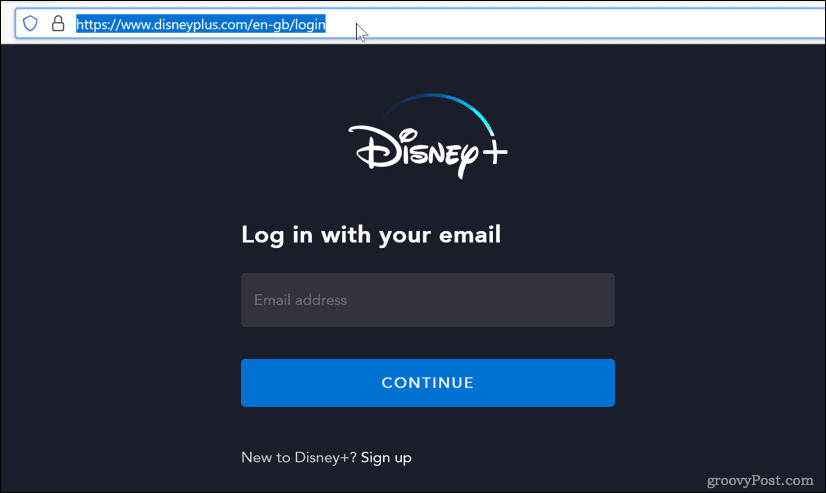
- Отворете Discord и влезте, след което щракнете върху иконата на зъбно колело до вашето потребителско име.
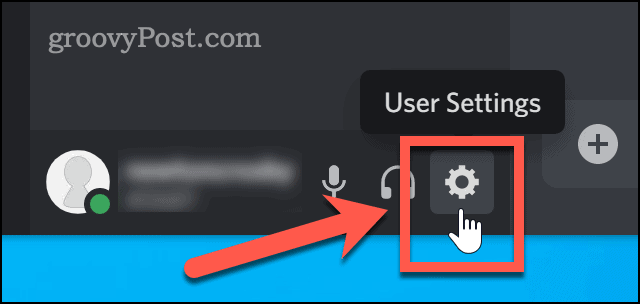
- В долната част на страничното меню щракнете върху Състояние на дейността.
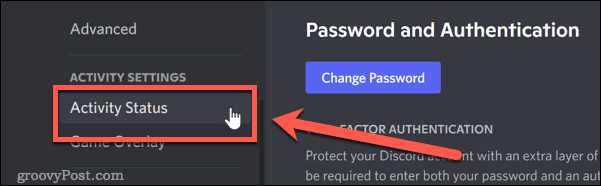
- В долната част на Състояние на дейността раздел, щракнете върху Добавете го.
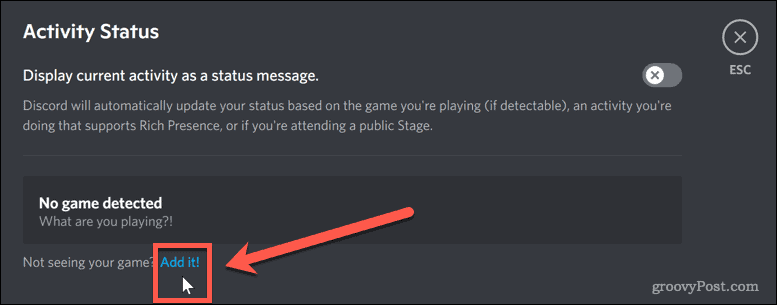
- Щракнете върху стрелката надолу и изберете прозореца на браузъра, който има Disney+.
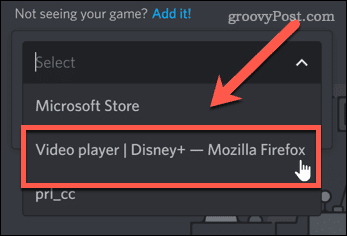
- След това щракнете Добавете игра.
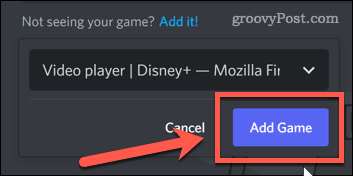
- Кликнете върху икона X в горния десен ъгъл на екрана (или натиснете Бягство).
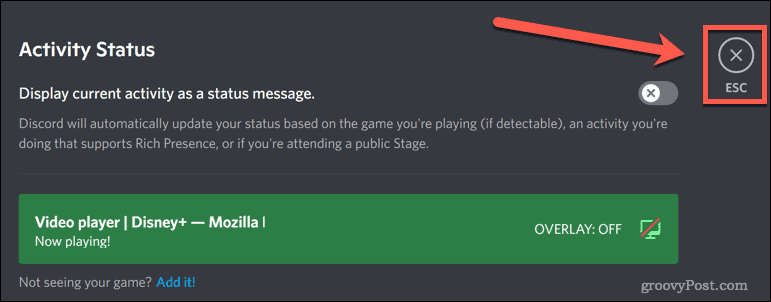
Disney Plus вече е готов за поточно предаване. Следващият етап е да стартирате своя поток в Discord.
Как да предавате поточно Disney Plus в Discord на Windows
Начинът, по който стартирате своя поток, се различава леко в зависимост от това дали сте на Windows или Mac. На потребителите на Windows е малко по-лесно.
Ето какво трябва да направите, ако използвате Windows:
- Първо отворете приложението Discord или отворете уеб клиента.
- Трябва да видите вашия браузър, посочен точно над вашето потребителско име - щракнете върху иконата на монитора от дясната страна.
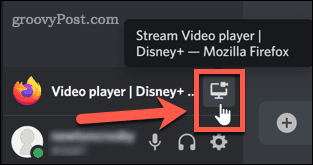
- Потвърдете настройките на потока, изберете канала, в който искате да предавате поточно, и щракнете Отидете на живо. Ще ви трябва платено Discord Nitro акаунт ако искате да предавате поточно в по-високи разделителни способности.
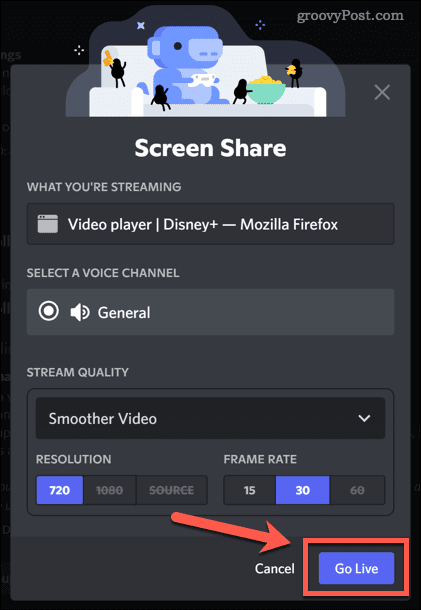
- Вашият поток вече трябва да се вижда като изскачащ прозорец в Discord.
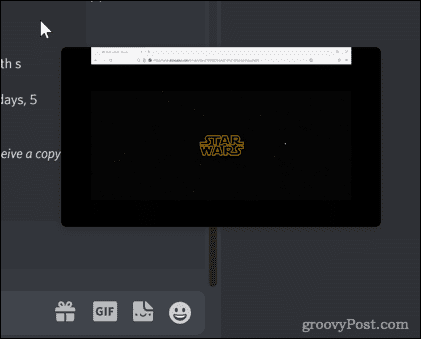
- След като всички се присъединят към вашия канал, превключете обратно към браузъра си и започнете да играете Съдържание на Disney Plus.
След като потокът ви се възпроизвежда, всички във вашия канал ще могат да гледат заедно с вас. След това можете да обсъждате шоуто в реално време, докато го гледате.
Как да предавате поточно Disney Plus на Discord на Mac
Възможно е да предавате поточно Disney Plus на Discord, ако сте потребител на Mac, но има някои допълнителни стъпки. Ще трябва да се уверите, че Discord е настроен да заснема аудио при споделяне на екрана.
Следвай тези стъпки:
- Отворете Discord и влезте, след което щракнете върху иконата на зъбно колело до вашето потребителско име.
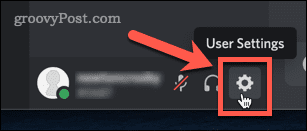
- Под Настройки на приложението, кликнете върху Глас и видео.
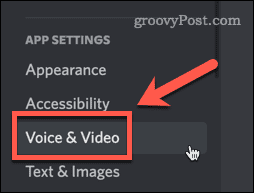
- Към дъното на Гласови настройки страница, има раздел, озаглавен Споделяне на екрана. Кликнете върху Инсталирай бутон в долната част на този раздел.
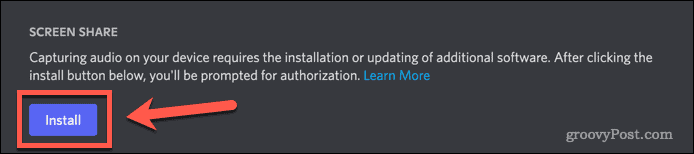
- Може да се наложи да въведете вашата администраторска парола в точката, за да разрешите инсталацията. След като приключите, съобщението под Споделяне на екрана ще се промени, за да каже, че сте готови.
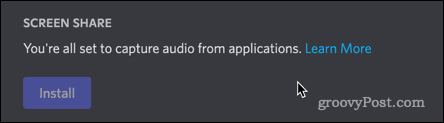
- Кликнете върху „X“ в горния десен ъгъл на екрана, за да излезете от менюто с настройки.
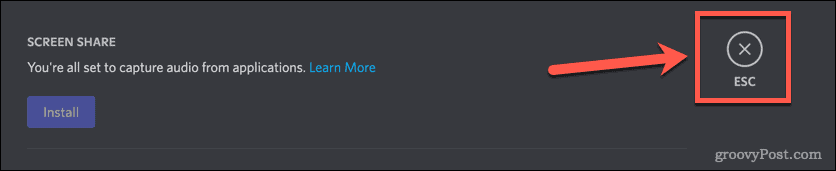
- Щракнете върху гласовия канал, от който искате да започнете потока си.
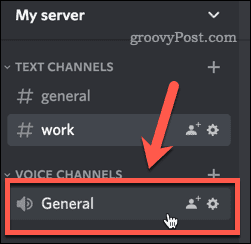
- Над вашето потребителско име кликнете върху Екран бутон.
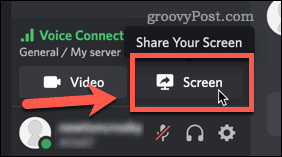
- Изберете видеоплейъра Disney Plus.

- Проверете настройките и щракнете Отидете на живо.
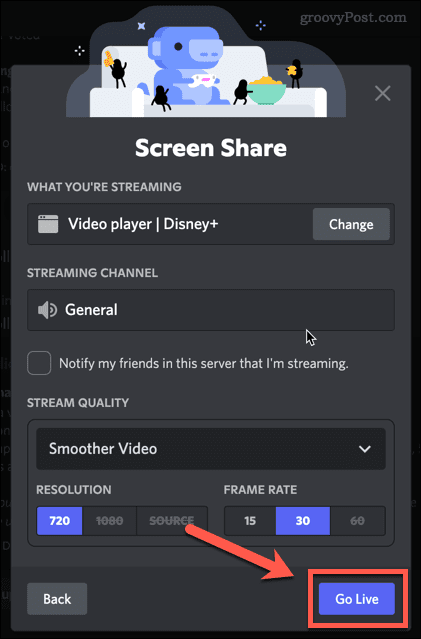
- След като всички са във вашия канал, върнете се към вашия уеб браузър, за да започнете да възпроизвеждате съдържанието на Disney Plus. След това вашият поток ще започне.
Вече можете да обсъждате любимите си предавания на Disney Plus, докато ги гледате в реално време.
Как да разрешите проблеми с черния екран на Disney+ на Discord на компютър
За съжаление, стриймингът на Disney+ в Discord не винаги работи както трябва. Може да откриете, че имате някои проблеми с потока ви да се показва като черен екран.
Нека да разгледаме как да отстраним някои от най-често срещаните проблеми.
Излезте от режим на цял екран
Лесно решение може да бъде да излезете от режим на цял екран на Discord. Това често може да коригира проблеми с черния екран без допълнителни стъпки.
Най-бързият начин за излизане от режим на цял екран в Windows е с клавишната комбинация Ctrl+Shift+F. Същата комбинация ще ви върне обратно към режим на цял екран.
Изключете хардуерното ускорение в Discord
Хардуерното ускорение използва вашия графичен процесор, за да направи Discord по-гладък. Това обаче може да причини проблеми при поточно предаване.
За да изключите хардуерното ускорение в Discord:
- Кликнете върху иконата на зъбно колело до вашето потребителско име.
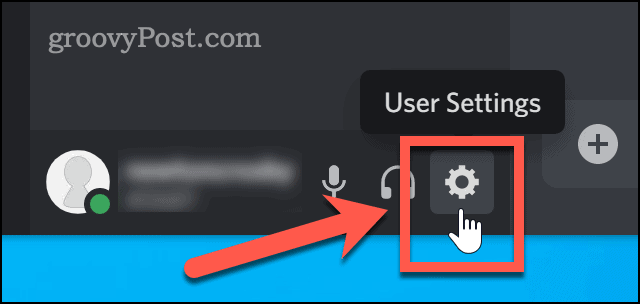
- Превъртете надолу и кликнете върху Разширено меню.
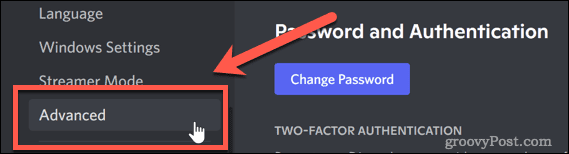
- Премахнете отметката от Хардуерно ускорение опция.
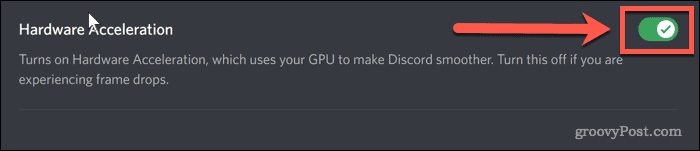
- Щракнете върху Добре за да потвърдите решението си.

Изключете хардуерното ускорение във вашия браузър
Можете също да опитате да изключите хардуерното ускорение в браузъра си. Тези инструкции са за Chrome, който в момента е най-популярният браузър, но стъпките ще бъдат подобни за всеки браузър, който използвате.
- Щракнете върху иконата с три точки в най-дясната част на лентата с инструменти на вашия браузър.
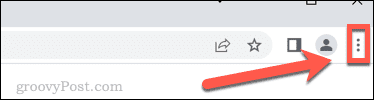
- Кликнете върху Настройки.
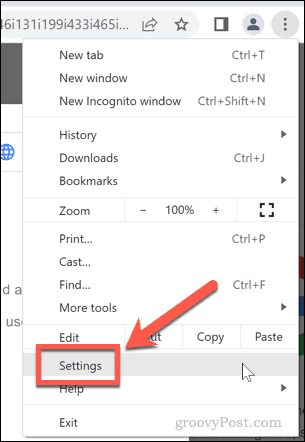
- Сега кликнете върху Разширено и тогава Система.
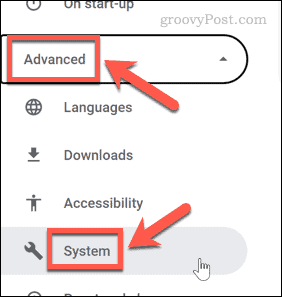
- Премахнете отметката от опцията за използване на хардуерно ускорение и щракнете върху Рестартирайте бутон.

Как да разрешите проблеми с черния екран на Disney+ на Discord на Mac
Ако имате проблеми с черния екран на Mac, изброените по-горе корекции също могат да решат проблема ви. Една от най-честите причини обаче е липсата на разрешения в Discord.
Ето как да го поправите:
- Стартирайте Системни предпочитания ап.
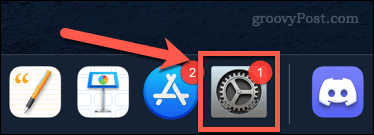
- Кликнете върху Сигурност и поверителност.

- Кликнете върху поверителност раздел и след това превъртете надолу и щракнете върху Запис на екрана.
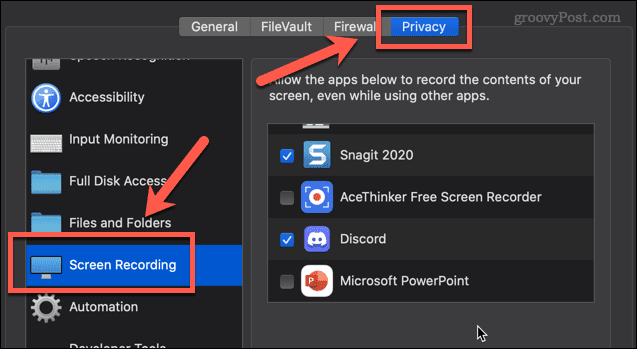
- Уверете се, че има отметка до Дискорд.

Ще трябва да рестартирате Discord, преди новите настройки да влязат в сила.
Насладете се на поточно предаване на Disney+ в Discord
Сега знаете как да предавате поточно Disney Plus в Discord, единственото ви решение е какво ще гледате.
Ако искате да извлечете повече от Discord, тогава можете да научите още много. Можете да откриете как да изключете известията на Discord така че да не ви безпокоят, докато гледате Disney Plus. Може би искате да разберете как да изпращате видеоклипове в Discord на приятелите си. В този случай ще трябва да знаете как да добавя приятели в Discord.
Колкото повече научавате, толкова по-добро ще бъде изживяването ви в Discord.
Как да намерите своя продуктов ключ за Windows 11
Ако трябва да прехвърлите своя продуктов ключ за Windows 11 или просто се нуждаете от него, за да извършите чиста инсталация на операционната система,...
Как да изчистите кеша, бисквитките и историята на сърфирането в Google Chrome
Chrome върши отлична работа по съхраняването на вашата история на сърфиране, кеш памет и бисквитки, за да оптимизира работата на браузъра ви онлайн. Нейното е как да...
Съвпадение на цените в магазина: Как да получите онлайн цени, докато пазарувате в магазина
Купуването в магазина не означава, че трябва да плащате по-високи цени. Благодарение на гаранциите за съвпадение на цените, можете да получите онлайн отстъпки, докато пазарувате в...
Как да подарите абонамент за Disney Plus с цифрова карта за подарък
Ако сте се наслаждавали на Disney Plus и искате да го споделите с други, ето как да закупите абонамент за Disney+ Gift за...
