Как да разрешите проблеми Инсталиране на класически приложения за настолни компютри и Windows в Windows 10
Windows 10 магазин за Windows / / March 17, 2020
Ако имате проблеми с инсталирането на класически приложения или приложения от Windows Store, опитайте първо тези решения.
Класическите приложения за настолни компютри ще продължат да бъдат с нас дълго, харесва ли ви това или не, но Microsoft привежда в съответствие своята екосистема на приложения към свободното бъдеще на win32. Новото Windows 10 S изданието се фокусира основно върху универсални приложения достъпно чрез Windows Store. Microsoft влага парите си там, където е устата си, като внася в магазина част от класиката си като Office.
Други разработчици като Apple, Spotify и WhatsApp също публикуват съответните си настолни приложения в Windows Store. Междувременно потребителите все още трябва да инсталират класически настолни приложения. Дори сравнително новият Windows Store понякога ще изпитва своя дял от проблеми. В тази статия ние обхващаме някои от често срещаните проблеми, свързани с инсталирането както на класически настолни, така и на универсални приложения и как да ги разрешим.
Решаване на проблеми, инсталиране на класически приложения за настолни компютри и Windows Store
По-рано покрихме стъпките към намерете и инсталирайте и двата десктопа и модерни универсални приложения. Това е доста лесен процес, независимо дали инсталирате по-стара версия на Adobe Photoshop; или модерно приложение като Sketchable. В повечето случаи нещата ще изчезнат без проблем. Но когато не го правят, има няколко често срещани проблема.
По-специално за настолните приложения има три основни области, в които може да изпаднете в затруднение: Проблеми с инсталатора на Windows, липсващи компоненти или зависимости или настройки на системната сигурност.
Последните два въпроса са най-лесни за решаване. Ако липсва компонент, като например Визуално C ++ преразпределящо се, Windows обикновено ще ви каже точно какво ви е необходимо и е просто въпрос на инсталиране на липсващото парче.
Понякога приложения за сигурност като вашия антивирус или вградения Windows SmartScreen филтър може да блокира приложението да се инсталира правилно. Приложението може да се нуждае от административни привилегии, за да работи също. Можете да разрешите подобни проблеми, като прегледате инсталиращите файлове, като щракнете с десния бутон на файла за настройка и след това щракнете върху Изпълни като администратор.
Ако все още имате проблеми, излизането от работещи приложения също може да подобри шансовете за успешна инсталация. Някои приложения ще имат налични зависимости, ако съществуващо приложение работи или го използва. Примерите включват вашия уеб браузър или системна услуга. Рестартиране на вашия компютър или извършване на a чиста обувка, също може да помогне.
Ако всичко от горепосоченото не работи, е време да започнете да навлизате в азотния зърнест. Нека започнем с разглеждане на Windows Installer. Грешките на инсталатора на Windows могат да предполагат, че услугата на Windows Installer не функционира, файловете на приложенията са повредени или инсталаторът не е изтеглен правилно.
Рестартирайте Windows Installer Service
Едно от първите неща, които можете да опитате, е рестартирането на услугата на Windows Installer. За да направите това, натиснете клавиша на Windows + тип R: services.msc след това натиснете Enter. Превъртете надолу до услугата за инсталиране на Windows, изберете го, след което проверете състоянието му, за да се уверите, че е стартиран и работи.
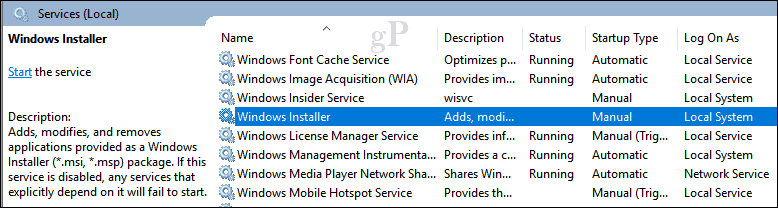
Ако не е, щракнете с десния бутон върху услугата Windows Installer и след това щракнете върху Свойства. Изберете раздела Общи, след което щракнете върху Старт, за да стартирате услугата. Щракнете върху Прилагане, след това ОК, рестартирайте компютъра си, за да потвърдите промените; опитайте отново да инсталирате приложението.
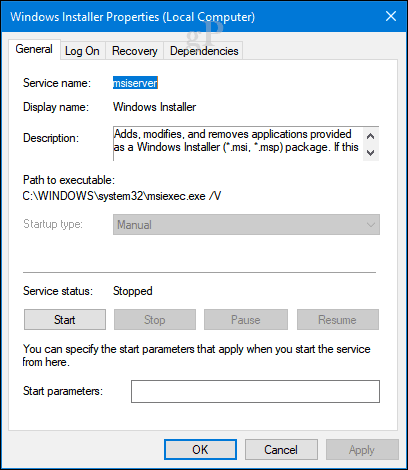
Преинсталирайте услугата за инсталиране на Windows
Ако инсталацията на приложението продължава да се проваля, тогава можете да опитате няколко други опции. Първият от тях би бил отписване, след това регистриране на услугата за инсталиране на Windows. Това по същество го преинсталира.
Натиснете клавиша Windows + R, въведете msiexec / отписване, и тогава хитВъведете.
Натиснете клавиша Windows + R отново, Тип msiexec / regserver, след това натиснете Enter.
Натиснете отново клавиша Windows + R, въведете regsvr32.exe / s% windir% \ system32 \ msi.dll след това натиснете Enter.
Натиснете клавиша Windows + R отново въведете след това натиснете Enter:
sc създаване на msiserver start = auto binpath = "c: \ Windows \ System32 \ msiexec.exe / V" displayname = "Windows Installer"
Натиснете клавиша Windows + R отново въведете след това натиснете Enter: Нет старт msiserver
Стартирайте настройката от нов акаунт за локален потребител
Друга опция, която можете да опитате, е да създадете нов местен потребителски акаунт, след това стартирайте настройката оттам. Това може да помогне за изолирането на проблема, за да разберете дали проблемът може да е специфичен за вашия акаунт или файловете на приложението. Ако приложението се инсталира в друг акаунт, тогава бих ви препоръчал да изхвърлите стария акаунт.
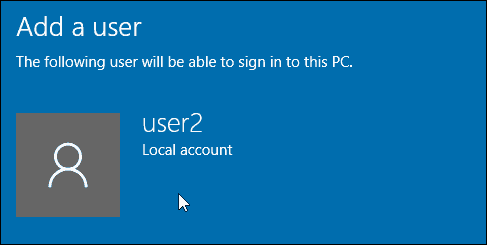
Използвайте Проверка на DISM или системни файлове, за да коригирате проблеми с диска
Изпълнението на командите DISM може да разреши всички проблеми с целостта на вашата система. Натиснете клавиша Windows + X, след което щракнете върху команден ред (администратор). Въведете всяка от командите и натиснете Enter. Когато приключите, рестартирайте компютъра си.
Dism / Online / Cleanup-Image / CheckHealth
Dism / Online / Cleanup-Image / ScanHealth
Dism / Online / Cleanup-Image / RestoreHealth
Друга команда, която можете да изпълните, е помощната програма за проверка на системните файлове. В командния ред въведете: сев / SCANNOW след това натиснете Enter. Рестартирайте компютъра си, когато приключи.
Отстраняване на неизправности в Microsoft Fix It
Ако настройката на приложението все още не успее, тогава Microsoft Fix It за Windows Installer просто може да помогне. Този инструмент за отстраняване на неизправности изпълнява контролен списък от операции и решава проблеми, които могат да попречат на приложението ви да инсталира, като например повредени ключове на системния регистър. Той може да помогне и при деинсталиране на проблемни програми. След като изтеглите, стартирайте .cab файла и натиснете Next.
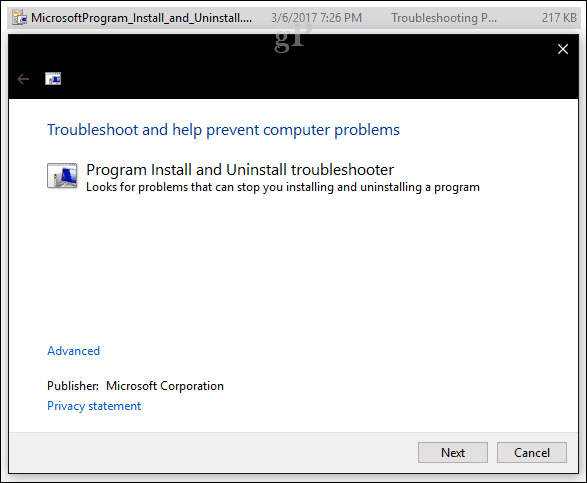
Мениджъри на актуализации на трети страни и инсталатори на светлина
Някои приложения ще включват свои собствени мениджъри на актуализации. Това е един от най-добрите начини да инсталирате нови версии на приложение, вместо да използвате самостоятелния инсталатор. Аз лично използвам мениджъри на актуализации за приложения като качи и iCloud; и двете са известни с проблеми при актуализиране или инсталиране на нови версии.
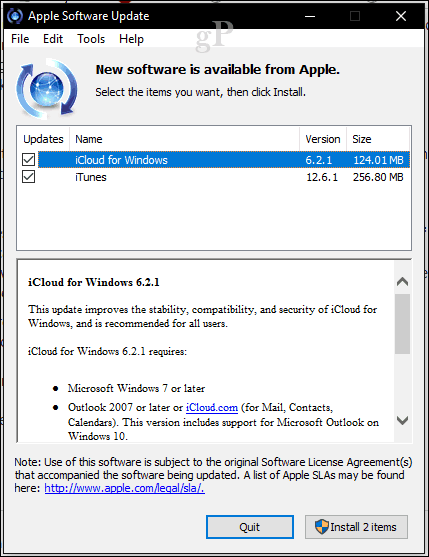
От известно време разработчиците на популярни приложения като Adobe Reader, Skype, Chrome и Firefox предоставят малки файлове за настройка на техните приложения. Първо въведени с вълната на Windows Vista, наречена Click to Run, тези програми за инсталиране не съдържат пълните инсталационни файлове и изискват активна връзка с Интернет по време на инсталацията. Ако не сте свързани, често ще получите грешка като следното:
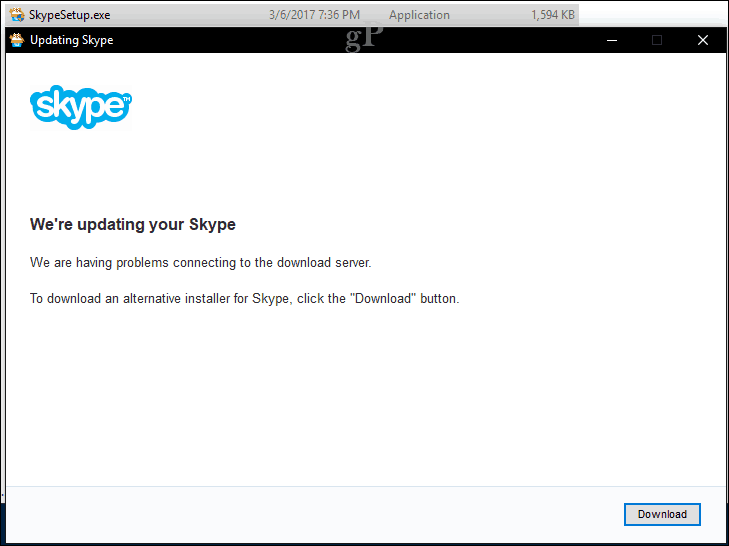
В такива случаи ще трябва предварително да намерите и изтеглите пълния инсталатор за необходимото приложение. Разработчиците често ги държат в скрит раздел на своя уебсайт. Използвайки любимата си търсачка, често можете да намерите директното изтегляне до пълния инсталатор. Например въведете: име на приложението, последвано от офлайн инсталатор. Внимавайте, когато отваряте връзки, тъй като някои уебсайтове на трети страни ще разполагат с копия на инсталатора за популярно приложение. На тях понякога не може да се вярва, тъй като могат да бъдат модифицирани и инжектирани с допълнителни инсталатори с нежелан софтуер.

Едно от най-добрите решения, които препоръчваме за инсталиране на популярни приложения на трети страни, е Ninite. Последните ръководства на Брайън как работи услугата; предоставяне на цялостна колекция от приложения, от които вероятно ще се нуждаете след настройка на нов компютър или извършване на нова инсталация.
По-рано споменахме, че технологиите за сигурност в Windows 10 също могат да пречат на настройката на приложението. Най-често срещаните са филтърът на Windows SmartScreen. Всъщност върши своята работа и в повечето случаи, ако се появи, вероятно ще изтеглите от ненадежден източник. Отново се уверете, че изтегляте приложение от уебсайта на програмиста. Има уебсайтове, които се преструват на автор на приложение, така че потърсете очевидни признаци като URL адреса или лоша или озлобена графика.
Отстраняване на проблеми с универсални приложения
Брайън обхвана по-голямата част от стъпки за отстраняване на неизправности можете да опитате, когато решавате проблеми при изтегляне на приложения от Windows Store. Още няколко бих добавил към списъка с опции, които можете да опитате, включващи:
Проверка на Windows Update за актуализации първо, преди да се опитате да изтеглите или актуализирате приложения от магазина. Понякога Microsoft пуска кумулативни актуализации, които включват инфраструктурни корекции за приложения като Store.
Ограничете броя на приложенията, които изтегляте или актуализирате наведнъж. Забелязвам, че ако имате много приложения за актуализиране, това може да спре актуализации за всички приложения, особено за мрежи с ниска честотна лента. Вместо това потребителите могат да направят пауза на всички актуализации, след това актуализирайте всяко приложение наведнъж или само няколко, след което щракнете върху Актуализиране на всички.
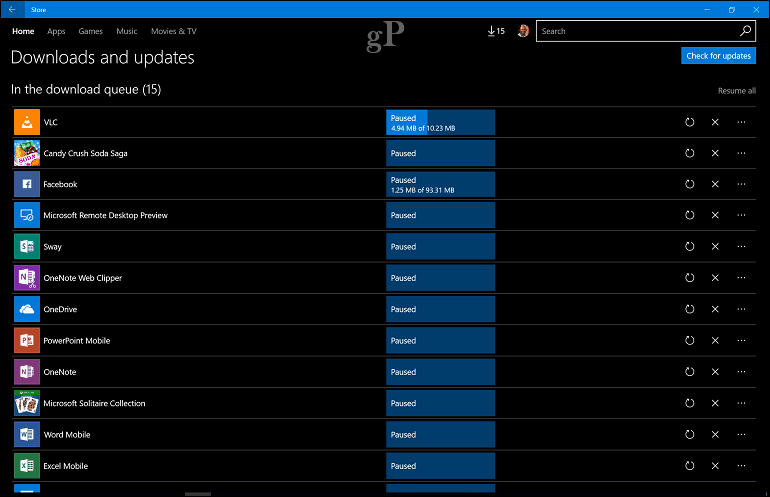
Потребителите могат също така да внимават за актуализации за самото приложение Store. Ако го видите в списъка с актуализации, поставете на пауза всички актуализации, след това първо актуализирайте приложението Store. Рестартирайте приложението Store, след което опитайте да актуализирате отново всичките си приложения.
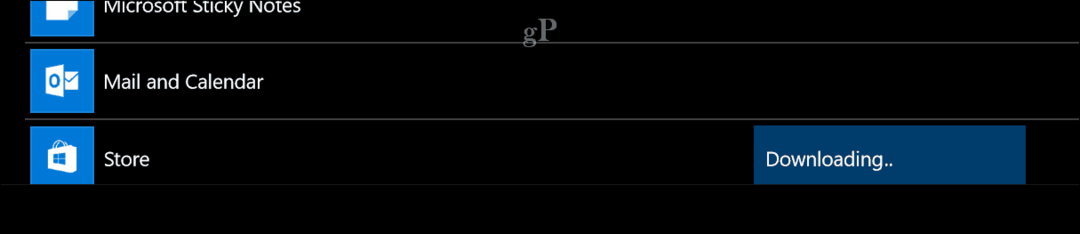
Пререгистрирането на приложения също може да отстрани някои от често срещаните проблеми, които може да срещнете с повредени приложения или тези, които не са инсталирани правилно от магазина. Натиснете клавиша Windows + X, след което щракнете върху Windows Powershell (Администратор).
Въведете или копирайте и поставете следната команда и натиснете Enter:
Get-AppxPackage -AllUsers | Foreach {Add-AppxPackage -DisableDevelopmentMode -Register „$ ($ _. InstallLocation) \ AppXManifest.xml“}
Преинсталирайте Windows 10
Ако сте стигнали дотук и инсталаторът на Windows все още не работи или продължавате да имате проблеми с изтеглянето от магазина, вероятно ще трябва да преинсталирате Windows 10. Това може да стане без изтриване на вашите лични файлове и приложения. Наречен ъпгрейд за поправка, всичко, което трябва да направите, е да изтеглите копие на ISO файл с помощта на инструмента за създаване на медия. Ако не можете да изтеглите ISO файла на целевия компютър, отидете на работещ компютър и извършете изтеглянето там.
След изтеглянето щракнете двукратно върху ISO файла, за да го монтирате или щракнете с десния бутон, след което щракнете върху Отваряне с> File Explorer. Продължете да стартирате инсталационния файл, следвайте екранния съветник, изберете опцията за запазване на лични файлове, приложения и настройки.
заключение
Това може да се усвои много, но в повечето случаи проблемите с инсталирането на приложения в Windows са доста редки. Понякога самите актуализации или приложения на трети страни могат да повредят части от системата. Също така трябва да се възползвате от инструменти в Windows 10, които могат да поддържат стабилността на вашата система като създаване на редовно възстановяване на системата точки. Да се надяваме, че ако имате достатъчно късмет, за да изпитате подобен проблем, тези решения могат да ви помогнат да работите чрез тях.
Разкажете ни за вашия опит с инсталирането на приложения на Windows 10 в секцията за коментари.



