Как да отворите наскоро затворени раздели в Safari, Chrome и Firefox в iOS
Подвижен Chrome Йос Firefox / / March 18, 2020
Последна актуализация на
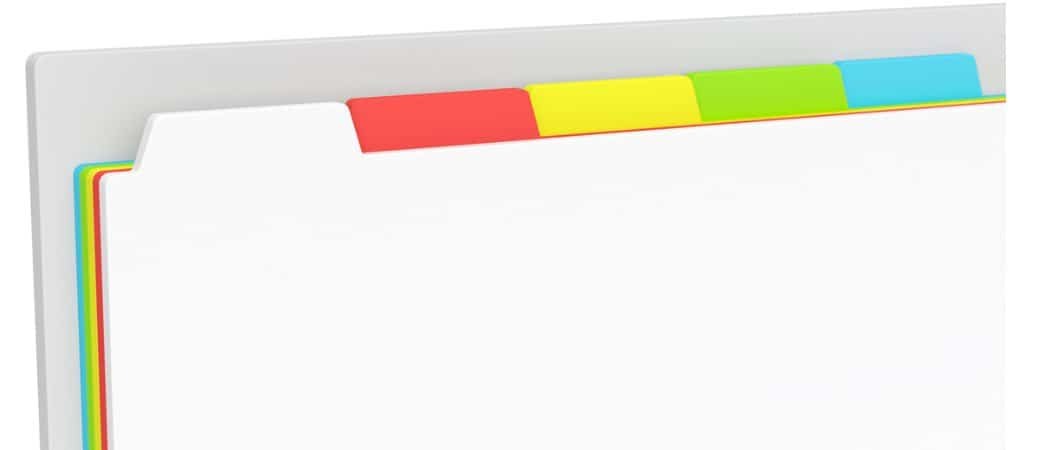
Случайно ли сте затворили раздел в браузъра си на вашия iPhone или iPad? Научете как да отваряте отново затворени раздели в браузъри в iOS.
Склонен съм да отварям много раздели, когато сърфирам в интернет, и двете на моя компютър и на моя телефон. Преди имах отворени стотици раздели в Safari на телефона си. Става трудно да намерите раздели с толкова много отворени раздели. И така, започвам да затварям раздели, понякога такива, които не искам да затварям.
За щастие е лесно да отваряте раздели в Safari за iOS. Отварянето на затворени раздели в Chrome и Firefox за iOS също е лесно. Днес ще ви покажа как да отворите отново затворени раздели в Safari, Chrome и Firefox за iOS.
Сафари за iPhone
В Safari на вашия iPhone докоснете иконата на раздели в долния десен ъгъл на екрана.
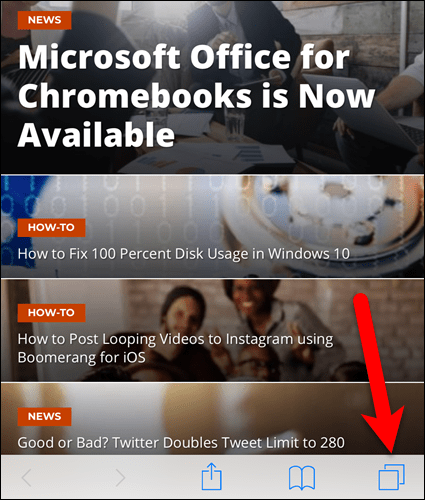
Докоснете и задръжте иконата плюс в долния център на екрана.
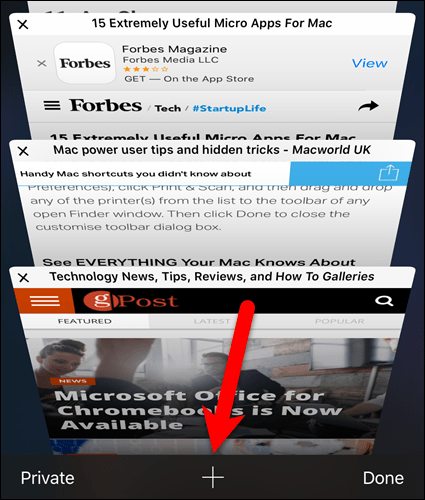
Най- Наскоро затворени раздели екрани. Докоснете уеб страница, която искате да отворите отново.
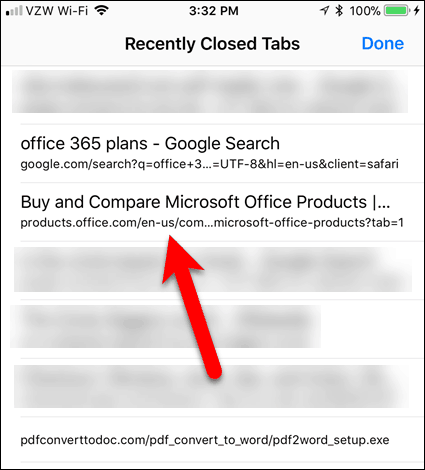
Сафари за iPad
Повторното отваряне на затворен раздел в Safari на iPad е малко по-различно от това на iPhone, но е по-бързо.
В Safari на вашия iPad докоснете и задръжте иконата плюс в горния десен ъгъл на екрана. Появява се изскачащ прозорец, показващ списък на наскоро затворени раздели.
Прекарайте пръст нагоре, за да преминете през списъка. След това докоснете уеб страница, за да я отворите отново в нов раздел.
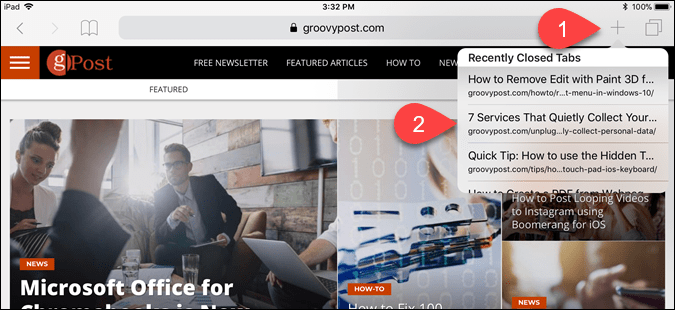
Chrome за iPhone и iPad
Методът за повторно отваряне на затворени раздели в Chrome е един и същ за iPhone и iPad.
Отворете Chrome и докоснете иконата на менюто (три вертикални точки) в горния десен ъгъл на екрана.
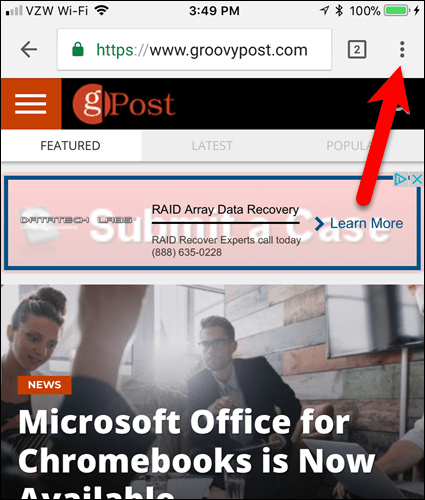
кран Последни раздели в менюто.
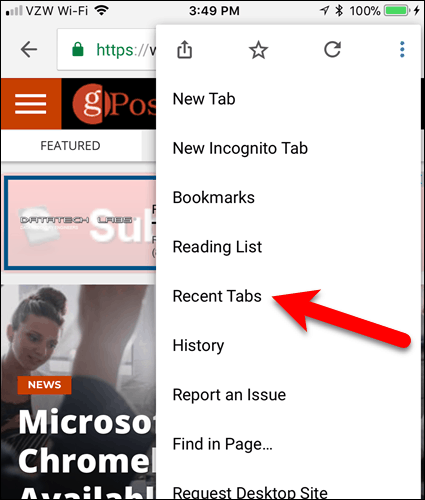
при Наскоро затворен, на Последни раздели екрана, докоснете уеб страница, за да я отворите отново в нов раздел.
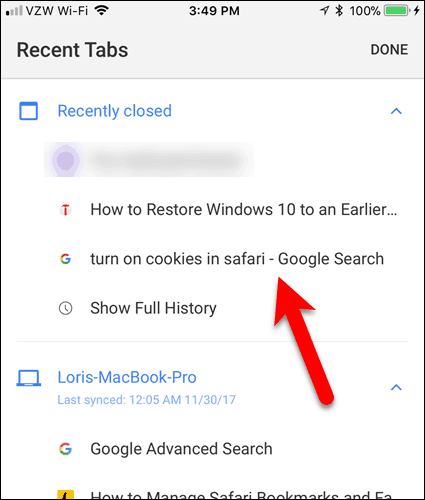
Firefox за iPhone и iPad
Повторното отваряне на затворени раздели във Firefox за iOS е най-вече същото за iPhone и iPad. Ще ви покажа процедурата на iPhone и ще спомена разликите в iPad.
В Firefox докоснете адресната лента, за да маркирате URL адреса. След това докоснете иконата на часовника под адресната лента.
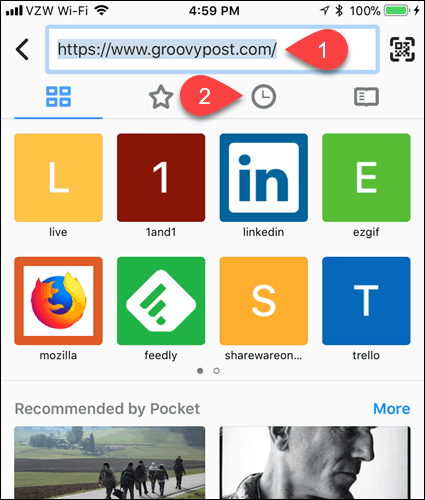
Най- история екрани. Можете да отворите по-рано посетените уеб страници тук. Или чукнете Наскоро затворен.
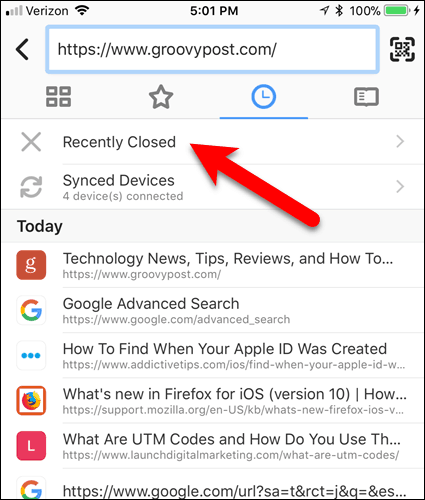
Всичките си Наскоро затворен са изброени раздели. Докоснете уеб страница, за да я отворите отново. Избраната уеб страница се отваря в текущия активен раздел, като заменя уеб страницата, отворена по-рано в този раздел.

Можете също така да получите достъп до история екрана, като докоснете бутона на менюто (три хоризонтални ленти) в долния десен ъгъл на екрана на вашия iPhone или в горния десен ъгъл на екрана на вашия iPad.
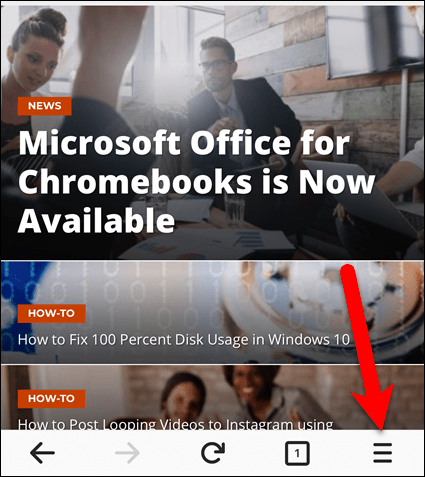
След това чукнете история в менюто. Менюто на iPad пада от бутона на менюто.
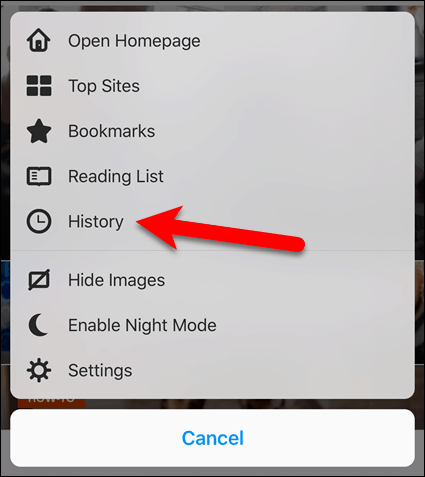
Кой е любимият ви браузър за iOS? Споделете своите мисли и опит с нас в коментарите по-долу.



