Как да добавите RSS канали към Microsoft Outlook
офис Перспектива Герой / / March 18, 2020
Последна актуализация на

Ако вече използвате Outlook за имейла си, защо не го използвате, за да следвате любимите си сайтове? Използвайте Outlook лесно за вашия RSS четец.
Следите ли няколко уебсайта и ги проверявате всеки ден за ново съдържание? Вместо да отидете на всеки сайт поотделно и да сортирате началната им страница за новото съдържание, има по-лесен начин да разберете какво е ново, наречено RSS.
RSS означава „Наистина проста синдикация“ или първоначално „Обобщена информация за сайтове“. Това е уеб емисия или агрегатор, който ви позволява да получавате актуализирано съдържание от множество уебсайтове в стандартен формат. Вижте нашата статия обясняване на RSS емисии за повече информация.
Можете да се абонирате за RSS емисии с помощта на RSS четец, например Feedly, Inoreader, или фидер. Но ако вече използвате Outlook за своя имейл, можете да го използвате и като свой RSS четец.
Днес ще ви покажем как да настроите и използвате Outlook като RSS четец.
Добавете подпапка към папката на RSS емисии
Можете да добавите RSS емисия към RSS емисии папка, като щракнете с десния бутон върху папката и изберете Добавете нова RSS емисия. Но ще добавим RSS емисии към Outlook по различен начин, за да ги поддържаме по-организирани. Така че, не използвайте тази опция.

По подразбиране Outlook добавя RSS емисии папка към всеки имейл акаунт. Можете да използвате тази папка за всичките си RSS емисии, но след това всички статии от всичките ви емисии се събират в тази папка.
По-добра идея е да създадете подпапка в RSS емисии папка за всяка емисия, която искате да следвате. Ще създадем подпапка за RSS емисия groovyPost.
Щракнете с десния бутон върху RSS емисии папка и изберете Нова папка. Въведете име за папката като groovyPost.
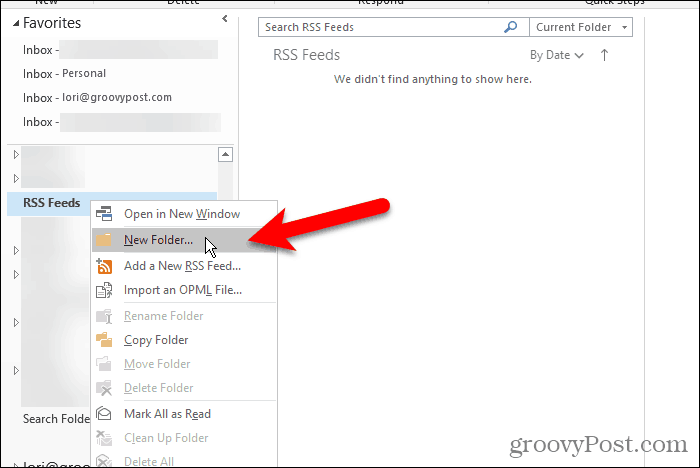
Добавете нова RSS емисия
Сега, когато имаме специална папка за статии за RSS емисия groovyPost, ние сме готови да добавим RSS емисиите към Outlook.
Щракнете върху досие и се уверете, че Информация за профила (Информация) екранът е активен. Щракнете върху Настройки на акаунта бутон и изберете Настройки на акаунта.
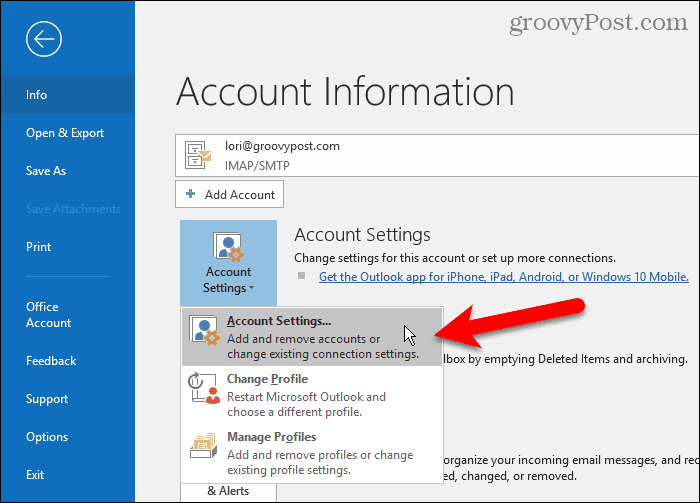
На Настройки на акаунта щракнете върху диалоговия прозорец RSS емисии и щракнете върху нов.
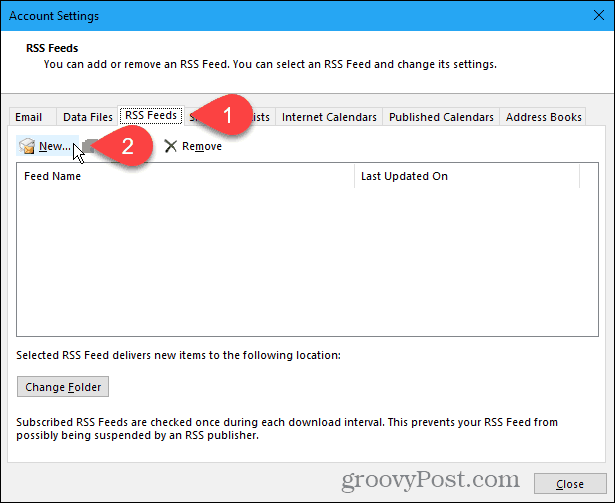
Ако добавяте groovyPost RSS емисия (каквато трябва да бъдете!), Копирайте следната връзка за RSS емисия. Или отворете страницата с RSS емисии за сайта, който искате да добавите и копирайте URL адреса от адресната лента във вашия браузър.
http://feeds.groovypost.com/groovypost
Поставете URL адреса в полето на Нова RSS емисия диалогов прозорец и щракнете Добави.
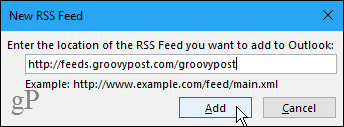
На Опции за емисия на RSS диалогов прозорец, Outlook влиза по подразбиране Име на емисия което съответства на Име на канала. Но можете да промените това.
Изглежда, че Outlook има странна грешка. Не винаги взема Име на канала и описание за RSS емисия. Ако тези два елемента са празни, излезте от всички диалогови прозорци и опитайте отново. Може дори да се наложи да затворите и отворите отново Outlook.
Outlook избира по подразбиране Местоположение на доставката. За да изберете друга папка, щракнете Смяна на папката.
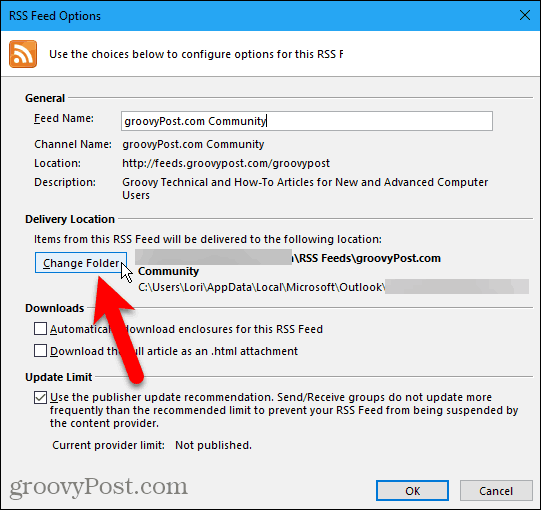
На Ново местоположение за доставка на емисии RSS диалогов прозорец, превъртете надолу в имейл акаунта, където сте добавили новата подпапка в RSS емисии папка.
Изберете новата подпапка и щракнете Добре.
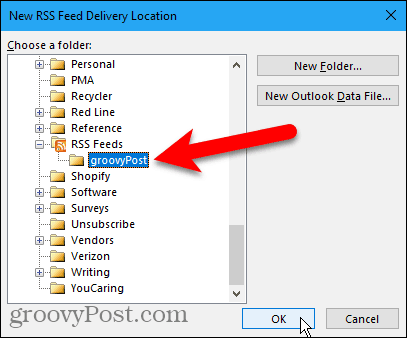
Избраната папка се показва в Местоположение на доставката секция. Кликнете Добре за да затворите Опции за емисия на RSS диалогов прозорец.
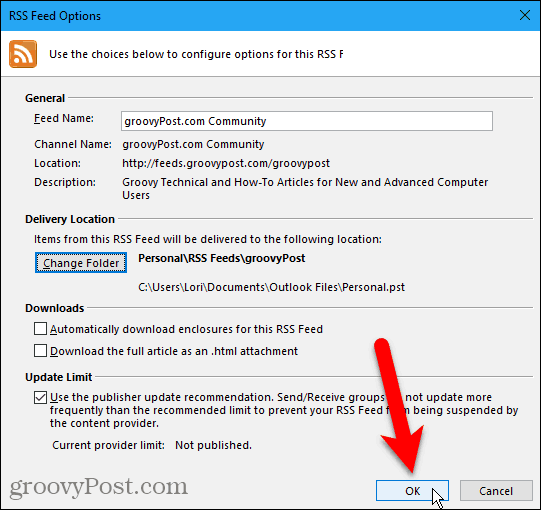
Добавената RSS емисия се показва в списъка на RSS емисии раздела и казва докато не се актуализира напълно.
Кликнете Близо.
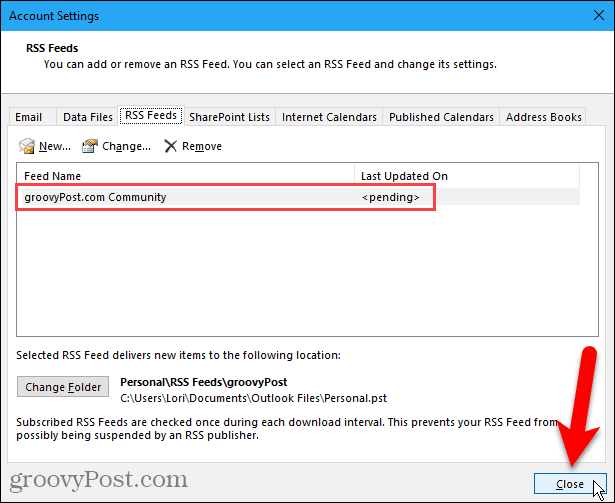
Преглед на RSS канали и използване на опциите за RSS емисии
Подпапката, която сте добавили RSS емисия, за да започне автоматично да се актуализира с ново съдържание за емисията в средния панел (ако Прозорец за четене е активиран в оформление раздел на изглед раздел).
Кликнете върху подпапката, за да видите списъка с ново съдържание. След това щракнете върху елемент в средния панел, за да го видите в десния прозорец. Ако прозорецът за четене е деактивиран, щракнете двукратно върху статия, за да я видите в отделен прозорец, като имейл.
Всяка RSS емисия е различна. Някои ви показват цели статии във вашата емисия, а други показват кратък фрагмент от всяка статия. Ако виждате само фрагменти, ще видите и връзка като изглед статия. Кликнете върху връзката, за да отворите статията в браузъра си по подразбиране.
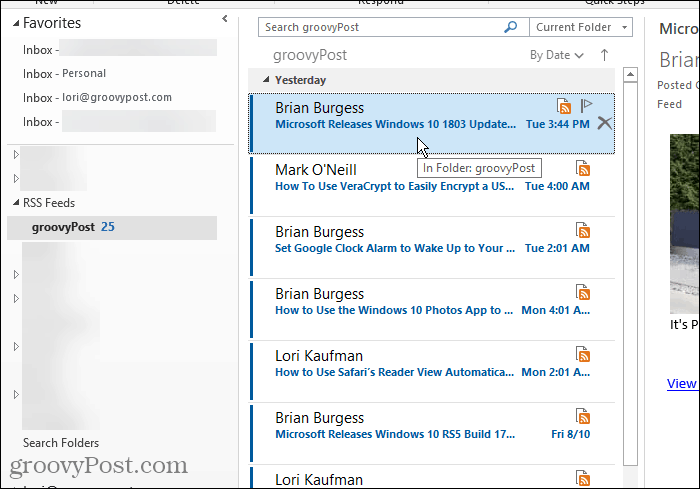
Когато изберете RSS емисия, в опцията стават достъпни допълнителни опции RSS раздел на У дома е наличен раздел.
Можеш Изтеглете съдържание за избраната в момента статия, като прикачени файлове или цялата статия.
Споделете тази емисия ви позволява да изпращате връзка към избраната RSS емисия до някого чрез имейл.
Най- Преглед на статия бутонът отваря пълната статия в браузъра ви по подразбиране, точно като щракнете върху Преглед на статия връзка в десния прозорец.
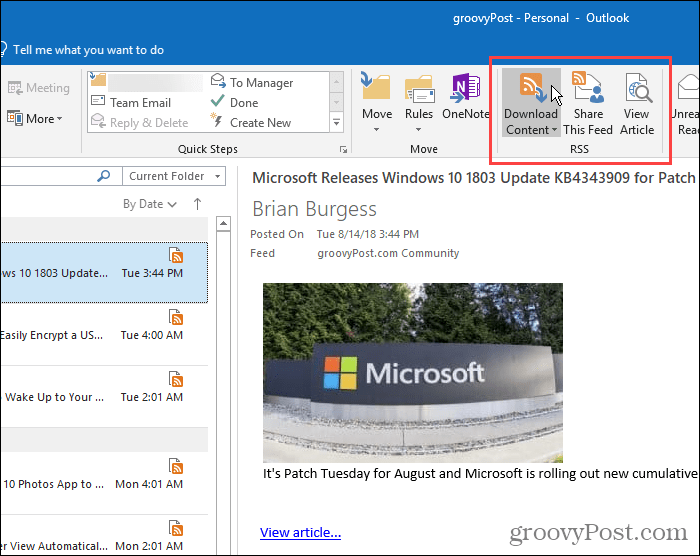
Изтрийте RSS емисия и нейните изтеглени статии
Ако решите, че вече не искате RSS емисия за определен сайт, можете лесно да го изтриете. Това е още една добра причина да разделите RSS емисиите си в подпапки под RSS емисии папка. Можете лесно да изтриете емисия и нейните статии, без да засягате останалите емисии.
За да изтриете емисията и статиите, изтеглени в емисията, щракнете с десния бутон върху подпапката за нея и изберете Изтриване на папка.
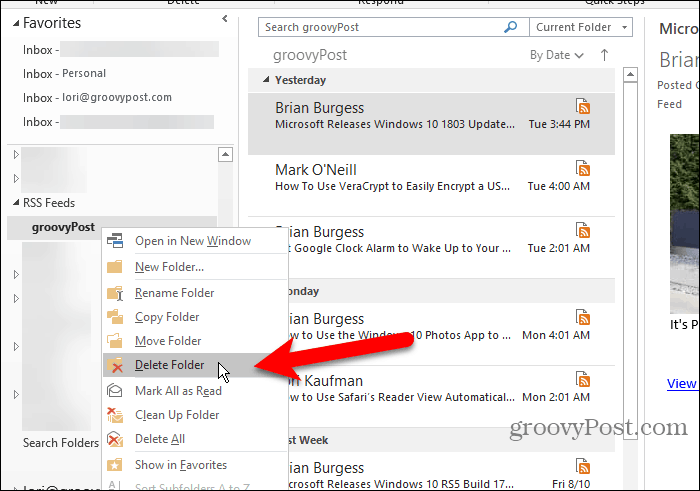
Появява се диалогов прозорец, за да се уверите, че искате да изтриете избраната RSS емисия. Ако сте сигурни, щракнете да.
Не забравяйте, че това изтрива всички статии, изтеглени в тази подпапка на емисията.
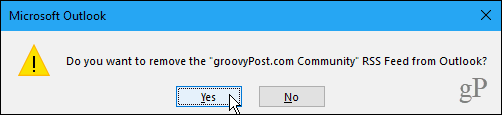
Изтрийте RSS емисия и запазете изтеглените й статии
Ако искате да изтриете RSS емисия, но запазвате вече изтеглените статии, върнете се към Настройки на акаунта диалогов прозорец (Файл> Информация> Настройки на акаунта> Настройки на акаунта).
Щракнете върху RSS емисии и изберете RSS емисия, която искате да изтриете в списъка. След това щракнете Премахване.
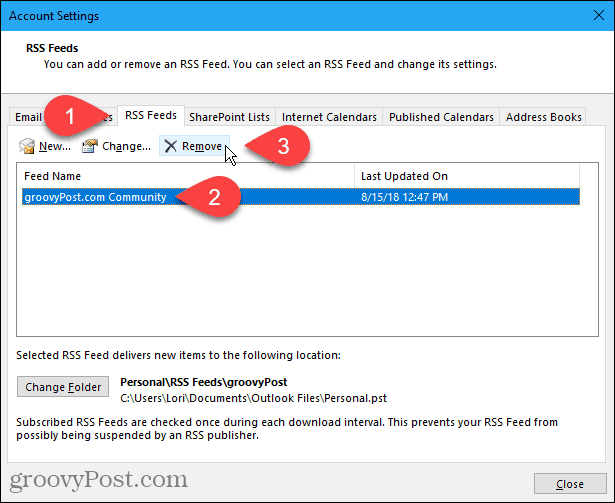
Появява се диалогов прозорец, за да се уверите, че искате да изтриете RSS емисията. Ако сте сигурни, щракнете да.
Изтеглените статии остават в подпапката за тази емисия, но Outlook няма да изтегля нови статии.
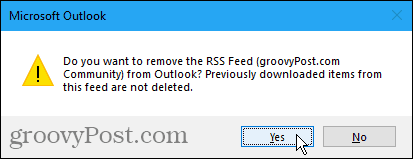
Спестете време, докато следвате любимите си сайтове
Ако използвате Outlook за управление на имейла си и следвате RSS емисии от любимите си сайтове, спестете известно време, като направите и двете в Outlook.



