Как да създадете формуляри за попълване в Microsoft Word
офис на Microsoft Майкрософт Уърд Microsoft Герой / / March 16, 2020
Последна актуализация на

Има два прости метода за създаване на запълними полета в Word. Единият е да създадете персонализирани полета. Другото е да се използват инструменти за разработчици и различни контроли за въвеждане на данни, които са налични там.
Винаги, когато има нужда от формуляри за пълнене, хората често се обръщат към напреднали PDF редактори които имат инструменти за интерактивна форма Въпреки това, не много хора осъзнават, че е лесно да се създават формуляри за пълнене в Word.
Има два метода за това в Word. Единият е да използвате текстови полета навсякъде и след това да създадете персонализирани полета. Другото е да се използват инструменти за разработчици и различни контроли за въвеждане на данни, които са налични там.
Коя опция да изберете?
Методът, който използвате, зависи от това какъв вид създавате.
Трябва да използвате метода на персонализираното поле, ако формата:
- Има само текстови полета за попълване
- Нямате нищо против да тренирате потребителите си как да попълват персонализирани полета
- Имате нужда от формуляри, попълнени бързо
Трябва да използвате инструменти за разработчици, ако формата:
- Изисква падащи списъци или квадратчета за отметки
- Изпращате индивидуален файл на всеки потребител
- Не искате да обучавате потребителите как да използват формата
След като решите кой подход искате да предприемете, можете да научите как да използвате всяка опция по-долу.
Създайте формуляри за попълване в Word с персонализирани полета
Създаването на формуляр за попълване с полета е много просто. Първо, създайте формуляра си, като напишете името за всяко поле и текста за попълване за мястото, където трябва да отидат отговорите.
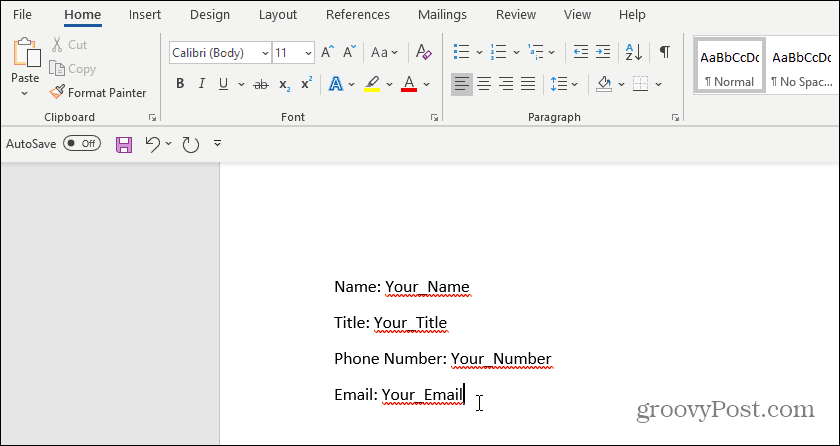
След това ще трябва да създадете персонализирани полета за въвеждане на данни. За да направите това, изберете досие, Настроики, и Имоти. Под Properties изберете Разширени свойства.
Това ще отвори диалогов прозорец Свойства на документа. Изберете Персонализиран раздел.
Този прозорец е мястото, където ще създадете всяко от персонализираните полета, които ще влязат във формуляра ви за попълване. Едно по едно, дайте име на всяко поле и му дайте начална стойност.
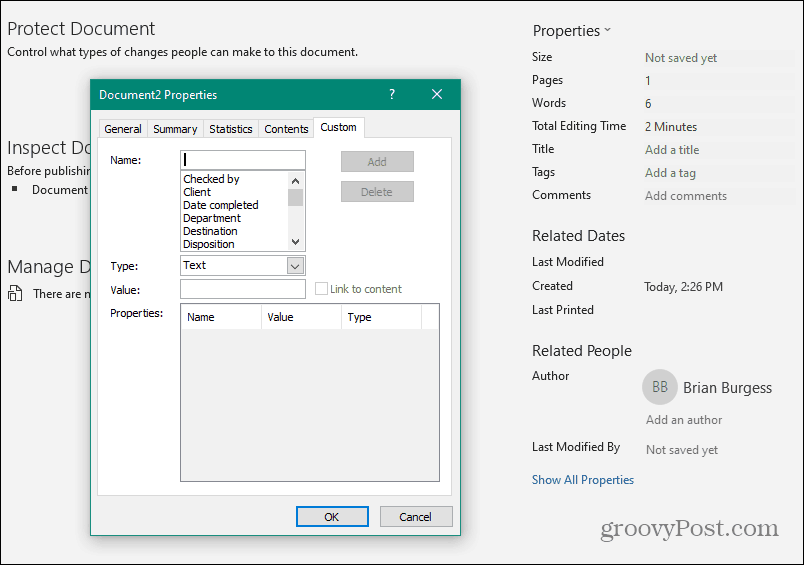
Изберете Добави за да добавите всяко поле и след това продължете, като въведете всички полета във формата си.

Изберете Добре когато сте готови.
В документа си маркирайте първото поле във формата си. В менюто Word щракнете върху Insert щракнете върху менюто Бързи части падащо меню и изберете Полетата. Ако Бързи части не се появят в менюто Вмъкване, ще трябва добавете бързи части към лентата за достъп до елемента Field.
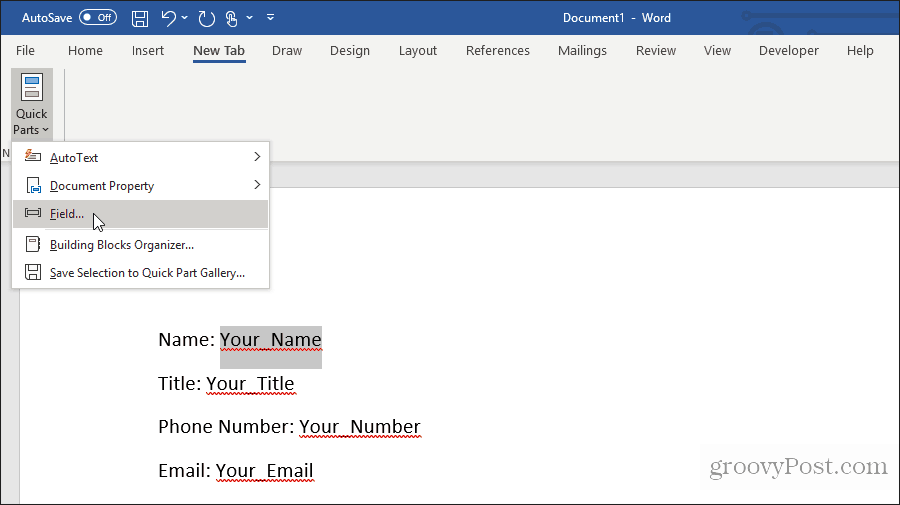
В изскачащия прозорец щракнете върху DocProperty под Имена на полета и щракнете върху Твоето име (или каквото сте нарекли полето) в „Свойство“.
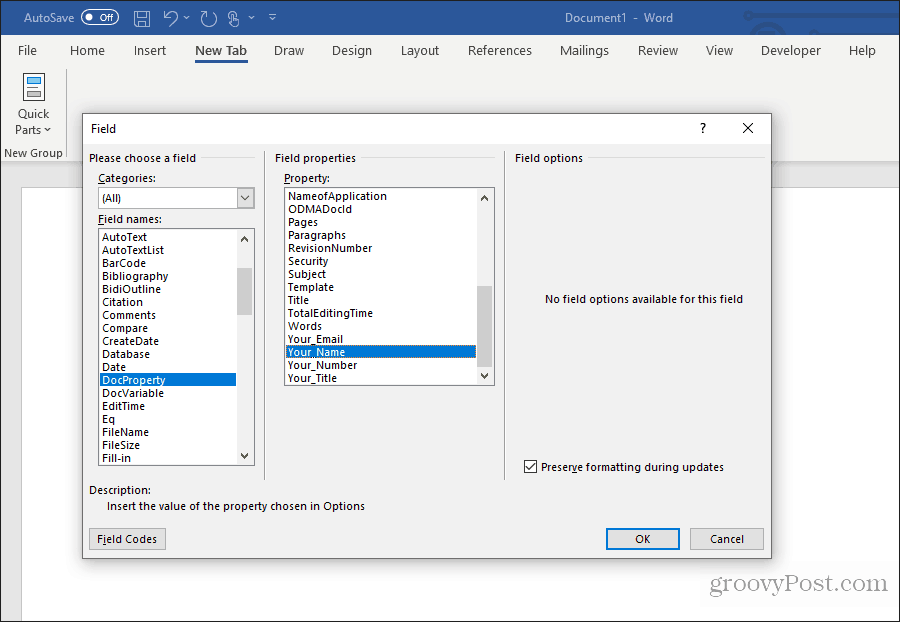
Продължете този процес за всички останали полета във вашата форма, докато всички те не се преобразуват в полета.
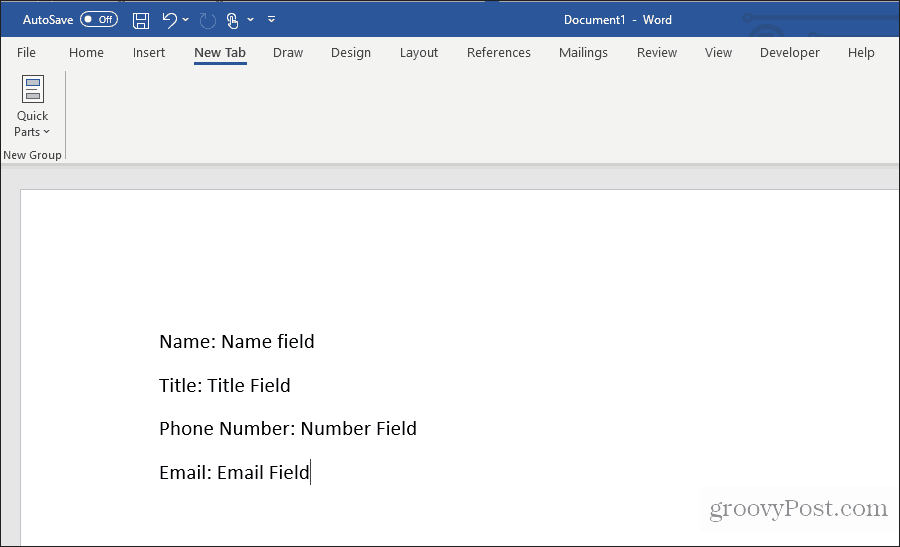
Можеш научете повече за използването на персонализирани полета по различни начини за автоматизиране на вашите документи.
Попълване на формуляр с персонализирани полета
Сега всички ваши потребители трябва да направят, за да попълнят формата е да преминат през всички персонализирани полета и да въведат стойностите.
За целта ще трябва да изберат досие, Настроики, и Имоти. Под Properties изберете Разширени свойства. Това ще отвори диалогов прозорец Свойства на документа. Изберете Персонализиран раздел.
В прозореца Свойства на документа вашите потребители просто трябва да изберат всяка от свойствата и да въведат правилната стойност за тези полета и след това да изберат Промени.
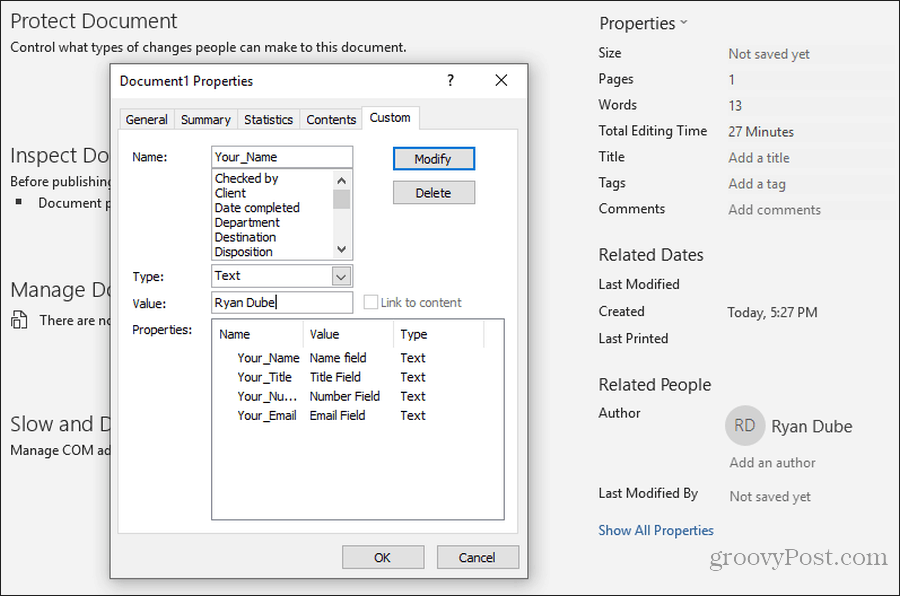
След като въведете стойностите за всички персонализирани полета, щракнете върху Добре ще добави тези стойности към правилните полета във формата.
Можете да актуализирате всеки формуляр в полето, като щракнете с десния бутон върху него и изберете Поле за актуализация. Или можете да изберете всички полета и да натиснете F9.
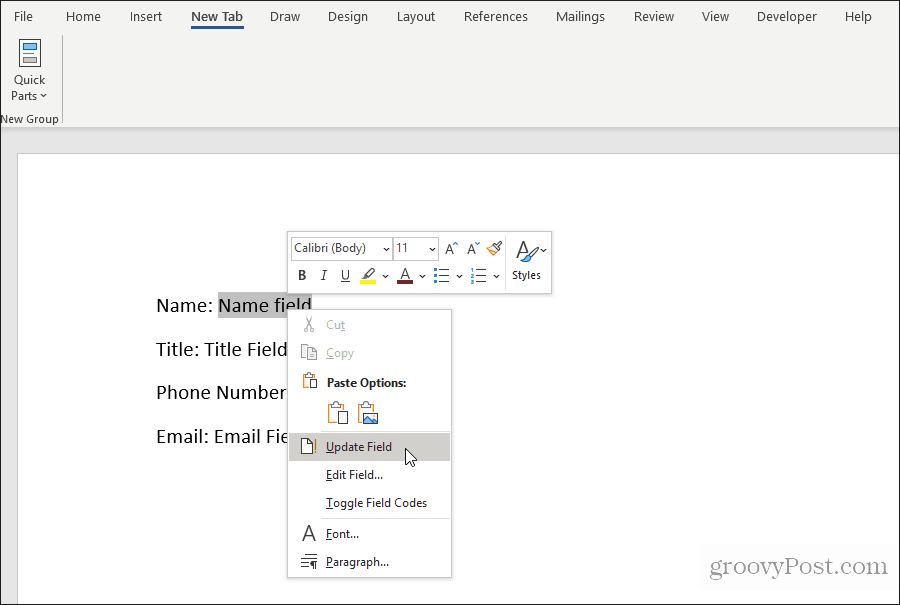
След като всички те са актуализирани, персонализираната форма на Word ще съдържа всички отговори, въведени в персонализираните полета.
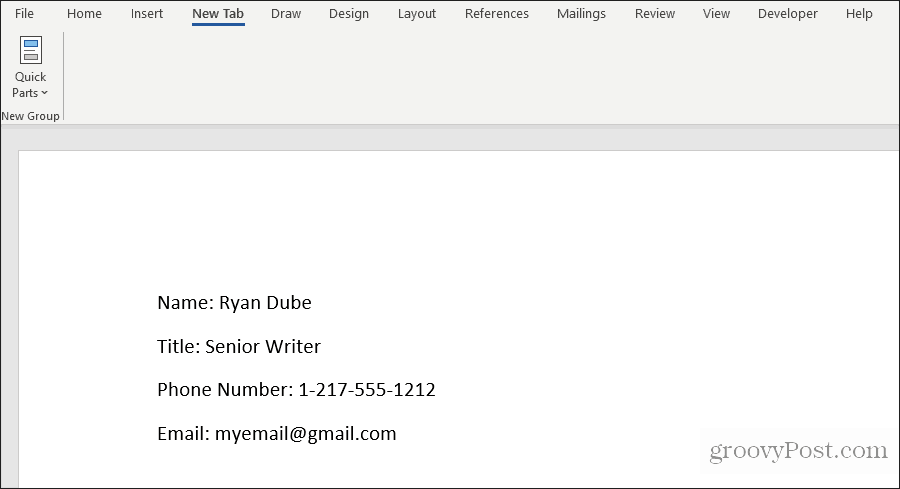
След това вашият потребител може да запази формуляра и да ви го изпрати с всички правилно попълнени полета.
Както можете да видите, този подход спестява много време, защото всички стойности на полето могат да бъдат въведени бързо на едно място.
Създайте формуляри за попълване в Word с инструменти за разработчици
Ако имате нужда от по-универсална форма, тогава е по-добре да използвате инструментите за програмисти в Word, за да създадете необходимите полета за въвеждане на формуляри. Преди да можете да направите това, ще трябва активирайте менюто за програмисти в Word.
Изберете досие меню и изберете Настроики. В диалоговия прозорец Опции на Word изберете Персонализирайте лентата от левия панел за навигация. при Изберете команди от, изберете Основни раздели. Ако Developer вече се показва в десния прозорец, поставете отметка в квадратчето, за да го активирате. Ако не е, изберете Разработчик в левия прозорец и изберете Добавяне >> бутон, за да го добавите в десния прозорец.
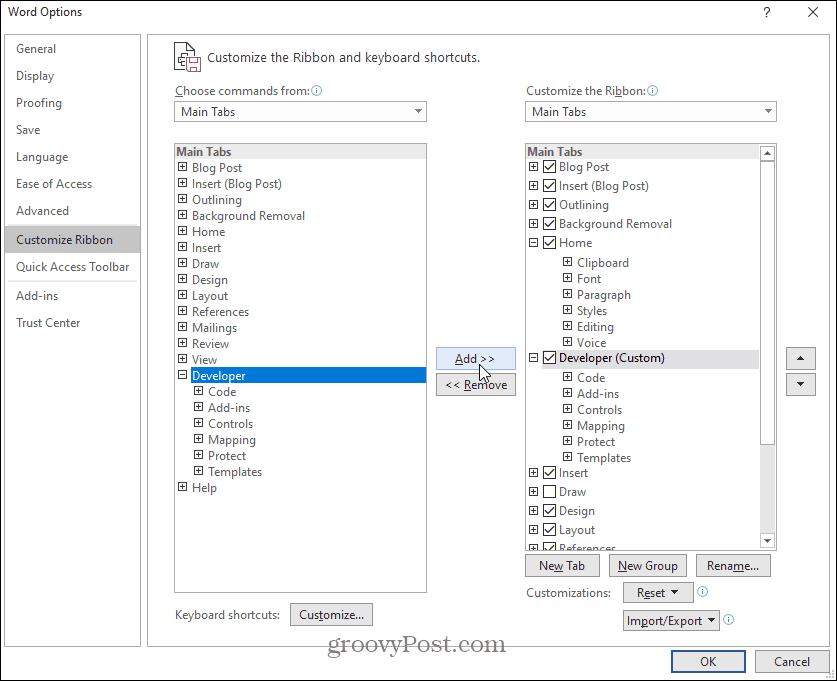
Изберете Добре да свърша. Сега трябва да видите Разработчик се появяват в менюто на Windows.
Отворете нов документ на Word, като изберете досие от менюто, изберете нов, и изберете Празен документ.
Изберете Разработчик в менюто и изберете Режим на проектиране.
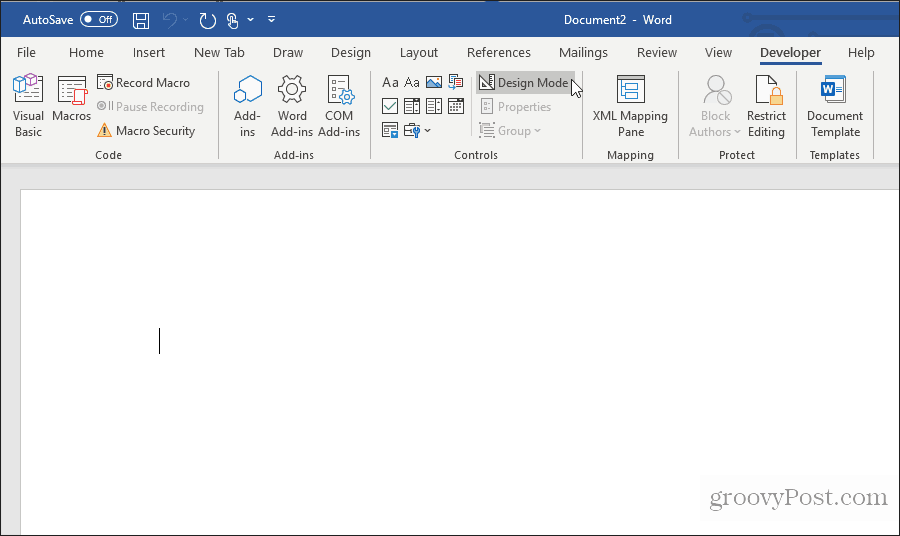
Поставете текстово поле
За въвеждане на текстово поле изберете Прост контрол на текстовото съдържание.
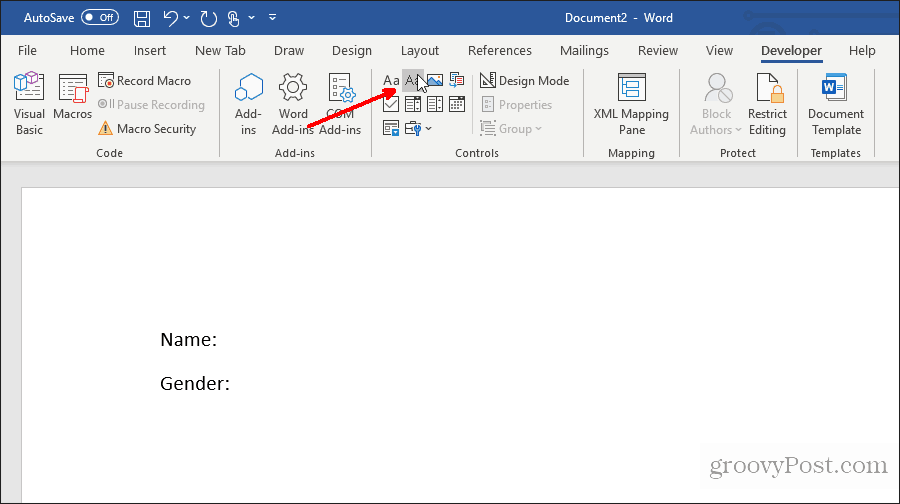
Това ще вмъкне поле за въвеждане на текст във формуляра за попълване.
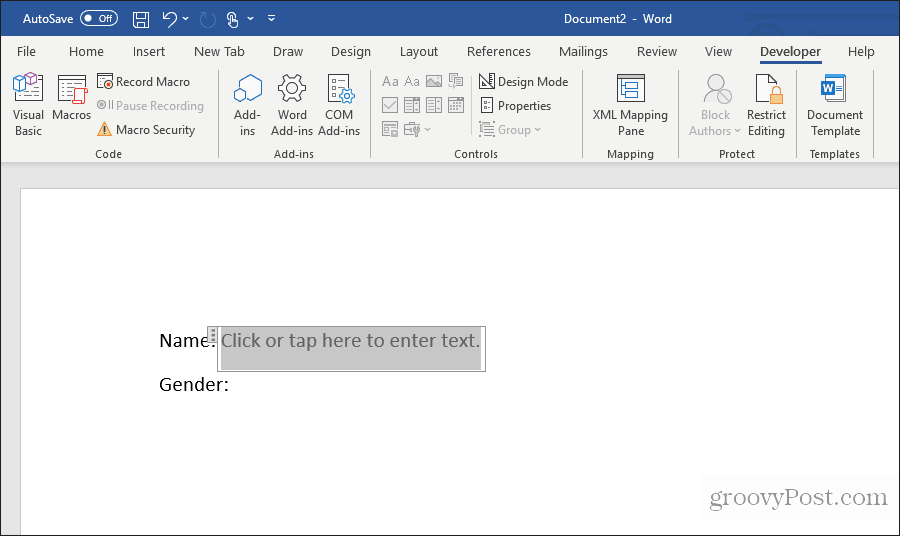
Въведете падащ списък
За да добавите запис в падащо поле, изберете Контрол на съдържанието на падащия списък.
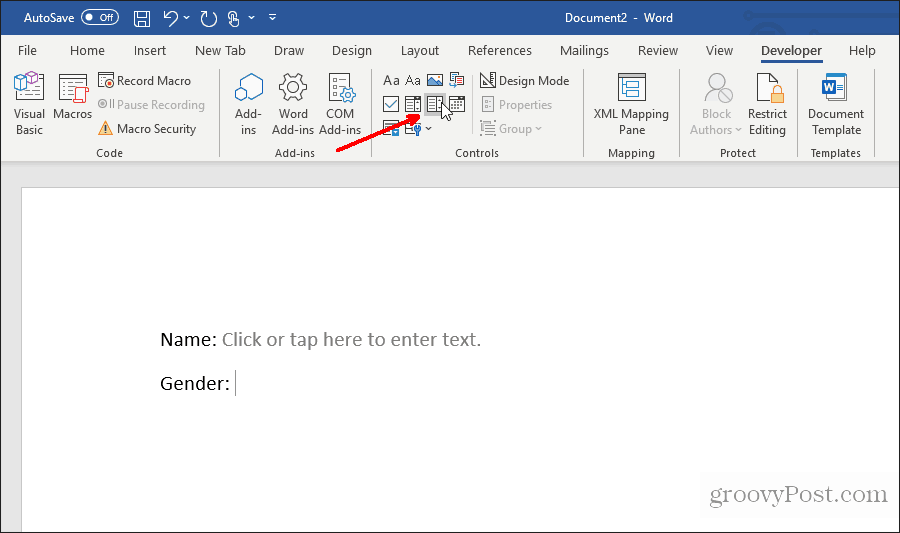
Това ще добави падащ списък във формуляра за попълване. За да попълните полето със списъка обаче, трябва да го настроите. За да направите това, щракнете с десния бутон върху контрола на падащия списък и изберете Имоти. В полето Свойства за контрол на съдържанието изберете Добави бутон за добавяне на нови елементи към списъка.
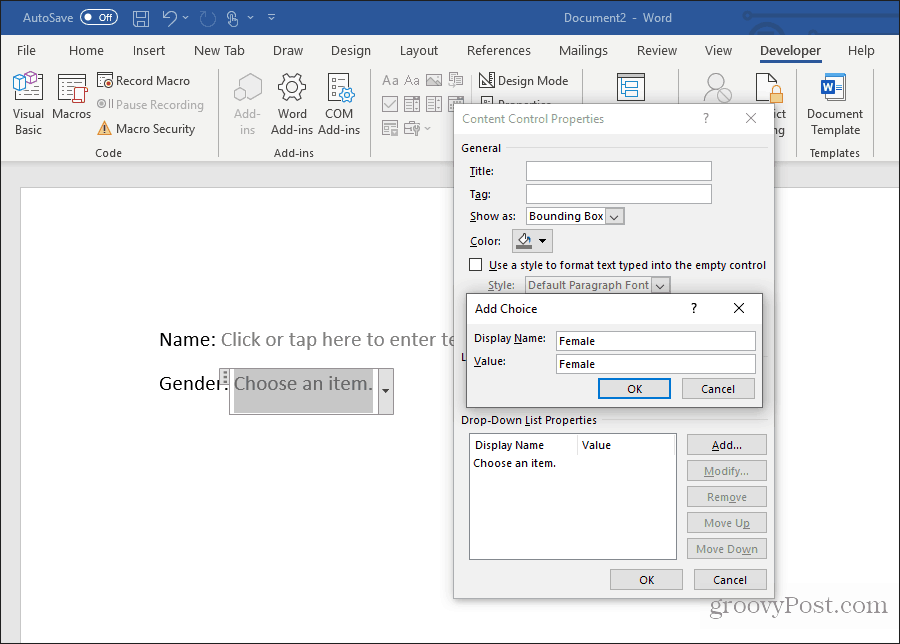
Когато сте готови, изберете Добре. Сега ще видите падащия списък да се появи във формуляра за попълване.
Няма да видите падащия списък, докато създавате формата в режим на проектиране. Но можете да изберете Режим на проектиране за да го изключите и да тествате как ще изглежда падащият списък.

Поставете инструмент за избор на дата
Друг полезен инструмент, който да използвате за попълваща се форма в Word, е контролът на съдържанието на дата за избор на дата. Изберете това, за да добавите опция за избор на дата във формата си.
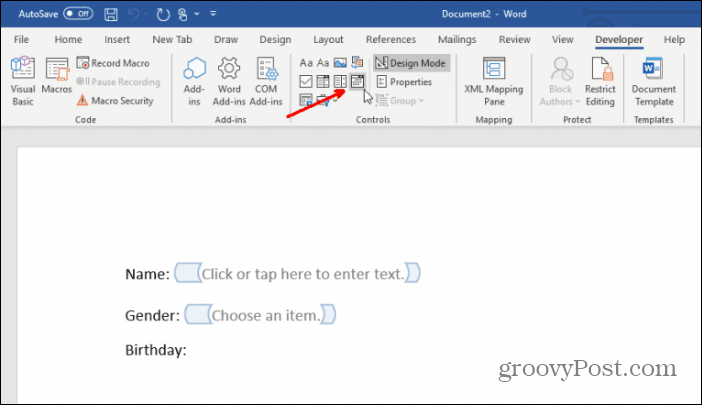
Не е нужно да правите нищо, за да персонализирате този контрол. Той ще работи както е необходимо, за да позволи на потребителя да избере дата за това поле.
Поставете квадратчета за отметка
Следващата контрола, която е полезна във формуляра за попълване, е контрола на съдържанието на квадратчето за отметка.
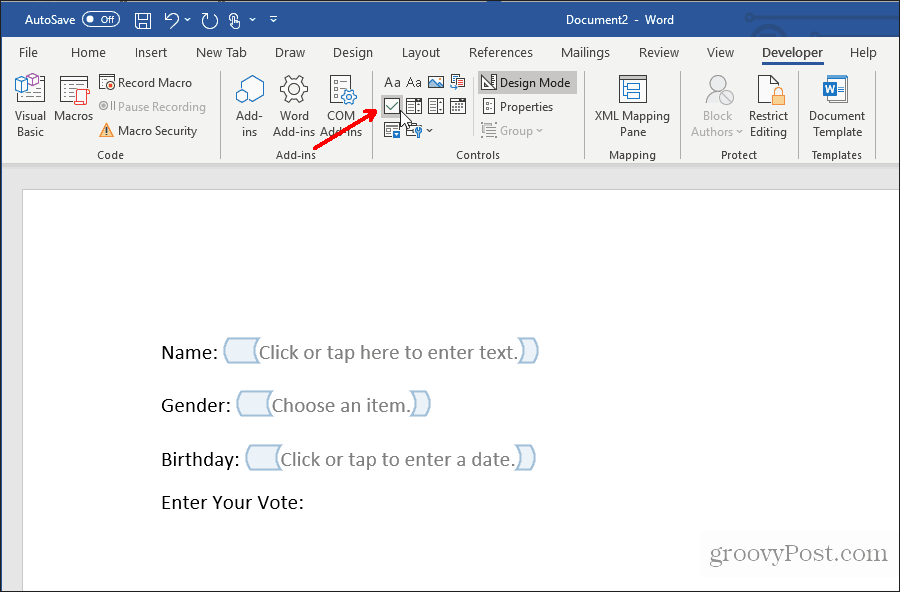
Първо, поставете необходимия брой отметки във вашия формуляр, след като напишете въпроса над него.
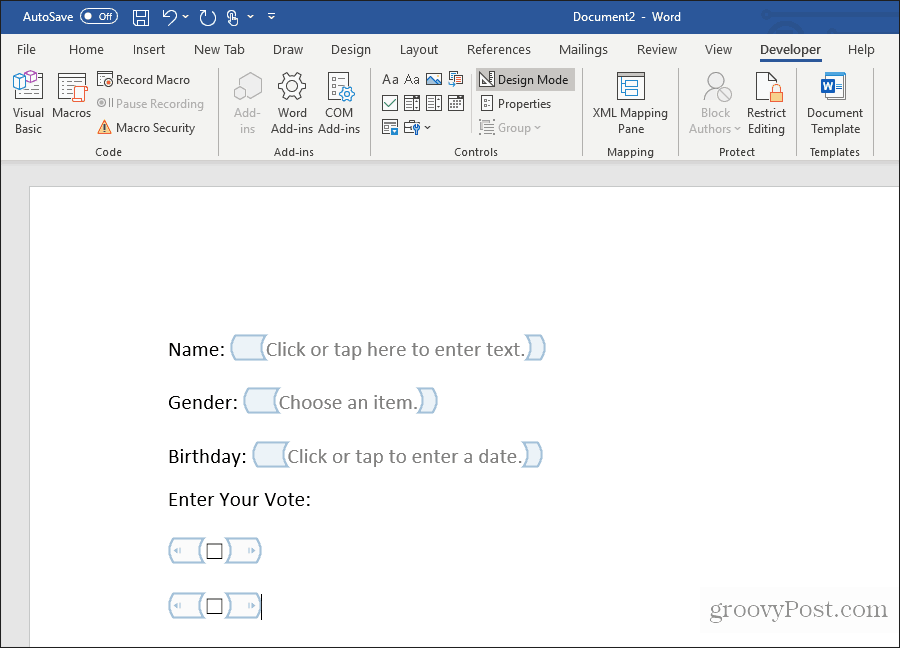
След това въведете текста за всяка селекция до всяко квадратче за отметка.

Тестване на вашата попълваща се форма с Word
Можете да добавите произволен брой контроли във вашия формуляр за пълнене, за да отговаряте на вашите нужди. Когато приключите, просто изберете Режим на проектиране от менюто Контроли, за да изключите Режим на проектиране и да видите готовия формуляр за пълнене.
Тествайте всички контроли във вашата форма, за да се уверите, че те работят както очаквате.
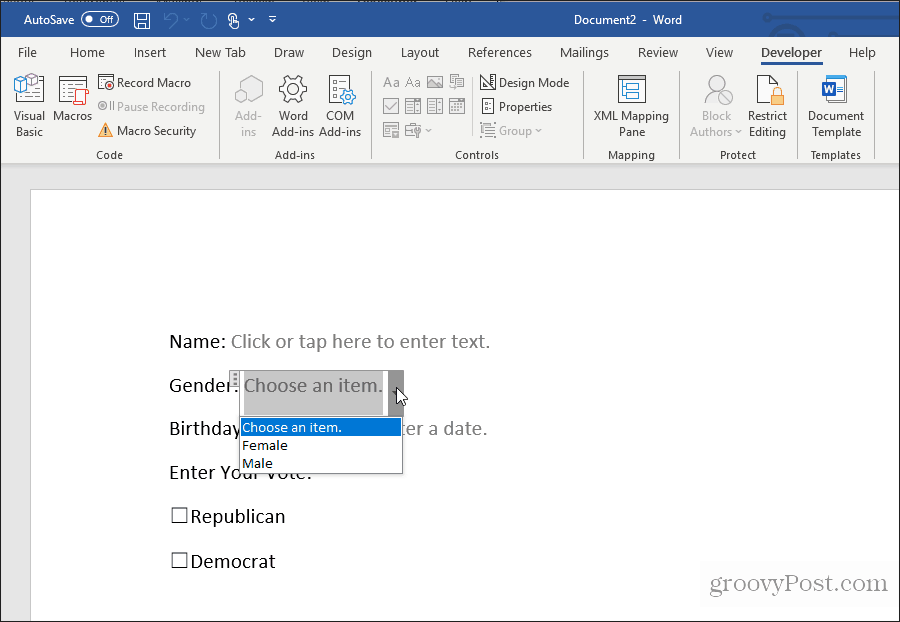
Както можете да видите, създаването на формуляр за пълнене в Word не е толкова трудно, колкото изглежда. Подходът, който изберете, зависи от сложността на формата и видовете отговори, които търсите.
Опитайте и вижте каква форма можете да създадете в Word, като използвате някой от двата метода по-горе.



